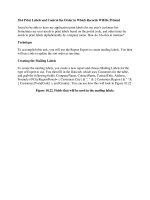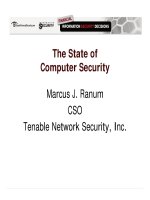Select Whether the Report Will Be Displayed, Printed, or Exported Using Visual Basic .NET
Bạn đang xem bản rút gọn của tài liệu. Xem và tải ngay bản đầy đủ của tài liệu tại đây (30.46 KB, 6 trang )
10.4 Select Whether the Report Will Be Displayed, Printed, or Exported
Using Visual Basic .NET Code
I know I can use the Crystal Report Viewer to print and export my reports, but I want to
be able to have control over that, and maybe not even include the Viewer in some cases.
Technique
For this How-To, you will use a Tab control to display the three options for the user:
Print, Export, and View (see Figure 10.18).
Figure 10.18. You have flexibility when it comes to letting your users work with
reports.
The first tab, Print, allows you to specify the number of copies to print, along with the
starting and ending pages.
Printing Using the Report Document
This page will use the PrintToPrinter method shown here:
Me.rdHowTo10_4.PrintToPrinter(Me.txtNumOfCopies.Text, False,
Me.txtStartPage.Text, Me.txtEndPage.Text)
The PrintOptions object, found on the ReportDocument, is very useful. The PrintOptions
object has the following properties: PaperOrientation, PaperSize, PaperSource,
PrinterDuplex, and PrinterName. You can set these properties either at design time using
the property sheet, or at runtime using code.
Exporting Using the Report Document
When you're exporting using the Report document, you will be using the ExportOptions
object. The ExportOptions object is made up of four other properties/objects:
•
DestinationOptions. This is made up of one of three possible objects:
DiskFileDestinationOptions, ExchangeFolderDestinationOptions, or
MicrosoftMailDestinationOptions.
•
ExportDestinationType. This gets or sets the export destination type. This will be
DiskFile, ExchangeFolder, MicrosoftMail, or NoDestinationType.
•
ExportFormatType. This gets or sets the export format type. It can be one of the
following: Excel, HTML32, HTML40, NoFormat, PortableDocFormat, RichText,
or WordForWindows.
•
FormatOptions. This gets or sets the FormatOptions. It can be
ExcelFormatOptions, HTMLFormatOptions, or PdfRtfWordFormatOptions.
To execute the export, you use the Export method of the DocumentReport object. You
can see the page for exporting in Figure 10.19.
Figure 10.19. You can control which types of files you want the user to export.
The View tab uses a CrystalReportViewer object on the tab page.
Steps
Open and run the Visual Basic .NET-Chapter 10 solution. Click on the button labeled
How-To 10.4. Clicking on the tabs, you can see the three options you have to work with.
Clicking on the Print button prints your report to the default printer. When you go to the
Export tab and click the Export button, a message appears stating that the data has been
exported. The last tab, View, displays the report in a Viewer.
1. Create a Windows Form. Then place a Tab control on your form.
2. Add pages for Print, Export, and View, using the TabPages property of the Tab
control.
3. Drag on a ReportDocument object, and set it to point to the report you created in
How-To 10.1. Then name your report document rdHowTo10_4.
4. Place the controls shown in Figure 10.18 and 10.19 onto the tab page with the
properties set forth in Table 10.3.
Table 10.3. Controls for the Tab Pages
Tab Page Object Property Setting
Print Label Text # of Copies
Label Text Start Page
Label Text End Page
TextBox Name txtNumOfCopies
Text 1
TextBox Name txtStartPage
Text 0
TextBox Name txtEndPage
Text 0
Button Name btnPrint
Export Label Text Export Type
Label Text File Path
TextBox Name txtExportFilePath
Label Text File Name
TextBox Name txtExportFileName
ListBox Name lstExportType
Button Text btnExport
View CrystalReportViewer Anchor Top, Bottom, Left, Right
ReportSource rdHowTo10_4
5. Type Excel and Word Document into the Items collection of lstExportType.
6. Add the code in Listing 10.1 to the Click event of btnPrint.
Listing 10.1 frmHowTo10_4.vb: Printing the Report
Private Sub btnPrint_Click(ByVal sender As System.Object, _
ByVal e As System.EventArgs) Handles btnPrint.Click
Dim po As PrintDialog
Me.rdHowTo10_4.PrintToPrinter(Me.txtNumOfCopies.Text, False, _
Me.txtStartPage.Text, Me.txtEndPage.Text)
End Sub
7. Add the code in Listing 10.2 to the Click event of btnExport. This code tests the
value of lstExportType and assigns the appropriate ExportFormatType and file
extension (strExt). The DiskFileDestinationOptions information is supplied, and
the Export method is called to complete the export.
Listing 10.2 frmHowTo10_4.vb: Exporting the Report
Private Sub btnExport_Click(ByVal sender As System.Object, _
ByVal e As System.EventArgs) Handles btnExport.Click
Dim strExt As String
Try
With Me.rdHowTo10_4.ExportOptions
Select Case lstExportType.SelectedItem
Case "Excel"
.ExportFormatType = _
CrystalDecisions.[Shared].ExportFormatType.Excel
strExt = ".xls"
Case "Word Document"
.ExportFormatType = __
CrystalDecisions.[Shared].ExportFormatType.WordForWindows
strExt = ".Doc"
End Select
.ExportDestinationType = _
CrystalDecisions.[Shared].ExportDestinationType.DiskFile
Dim ddo As New CrystalDecisions.Shared.DiskFileDestinationOptions()
ddo.DiskFileName = Me.txtExportFilePath.Text & _
Me.txtExportFileName.Text & strExt
.DestinationOptions = ddo
End With
Me.rdHowTo10_4.Export()
MessageBox.Show("Report Exported!")
Catch excp As Exception
MessageBox.Show(excp.Message)
End Try
End Sub
Comments
As you can see, very little code is needed to provide a great deal of functionality.
Sometimes when you're using tools such as the Viewer in a tabbed form, the tab pages
can become cluttered. If you want to limit the power of the Viewer or make it more