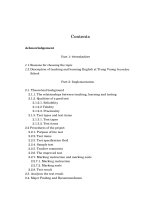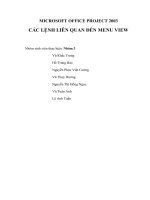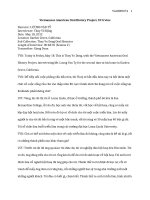project unique fashion store
Bạn đang xem bản rút gọn của tài liệu. Xem và tải ngay bản đầy đủ của tài liệu tại đây (1.31 MB, 15 trang )
<span class="text_page_counter">Trang 1</span><div class="page_container" data-page="1">
<b><small> </small></b>
<b>FPT ACADEMY INTERNATIONAL</b>
<b>FPT – APTECH COMPUTER EDUCATION</b>
<b>PROJECT: UNIQUE – FASHION STOREGROUP NO: 3, BATCH: T1-2112-E0</b>
</div><span class="text_page_counter">Trang 2</span><div class="page_container" data-page="2"><b><small> </small></b>
New Roman
<b>B. CÀI ĐẶT</b>
<i><b>Bước 1: Copy file từ đĩa CD vào ổ cứng</b></i>
<b>- </b>Copy file <b>“fashionshop.rar” </b>từ đĩa CD vào ổcứng.
<i><b>- Chuột phải lên file “.rar” và chọn “Extract here”. (Hình 1)- Sau đó, sẽ có được các file như sau: (Hình 2)</b></i>
<b>File project .war: fashionshop.war</b>
<b>File database .sql: unique_fashion_shop_Final.sql</b>
File driver kết nối CSDL SQL server cho glassfish:
File hướng dẫn cài đặt: <b>HuongDanCaiDat.pdf</b>
<b>Hình 1: Sau khi copy vào ổ cứng – Chuột phải chọn “Extract Here”</b>
<b>Hình 2: Sau khi “Extract” file .rar </b>
<b>Bước 2: Đăng nhập “SQL Server ManagermentStudio”</b>
- Đăng nhập “SQL Server Managerment Studio” (Hình 3) với tài khoản:
</div><span class="text_page_counter">Trang 3</span><div class="page_container" data-page="3"><b><small> </small></b>
<b>Login: saPassword: 123 </b>
<b>Bước 3: Thực thi database “unique_fashion_shop_Final.sql”</b>
</div><span class="text_page_counter">Trang 4</span><div class="page_container" data-page="4"><b><small> </small></b>
- Mở file “smile_fashion_store_2017_Final.sql” bằng “SQL ServerManagerment
Studio” (file đã được “Giải nén” tại bước 1).
- Trong “SQL Server Managerment Studio”, click chọn “Execute” (Hình5)
</div><span class="text_page_counter">Trang 5</span><div class="page_container" data-page="5"><b><small> </small></b>
<b>Bước 4: Cấu hình GLASSFISH SERVER</b>
nằm trong ổ đĩa C, với đường dẫn:
C:\Program Files\glassfish-4.1\
- Copy file “sqljdbc4.jar” (đã giải nén ở bước 1), vào trong thư mục của“GlassFish
<b>Server” có đường dẫn như sau: (Hình 7)</b>
Hình 7: Copy file “sqljdbc4.jar” vào thư mục thư viện của glassfishC:\Program Files\glassfish-4.1\glassfish\domains\domain1\lib\ext - Mở tập tin: “asenv.bat” (bằng notepad) trong thư mục:
<b>C:\Program Files\glassfish-4.1\glassfish\config</b>
- Kéo xuống cuối cùng, và thêm dòng lệnh sau: (Hình 8). (Lưu ý: Thaythế đường dẫn trong dòng lệnh bên dưới thành đường dẫn đến thư mụcJDK trên máy tương ứng.)
<b>set AS_JAVA=C:\Program Files\Java\jdk1.7.0_80</b>
</div><span class="text_page_counter">Trang 6</span><div class="page_container" data-page="6"><b><small> </small></b>
Hình 8: Cấu hình file “asenv.bat”
<b>Bước 5: “Start” GLASSFISH SERVER</b>
- Chạy tập tin C:\Program Files\glassfish-4.1\bin\asadmin.bat với quyền quản trị.
- Màn hình CMD hiển thị lên, trong màn hình này gõ lệnh: start-domain. (Hình 8)
Hình 8: “Start” server Glassfish- Nếu thành cơng sẽ nhận được những thông tin như: “Admin Port: 4848”. Thông tin này dùng để truy cập vào server. (Hình 9)
</div><span class="text_page_counter">Trang 7</span><div class="page_container" data-page="7"><b><small> </small></b>
Hình 9: Thông báo “Start” server thành công
ứng dụng.
- Sau khi <b>“Start”</b> server thành cơng, mở trình duyệt web và truy cập theo địa chỉ như sau: <b>“http://localhost:4848”</b>. (số port 4848 có thể thay đổi tương ứng với Admin Port trong hình 9).
</div><span class="text_page_counter">Trang 8</span><div class="page_container" data-page="8"><b><small> </small></b>
Hình 10: Giao diện sau khi truy cập “http://localhost:4848”
<b>Bước 6: Tạo “Connection Pool”</b>
- Tại menu trái của màn hình “http://localhost:4848”, Click vào mũi tên xổ xuống của item “JDBC”. Chọn “JDBC Connection Pool”. (Hinh 11)
Hình 11: Chọn JDBC Connection Pools
</div><span class="text_page_counter">Trang 9</span><div class="page_container" data-page="9"><b><small> </small></b>
- Trong màn hình này, gồm 2 bước:
<b>Tại màn hình đầu tiền: điền các thơng tin như sau: (Hình 12)Pool Name: fashion_store</b>
<b>Resource Type: “chọn” javax.sql.ConnectionPoolDataSourceDatabase Driver Vendor: “chọn” MicrosoftSqlServer.</b>
Các phần cịn lại bỏ trống. sau đó ấn “Next”.
<b>Tại màn hình thứ 2: kéo xuống bảng “Additional Properties” và</b>
điền CHÍNH XÁC các thông tin trong các mục “Value” như sau (Lưu ý: phân biệt chữ hoa thường) (Hình 13)
<b>User: sa</b>
<b>DatabaseName: fashion_shopPassword: 123</b>
<b>ServerName: localhostURL: </b>
</div><span class="text_page_counter">Trang 10</span><div class="page_container" data-page="10"><b><small> </small></b>
Hình 12: Màn hình đầu tiên để tạo “Connection Pool”
Hình 13: Màn hình thứ 2 để tạo “Connection Pool
</div><span class="text_page_counter">Trang 11</span><div class="page_container" data-page="11"><b><small> </small></b>
Hình 14: Kết quả sau khi ấn “Finish”
- Click vào Pool Name trong “hình 14”, để sang trang chi tiết Pool vừa tạo, và <b>kiểm tra Pool</b> có hoạt động hay khơng.
- Trong màn hình chi tiết của Pool, ấn chọn “Ping”. Nếu thông báo “Ping Success” là q trình tạo Pool đã thành cơng. (Hình 15)
<b>Bước 7: Tạo “JDBC Resources”</b>
- Tại menu phải như trong “Hình 11”, chọn “JDBC Resources”. Sẽ hiện ra giao diện như sau: (Hình 16)
Hình 16: JDBC Resources
- Click chọn “New” để tạo JDBC Resouces.
- Trong cửa sổ mới hiện ra, nhập <b>CHÍNH XÁC</b> các thơng tin như sau: (Hình 17)
<b>JNDI Name: jdbc/fashionshop</b>
<b>Pool Name: “Chọn” fashion_store (Đã tạo ra trong bước 6).Các trường còn lại giữ nguyên.</b>
Click “OK” để tạo JDBC Resources.
</div><span class="text_page_counter">Trang 12</span><div class="page_container" data-page="12"><b><small> </small></b>
Hình 17: Tạo mới JDBC Resource
Hình 18: Tạo mới JDBC Resouce thành cơng
<b>Bước 8: “Deploy” ứng dụng lên server</b>
- Tại trang chủ của glassfish (http://localhost:4848), bên menu phải, chọn mục:
“Deploy an Application” (Hình 19).
<b>- Trong cửa sổ mới hiện ra, tại mục đầu tiên “Packaged File to Be Uploaded to the Server”, trỏ tới chọn file “fashionshop.war” (Đã giải </b>
nén tại bước 1). (Hình 20)
</div><span class="text_page_counter">Trang 13</span><div class="page_container" data-page="13"><b><small> </small></b>
<b>Hình 19: Tại menu phải, chọn “Deploy an Application”</b>
Name…). Sau đó ấn chọn “OK” (Hình 20).
Hình 20: Chọn tới file “fashionshop.war”
</div><span class="text_page_counter">Trang 14</span><div class="page_container" data-page="14">Hình 22: Chọn đường link để chạy ứng dụng.
- Sau khi mở liên kết tại “Bước 8 – Hình 22”, Cửa sổ trình duyệt sẽhiển thị ra website như sau: (Hình 23)
</div><span class="text_page_counter">Trang 15</span><div class="page_container" data-page="15"><b><small> </small></b>
THE END
</div>