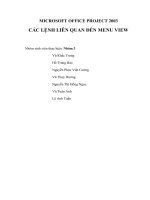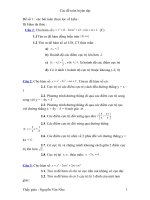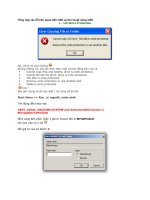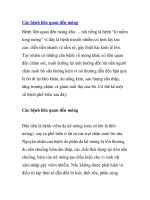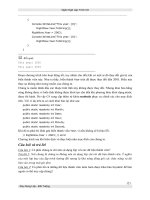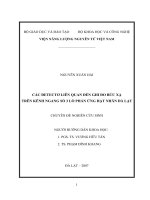Microsoft office project 2003 các lệnh liên quan đến menu view
Bạn đang xem bản rút gọn của tài liệu. Xem và tải ngay bản đầy đủ của tài liệu tại đây (451.19 KB, 34 trang )
MICROSOFT OFFICE PROJECT 2003
CÁC LỆNH LIÊN QUAN ĐẾN MENU VIEW
Nhóm sinh viên thực hiện: Nhóm 3
Vũ Khắc Trung
Hồ Trung Bảo
Nguyễn Phúc Việt Cường
Vũ Thuỳ Dương
Nguyễn Thị Hồng Ngọc
Vũ Tuấn Anh
Lê Anh Tuấn
PHẦN I. MỘT SỐ THIẾT LẬP CƠ BẢN BAN ĐẦU
Khi mở chương trình Microsoft Office Project, chương trình mặc
định hiển thị ở chế độ biểu đồ GANTT (Gantt Chart) như hình vẽ:
Tất cả những trình bày ở dưới đây phần lớn sẽ để mặc định theo
Microsoft Office Project (Ví dụ: Chế độ hiển thị mặc định là Gantt Chart,
lịch làm việc trong ngày là 8 tiếng, tuần làm 5 ngày…). Chúng ta có thể
thay đổi chúng trong phần Tools \ Options. Chúng tôi chỉ xin thay đổi một
chút cho phù hợp với cách hiển thị mà Việt Nam hay sử dụng: Ta nên chọn
phần hiển thị đơn vị việc được gán (Show assignment units) là số thập phân
(decimal), thay vì kiểu hiển thị mặc định là %. Để thiết lập, ta vào menu
Tools\Options rồi vào Thẻ Schedule
Sau đó, ở mục Show assignment units, ta thay đổi từ Percentage sang
Decimal. Điều này giúp chúng ta đỡ gặp phiền toái khi nhập số liệu, chẳng
hạn khi nhập số máy móc là 2 thì máy sẽ hiểu là 2 đơn vị, còn nếu để kiểu
mặc định thì máy sẽ hiểu là 2%.
Còn một số thiết lập khác, chúng ta có thể tìm hiểu thêm qua nhóm
trình bày menu TOOLS.
Để tiện theo dõi cũng như dể hiểu hơn trong khi trình bày, chúng tôi
xin lấy một ví dụ đơn giản như sau:
STT Tên công việc
Thời gian
(ngày)
Tài nguyên sử dụng
Công việc
trước
1 Đào đất bằng máy 14
Máy
đào [2]
_
2 Sửa móng thủ công 5
Nhân
công [2]
1FS -
2days
3 Bê tông gạch vỡ móng 4
Nhân
công [10],
Máy
đầm [1],
2
Máy
trộn
bê
tông [2]
4
Cốt
thép +
ván
khuôn
móng
16
Máy
hàn[2],
Nhân
công[15]
3
5
Đổ
bê
tông
móng
2
Nhân
công[14],
Máy
trộn
bê
tông[2],
Máy
đầm[1]
4
6
Tháo
ván
khuôn
móng
2
Nhân
công[10]
5
7
Xây
tường
móng
6
Nhân
công[12]
6
8
Cốt
thép
ván
khuôn
giằng
móng
3
Nhân
công[16],
Máy
hàn[2]
7
9
Đổ
bê
tông
giằng
móng
1
Nhân
công[13],
Máy
trộn
bê
tông [2]
8
10
Tháo
ván
khuôn
giằng
móng
1
Nhân
công [10]
9
Trước tiên, ở biểu đồ Gantt, ta tiến hành nhập số liệu:
Task name: Tên công việc
Duration: Thời gian
Start: Ngày bắt đầu
Finish: Ngày kết thúc
Predecessor: Công việc trước
Resources Name: Tài nguyên cần sử dụng
Các thông tin của công việc có thể nhập trực tiếp ở cửa sổ này, hoặc
ta truy cập menu Project \ Task Information để vào phần các thông tin
của công việc, hoặc ta nháy đúp chuột trái trực tiếp vào công việc, hoặc
nháy chuột phải và chọn Task Information. Để truy cập nhanh, ta dùng tổ
hợp phím Shift + F2.
Ở đây, ngày bắt đầu của công việc đầu tiên được mặc định là ngày ta
khởi tạo dự án trong chương trình. Ta có thể nhập trước những mục sau:
Tên công việc, Thời gian, Ngày bắt đầu, Công việc trước, và Tài nguyên.
Sau đó, chương trình sẽ tự tính toán và điền vào giá trị và Finish. Hoặc nếu
ta giả định khi công việc trước vừa kết thúc thì công việc ngay sau nó sẽ
bắt đầu, thì ta chỉ cần điền giá trị Start của công việc đầu tiên. Hoặc nếu
một công việc tiến hành trước hoặc sau khi công việc trước nó hoàn thành
bao nhiêu ngày, ở ví dụ của chúng ta đó là, công việc 2 bắt đầu trước khi
công việc 1 hoàn thành 2 ngày . Lúc này, ta có thể điều chỉnh như sau:
- Vào Task Information bằng một trong các cách trên.
- Vào mục Predecessor
- Trong phần Lag, ta đưa giá trị cần chọn vào, ở đây là -2.
Về số lượng tài nguyên sử dụng, ta có thể nhập trực tiếp bằng cách
đưa số lượng vào trong dấu [ ] hoặc truy nhập vào thẻ Resources và nhập
giá trị vào cột Units. Ở đây chúng ta sẽ rõ hơn về việc tại sao ta nên chọn
phần hiển thị đơn vị việc được gán (Show assignment units) là số thập phân
(decimal), thay vì kiểu hiển thị mặc định là %. Ví dụ ở đây, khi nhập là 2
công nhân, nếu để ở kiểu mặc định ta sẽ có kết quả như hình dưới, so sánh
với khi nhập ở kiểu số thập phân, ta sẽ thấy rõ ưu điểm của nó.
1 – Khi nhập ở kiểu mặc định, hiển thị %
2 – Khi nhập ở kiểu hiển thị số thập phân
Hoặc nếu đã có sẵn bảng số liệu, chúng ta có thể copy từng cột và
paste thẳng vào các cột tương ứng trong chương trình, bởi các chương trình
của Microsoft Office gần như hoàn toàn tương thích với nhau. Sau khi số
liệu đã được nhập, ta có thể thấy các công việc được hiển thị trên biểu đồ
Gantt:
PHẦN II. CÁC TÍNH NĂNG CỦA MENU VIEW
Vào nội dung chính của phần chính bày, đó là các tính năng của
menu View. Có thể khẳng định, menu View cho phép hiển thị hầu hết
thông tin về dự án và giúp ta hiểu rõ quy mô, số lượng công việc, số lượng
các nguồn lực… của dự án.
Khi vào menu View, ta có thể thấy các mục như sau:
Hầu hết các tính năng của menu View đều có thể truy cập nhanh qua
View Bar, đó là thanh công cụ View được mặc định nằm dọc bên trái cửa
sổ làm việc. Để bật, tắt thanh công cụ này, ta có thể đánh dấu chọn hoặc bỏ
dấu chọn vào View Bar. Hoặc ta có thể nháy phải chuột vào View Bar rồi
bỏ dấu chọn đi để tắt thanh công cụ này.
Trong Microsoft Office Project có nhiều cửa sổ làm việc việc quan
sát khác nhau. Việc lựa chọn các cửa sổ tuỳ thuộc vào từng góc độ và yêu
cầu thực tế. Các cửa sổ được lựa chọn qua menu View hoặc chọn nhanh
trên thanh công cụ dọc View Bar. Để chuyển đổi giữa các cửa sổ làm việc,
ta nháy chuột trực tiếp vào cửa sổ làm việc muốn chuyển đến trên View
Bar. Hoặc vào menu View, hoặc nháy chuột phải vào View Bar và chọn
cửa sổ làm việc muốn chuyển đến.
I. Các cửa sổ hiển thị (cửa sổ làm việc, khung nhìn…)
Trước tiên, chúng ta sẽ tìm hiểu về các cửa sổ hiển thị, đó là 9 lệnh
đầu tiên trong menu View, và cũng là cách tính năng có thể truy cập nhanh
qua View Bar.
Ý nghĩa các cửa sổ hiển thị:
View Bar
+ Calendar: Cửa sổ làm việc với dự án dưới dạng lịch để bàn. Lịch
hàng tháng chỉ ra các công việc việc và khoảng thời gian hoàn thành nó.
+ Gantt chart: Cửa sổ làm việc với dự án dưới dạng biểu đồ Gantt.
Các ứng dụng của biểu đồ Gantt chúng ta đã được học trong môn Quản lý
Dự án Đầu tư.
+ Network Diagram: Cửa sổ làm việc dưới dạng sơ đồ mạng. Thể
hiện dưới dạng sơ đồ mạng và sự phụ thuộc giữa chúng. Dùng khung nhìn
này để có một cái nhìn bao quát về các công việc của dự án.
+ Task Usage: Cửa sổ quản lý việc thực hiện các công tác. Thể hiện
danh sách các công việc đã được gán tài nguyên và được nhóm dưới mỗi
công việc. Dùng khung nhìn này để thấy mỗi công việc được thực hiện bởi
những tài nguyên cụ thể nào.
+ Tracking Gantt: Cửa sổ quan sát tiến độ thực tế của dự án. Thể
hiện danh sách của công việc và thông tin có liên quan. Ta dùng khung
nhìn này để theo dõi tiến trình thực tế của dự án.
+ Resource Graph: Cửa sổ quản lý biểu đồ tài nguyên của dự án. Thể
hiện biểu đồ phân phối tài nguyên. Dùng khung nhìn này để thể hiện thông
tin về một tài nguyên dưới dạng biểu đồ với các tiêu chí khác nhau.
+ Resource Sheet: Cửa sổ quản lý nguồn tài nguyên của dự án. Danh
sách tài nguyên và thông tin có liên quan. Dùng khung nhìn này để nhập và
hiệu chỉnh các thông tin cho tài nguyên.
+ Resource Usage: Cửa sổ quản lý phân bổ tài nguyên của dự án.
Thể hiện danh sách gán tài nguyên cho công việc được nhóm dưới mỗi
nguồn tài nguyên. Dùng khung nhìn này quản lý việc phân bổ tài nguyên.
+ More View: Lựa chọn các cửa sổ quan sát khác ngoài 8 cửa sổ
quan sát thông dụng trên.
1. Calendar:
Khi vào cửa sổ hiển thị Calendar, các công việc sẽ được bố trí tương
tự như khi ta vẽ lên trên lịch để bàn:
Chế độ hiển thị Calendar
Để tuỳ chọn số tuần làm việc hiển thị trên màn hình, ta vào View \
Zoom, hộp thoại sẽ hiện ra:
Hộp thoại cho phép ta tuỳ chọn số tuần. Ta có thể chọn một trong
các thiết lập có sẵn như 1, 2, 4, 6 tuần hoặc có mục custom để ta nhập một
số tuỳ ý. Ta cũng có thể biết trong một khoảng thời gian nào đó có những
công việc nào bằng cách nhập khoảng thời gian đó vào giá trị From và To.
Ở đây, chúng tôi chọn chế độ là 6 tuần.
Trên cửa sổ ta có thể thấy vì theo mặc định ngày thứ 7 và chủ nhật là
ngày nghỉ, do đó chúng có màu sẫm. Khi ta đặt con trỏ chuột vào công việc
nào thì công việc đó sẽ có màu đen để ta dễ quan sát và phân biệt với các
công việc khác. Ở trên hình, ta thấy công việc đang được đặt con trỏ là
công việc thứ 2: Sửa móng thủ công, diễn ra trong 5 ngày.
Khi nhấp phải chuột vào một ngày nào đó (chú ý là không nhấp vào
phần công việc trên biểu đồ), một menu sẽ hiện ra với các mục như sau:
Trong đó, hầu hết các lệnh là đều thuộc về các menu khác. Ví dụ các
mục: Timescale, Gridlines, Text Styles, Bar Styles, Layout, Layout Now ở
menu FORMAT, lệnh Split được nằm trong menu WINDOW, còn lệnh Go
To nằm trong menu EDIT.
Lệnh Zoom đã được trình bày ở trên nên ta không cần nhắc lại nữa.
Do đó, tôi chỉ xin nói về Task List.
Khi nhấp chuột vào Task List, chúng ta sẽ thấy có những công việc
nào cần thực hiện trong ngày đó. Ví dụ, ở ngày 30/10 chúng ta sẽ có kết
quả như sau:
Chúng ta thấy điều này là đúng bởi việc đào đất bằng máy kết thúc
vào ngày cuối 31/10, còn việc sửa móng thủ công sẽ bắt đầu trước khi đào
bằng máy kết thúc 2 ngày, tức là đầu ngày 30/10. Trên cửa sổ hiện ra còn
có dòng “Double-click a task to see task details”, có nghĩa là nháy đúp vào
một công việc để thấy được các thông tin về công việc đó, thực chất chính
là truy nhập vào Task Information.
Còn khi nháy chuột phải vào phần nằm trên biểu đồ Gantt, chương
trình sẽ hiện ra một menu khác như sau:
Và các lệnh này cũng nằm trong menu khác. Task Information và
Task Notes nằm trong menu PROJECT, Hyperlink nằm trong menu
INSERT. Còn Publish New and Changed Assignments và Request Progress
Information nằm trong menu COLLABORATE (menu này chỉ có nếu ta
cài Microsoft Office Project Professional, còn nếu cài bản Standard thì sẽ
không có).