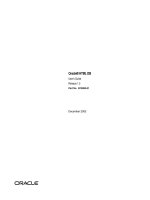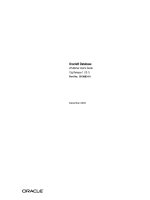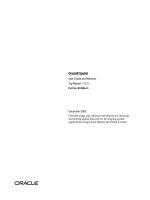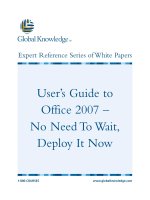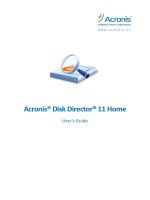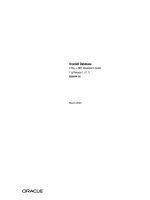Android 2.3.4 User''''s Guide doc
Bạn đang xem bản rút gọn của tài liệu. Xem và tải ngay bản đầy đủ của tài liệu tại đây (6.56 MB, 384 trang )
Android 2.3.4
User’s Guide
May 4, 2011
AUG-2.3.4-105
Android™ mobile technology platform 2.3.4
2
AUG-2.3.4-105 Android User’s Guide
Legal
Copyright © 2010 Google Inc. All rights reserved.
Google, the stylized Google logo, Android, the stylized Android logo, Nexus, the
stylized Nexus logo, Nexus S, the stylized Nexus S logo, Android Market, the stylized
Android Market logo, Gmail, Google Apps, Google Calendar, Google Checkout, Google
Earth, Google Latitude, Google Maps, Google Talk, Picasa, SafeSearch, and YouTube
are trademarks of Google Inc. All other company and product names may be
trademarks of the companies with which they are associated.
Availability of Google applications, services, and features may vary by country, carrier,
phone model, and manufacturer.
3
AUG-2.3.4-105 Android User’s Guide
Contents
About this guide 11
Android basics 15
Starting Android for the first time 16
If you don’t have a SIM card in your GSM phone 16
Your Google Account 16
Resetting your Google Account password 17
Additional accounts 18
Google services 18
Getting to know the Home screen 19
Using the touchscreen 22
Using the phone’s buttons 23
Using a trackball 24
Working with menus 25
Options menus 25
Context menus 26
Monitoring your phone’s status 27
Status icons 27
Notification icons 28
Managing notifications 30
Using the onscreen keyboard 32
Entering text by speaking 36
Editing text 38
Opening and switching applications 41
Locking your screen 43
Customizing the Home screen 44
Connecting quickly with your contacts 46
Optimizing battery life 47
Managing how applications use memory 49
Managing downloads 55
4
AUG-2.3.4-105 Android User’s Guide
Connecting to networks and devices 57
Connecting to mobile networks 58
Connecting to Wi-Fi networks 61
Connecting to Bluetooth devices 64
Connecting to a computer via USB 67
Sharing your phone’s mobile data connection 69
Connecting to virtual private networks 72
Working with secure certificates 74
Configuring Internet (SIP) calling 76
Placing and receiving calls 79
Placing and ending calls 80
Answering or rejecting calls 82
Working with the Call log 84
Calling your contacts 86
Placing an Internet (SIP) call 87
Listening to your voicemail 88
Dialing by voice 89
Options during a call 90
Managing multiple calls 92
Searching by text and voice 95
Searching your phone and the web 96
Using Google Search tips and tricks 102
Changing Google Search settings 103
Search settings screen 103
Google Search settings screen 103
Using Voice Actions 104
Voice Action commands 106
Contacts 109
Opening your contacts 110
Adding contacts 112
Importing, exporting, and sharing contacts 113
Adding a contact to your favorites 115
Searching for a contact 116
Editing contact details 117
Communicating with your contacts 120
5
AUG-2.3.4-105 Android User’s Guide
Changing which contacts are displayed 122
Joining contacts 124
Separating contact information 126
Accounts 127
Adding and removing accounts 128
Configuring account sync and display options 131
Gmail 135
Gmail version and availability 136
Gmail is different 137
Opening Gmail and your Inbox 138
Reading your messages 141
Composing and sending a message 145
Replying to or forwarding a message 147
Working with Priority Inbox 149
Working with conversations in batches 152
Starring a message 153
Labeling a conversation 154
Viewing conversations by label 155
Synchronizing your conversations by label 156
Reporting spam 158
Searching for messages 159
Archiving conversations 160
Appending a signature to your messages 161
Using keyboard shortcuts 162
Conversation list shortcuts 162
Message shortcuts 162
Changing Gmail settings 163
General Settings 163
Notification settings 164
Calendar 165
Viewing your calendar and events 166
Working in Agenda view 168
Working in Day view 169
Working in Week view 171
Working in Month view 172
6
AUG-2.3.4-105 Android User’s Guide
Viewing event details 173
Creating an event 174
Editing an event 175
Deleting an event 176
Setting an event reminder 177
Responding to an event reminder 178
Synchronizing and displaying calendars 179
Changing Calendar settings 180
Google Voice 181
Opening Google Voice and your Inbox 182
Reading or listening to your voicemail 184
Exchanging text messages 186
Starring messages 187
Viewing messages by label 188
Configuring Google Voice 189
Placing calls with Google Voice 191
Changing Google Voice settings 192
General Settings 192
Sync and notifications settings 193
Google Talk 195
Signing in and opening your Friends list 196
Chatting by voice or video 198
Chatting by text 200
Managing your Friends list 203
Changing and monitoring online status 205
Changing Google Talk settings 207
Email 209
Opening Email and the Accounts screen 210
Reading your messages 212
Responding to a message 214
Starring messages 215
Working with message in batches 216
Composing and sending email 217
Working with account folders 218
Appending a signature to your messages 219
7
AUG-2.3.4-105 Android User’s Guide
Adding and editing email accounts 220
Changing email account settings 223
Account settings 223
Incoming server settings 224
Outgoing server settings 226
Messaging 229
Opening Messaging 230
Exchanging messages 231
Changing Messaging settings 236
Storage settings 236
Text message (SMS) settings 236
Multimedia message (MMS) settings 236
Notification settings 237
Browser 239
Opening Browser 240
Navigating within a webpage 243
Navigating among webpages 245
Working with multiple Browser windows 247
Downloading files 248
Working with bookmarks 250
Changing Browser settings 252
Page content settings 252
Privacy settings 253
Security settings 254
Advanced settings 254
Maps, Navigation, Places, and Latitude 255
Opening Maps 256
Viewing My Location and location services 257
Searching, exploring, and starring places 259
Using the Places feature in the Launcher 262
Changing map layers 263
Getting directions 265
Navigating with Google Maps Navigation (Beta) 266
Previewing and changing views of your route 267
Finding your friends with Google Latitude 270
8
AUG-2.3.4-105 Android User’s Guide
Camera 273
Opening Camera and taking pictures or videos 274
Changing Camera settings 277
Camera mode settings 278
Video mode settings 279
Gallery 281
Opening Gallery and viewing your albums 282
Working with albums 284
Working with pictures 288
Working with videos 292
YouTube 295
Opening YouTube and watching videos 296
Discovering videos 299
Rating and commenting on videos 301
Uploading and sharing videos 302
Working with playlists 304
Working with channels 305
Changing YouTube settings 306
Music 307
Transferring music files to your phone 308
Opening Music and working with your library 309
Playing music 311
Working with playlists 314
News & Weather 317
Checking the news and weather 318
Changing News & Weather settings 321
News & Weather settings 321
Weather settings 321
News settings 321
Refresh settings 322
Clock 323
Viewing the date, time, and other information 324
Setting alarms 326
Changing Clock alarm settings 328
9
AUG-2.3.4-105 Android User’s Guide
Car Home 329
Opening Car Home 330
Customizing Car Home 332
Starting Car Home with a Bluetooth Device 334
Changing Car Home settings 335
Calculator 337
Using the Calculator 338
Tags 339
Scanning tags 340
Working with tags 341
Sharing tags 343
Market 345
Opening Android Market and finding applications 346
Downloading and installing applications 349
Managing your downloads 352
Settings 357
Opening Settings 358
Wireless & networks 359
Wireless & Network settings screen 359
Wi-Fi settings screen 359
Advanced Wi-Fi settings screen 360
4G settings screen 360
Bluetooth settings screen 361
Tethering & portable hotspot settings screen 362
VPN settings screen 362
Mobile networks settings screen 362
Call settings 364
Call settings screen 364
Fixed Dialing Numbers screen 365
Additional settings 365
Internet calling (SIP) accounts screen 365
Sound settings 366
Display settings 368
Location & security settings 369
10
AUG-2.3.4-105 Android User’s Guide
Applications settings 371
Applications settings screen 371
Development screen 371
Accounts & sync settings 373
Accounts & sync settings screen 373
Account screen 373
Privacy settings 374
Storage settings 375
Language & keyboard settings 376
Language & Keyboard screen 376
Android Keyboard settings screen 376
Device Keyboard settings screen 377
Voice input & output settings 378
Google Voice Recognition settings screen 378
Text-to-Speech settings screen 378
Accessibility settings 380
Dock settings 381
Date & time settings 382
About phone 383
About Phone screen 383
11
AUG-2.3.4-105 Android User’s Guide
About this guide
This guide describes how to use release 2.3.4 of the Android™ mobile technology
platform, including updates to Android applications that have been released on the
Android Market™ downloadable applications service.
This guide does not describe the physical features of your phone (its parts and
accessories, how to replace its battery, turn it on, and so on) or its specifications; for
that information, refer to your phone’s owner’s guide.
Chapter Describes
“Android basics” on
page 15
Starting Android the first time, signing into your Google™ Accounts so
you can take full advantage of Google Apps™, and performing basic
Android tasks.
“Connecting to net-
works and devices” on
page 57
Configuring how your phone connects to mobile and Wi-Fi™ net-
works, to Bluetooth™ devices, and to a computer, and it describes how
to share your phone’s mobile data connection via USB or as a portable
Wi-Fi hotspot. This chapter also describes how to secure your con-
nections to virtual private networks (VPNs) and other networks.
“Placing and receiving
calls” on page 79
Using your phone to place, receive, and manage multiple calls.
“Searching by text and
voice” on page 95
Using Google Search to search your phone and the web by typing or
speaking.
“Contacts” on page 109 Organizing and finding contact information for the people you know.
“Accounts” on page 127 Adding and synchronizing email and other accounts, including Google
Accounts and Microsoft™ Exchange ActiveSync™ accounts.
“Gmail” on page 135 Sending and receiving messages using Gmail™ webmail service.
“Calendar” on page 165 Viewing and creating events on your calendar and synchronizing them
with the Google Calendar™ calendaring service on the web.
“Google Voice” on
page 181
Checking your voicemail and placing calls with Google Voice.
About this guide 12
AUG-2.3.4-105 Android User’s Guide
“Google Talk” on
page 195
Communicating with friends by using the Google Talk™ instant mes-
saging service.
“Email” on page 209 Configuring your phone so you can send and receive email via a con-
ventional email service.
“Messaging” on
page 229
Exchanging text and multimedia messages with other phones.
“Browser” on page 239 Browsing the web on your phone.
“Maps, Navigation,
Places, and Latitude” on
page 255
Discovering the world with street and satellite data from the Google
Earth™ mapping service, getting directions, finding your location,
sharing your location through the Google Latitude™ user location ser-
vice, navigating with spoken turn-by-turn directions from Google
Maps Navigation, and the many other features available on your
phone in the Google Maps™ mapping service
“Camera” on page 273 Taking and previewing photos and videos.
“Gallery” on page 281 Viewing, sharing, and uploading your photos and videos to the
Picasa™ photo organizing software service and the YouTube™ user-
generated content website.
“YouTube” on page 295 Viewing YouTube videos.
“Music” on page 307 Listening to music by the song, album, or playlist.
“News & Weather” on
page 317
Checking the news and weather on your Home screen or in detail.
“Clock” on page 323 Checking the time and setting alarms.
“Car Home” on
page 329
Using your phone effectively in the car.
“Calculator” on
page 337
Calculating the solutions to math problems.
Chapter Describes
About this guide 13
AUG-2.3.4-105 Android User’s Guide
“Tags” on page 339 Scan and work with Near Field Communication (NFC) tags.
“Market” on page 345 Finding new applications on Android Market, purchasing paid applica-
tions, and installing them.
“Settings” on page 357 Opening the Settings application and its many tools for configuring
and customizing your phone.
Chapter Describes
About this guide 14
AUG-2.3.4-105 Android User’s Guide
15
AUG-2.3.4-105 Android User’s Guide
Android basics
When you first turn on your phone, you have the opportunity to sign into
your Google Account. Then it’s a good idea to become familiar with the
basics of your phone and how to use it—the Home screen, the
touchscreen, menus, applications, entering text, and so on.
In this section
“Starting Android for the first time” on page 16
“Getting to know the Home screen” on page 19
“Using the touchscreen” on page 22
“Using the phone’s buttons” on page 23
“Using a trackball” on page 24
“Working with menus” on page 25
“Monitoring your phone’s status” on page 27
“Managing notifications” on page 30
“Using the onscreen keyboard” on page 32
“Entering text by speaking” on page 36
“Editing text” on page 38
“Opening and switching applications” on page 41
“Locking your screen” on page 43
“Customizing the Home screen” on page 44
“Connecting quickly with your contacts” on page 46
“Optimizing battery life” on page 47
“Managing how applications use memory” on page 49
“Managing downloads” on page 55
Android basics 16
AUG-2.3.4-105 Android User’s Guide
Starting Android for the first time
The first time you power on your phone (after setting it up, as described in your
phone’s owner’s guide), you’re prompted to touch the Android logo to begin using your
phone.
Then you’re prompted to create or to sign into your Google Account and to make
some initial decisions about how you want to use Android and Google features.
If you don’t have a SIM card in your GSM phone
If your GSM phone doesn’t have a SIM card installed, you can’t connect to mobile
networks for voice and data services, but you can connect to a Wi-Fi network to sign
into your Google Account and to use all the features of your phone, except placing a
cell phone call. (CDMA phones don’t rely on a SIM card to connect to mobile
networks.)
If you start a GSM Android phone the first time without a SIM card, you’re asked if you
want to touch Connect to Wi-Fi to connect to a Wi-Fi network (instead of to a
mobile network) to set up your phone. To learn more, see “Connecting to Wi-Fi
networks” on page 61.
Your Google Account
You must sign into a Google Account to use Gmail, Google Talk, Google Calendar, and
other Google Apps; to download applications from Android Market; to back up your
Touch the android to begin.
Android basics 17
AUG-2.3.4-105 Android User’s Guide
settings to Google servers; and to take advantage of other Google services on your
phone.
Important If you want to restore your settings to this phone from another phone that was running
Android release 2.0 or later, you must sign into your Google Account now, during
setup. If you wait until after setup is complete, your settings are not restored. (See
“Google services” on page 18.)
If you don’t have a Google Account, you’re prompted to create one.
If you have an enterprise Gmail account through your company or other organization,
your IT department may have special instructions on how to sign into that account.
When you sign in, your contacts, Gmail messages, Calendar events, and other
information from these applications and services on the web are synchronized with
your phone.
If you don’t sign into a Google Account during setup, you are prompted to sign in or to
create a Google Account the first time you start an application that requires one, such
as Gmail or Android Market.
When you sign in, you’re prompted to enter your username and password, using the
onscreen keyboard. For information about navigating the touchscreen and entering
text, see “Using the touchscreen” on page 22 and “Using the onscreen keyboard” on
page 32.
Resetting your Google Account password
If you have a Google Account but have forgotten your password, you must reset it
before you can sign in. Go to , click Sign In, click “Can’t access
When you’re finished, touch Done on
the keyboard (or press the phone’s
Back button) to close the onscreen
keyboard, so you can touch the Sign in
button at the bottom of the screen.
Touch to open the onscreen keyboard, to
enter your Google Account username.
Touch to enter your password.
Android basics 18
AUG-2.3.4-105 Android User’s Guide
your account?” in the sign-in box, and then follow the instructions for resetting your
password.
Additional accounts
After setup, you can add Google, Microsoft Exchange ActiveSync, conventional email,
and other kinds of accounts to your phone, and sync some or all of their data, as
described in “Accounts” on page 127. However, only the first Google Account you sign
into is backed up to Google servers. Some applications that only work with a single
account display data only from the first account that you sign into.
Google services
When you sign in, you’re asked whether you want to take advantage of the following
Google services.
Location You can choose whether to take advantage of Google’s location service,
which provides applications with your approximate location without using GPS, and
whether to use your location for Google search results and other Google services. For
information about changing these settings later, see “Location & security settings” on
page 369 and “Privacy settings” on page 374.
Backup You can choose to back up some of your data, such as your bookmarks,
your user dictionary, your Wi-Fi passwords, and many other settings, to your Google
Account, on Google servers. Some third-party applications may also take advantage
of this feature. That way, when you need to replace your phone (when you upgrade or
replace a lost phone), or if you reinstall an application, you can restore your settings
and other data. For information about changing this setting later, see “Privacy
settings” on page 374.
Date and time If you aren’t connected to a mobile network, you’re prompted to set
the date and time on your phone. See “Date & time settings” on page 382.
Android basics 19
AUG-2.3.4-105 Android User’s Guide
Getting to know the Home screen
When you sign in, the Home screen opens.
The Home screen is your starting point to access all the features on your phone. It
displays application icons, widgets, shortcuts, and other features. You can customize
the Home screen with different wallpaper and display the items you want. See
“Customizing the Home screen” on page 44.
At the top of the screen, the Status bar displays the time, information about the status
of your phone, and icons for notifications that you’ve received. To learn more, see
“Monitoring your phone’s status” on page 27 and “Managing notifications” on
page 30.
Touch the Launcher icon at the bottom of the screen to view all installed applications.
See “Opening and switching applications” on page 41.
The Status bar shows the time, signal
strength, battery status, and other
information. It also displays notification
icons.
Widgets are applications that you can
use directly on the Home screen.
Touch items on the Home screen to
open them. Touch & hold an empty spot
to add a shortcut to an application, a
widget, and so on.
Touch the Launcher icon to open the
Launcher and view all your applications.
Android basics 20
AUG-2.3.4-105 Android User’s Guide
Wake up the phone
If you don’t use the phone for a while, the screen dims and then darkens to conserve
the battery.
1 Press the Power button.
If you’ve locked your screen, you must draw an unlock pattern or enter a PIN or
password to unlock it. See “Locking your screen” on page 43.
2 Drag the lock icon to the right.
The last screen you were viewing opens.
Return to the Home screen
S Press the Home button at any time, in any application.
Android basics 21
AUG-2.3.4-105 Android User’s Guide
View other parts of the Home screen
S Slide your finger left or right across the Home screen.
Extensions to the Home screen provide more space for widgets, shortcuts, and
other items. For more on sliding, see “Using the touchscreen” on page 22.
Small dots at the lower left and right indicate which screen you’re viewing.
S Touch & hold the small dots on the lower left or right of the screen to view
thumbnails of the Home screen and its extensions, which you can touch to open.
Android basics 22
AUG-2.3.4-105 Android User’s Guide
Using the touchscreen
The main way to control Android features is by using your finger to manipulate icons,
buttons, menu items, the onscreen keyboard, and other items on the touchscreen. You
can also change the screen’s orientation.
Touch To act on items on the screen, such as application and settings icons, to type
letters and symbols using the onscreen keyboard, or to press onscreen buttons, you
simply touch them with your finger.
Touch & hold Touch & hold an item on the screen by touching it and not lifting
your finger until an action occurs. For example, to open a menu for customizing the
Home screen, you touch an empty area on the Home screen until the menu opens.
Drag Touch & hold an item for a moment and then, without lifting your finger, move
your finger on the screen until you reach the target position. You drag items on the
Home screen to reposition them, as described in “Customizing the Home screen” on
page 44, and you drag to open the Notifications panel, as described in “Managing
notifications” on page 30.
Swipe or slide To swipe or slide, you quickly move your finger across the surface
of the screen, without pausing when you first touch it (so you don’t drag an item
instead). For example, you slide the screen up or down to scroll a list, and in some
Calendar views you swipe quickly across the screen to change the range of time
visible.
Double-tap Tap quickly twice on a webpage, map, or other screen to zoom. For
example, you double-tap a section of a webpage in Browser to zoom that section to fit
the width of the screen. Double-tapping after pinching to zoom in some applications,
such as Browser, reflows a column of text to fit the width of the screen.
Pinch In some applications (such as Maps, Browser, and Gallery), you can zoom in
and out by placing two fingers on the screen at once and pinching them together (to
zoom out) or spreading them apart (to zoom in).
Rotate the screen On most screens, the orientation of the screen rotates with the
phone as you turn it from upright to its side and back again. You can turn this feature
on and off, as described in “Display settings” on page 368.
Android basics 23
AUG-2.3.4-105 Android User’s Guide
Using the phone’s buttons
Your phone’s physical buttons and soft buttons offer a variety of functions and
shortcuts. Refer to your phone’s owner’s guide for details about the location of the
buttons on your phone.
Button Press Press & hold
Back Opens the previous screen you were
working in. If the onscreen keyboard is
open, closes the keyboard.
Menu Opens a menu with items that affect
the current screen or application.
Home Opens the Home screen. If you’re view-
ing the left or right extended Home
screen, opens the central Home screen.
Opens the most recently used
applications screen.
Search On the Home screen, opens Google
search for searching your phone and
the web. In many applications, opens a
search box for searching within the
application.
Opens Google search by voice.
Power Turns off the screen. Opens a menu with options for
Airplane mode, for Silent mode,
and for powering off the phone.
Volume Up /
Down
When a call is in progress, increases or
decreases the call volume. When the
phone is ringing, silences the ringer. On
the Home screen when no call is in
progress, increases or decreases the
ringtone volume, or sets the phone to
be silent or to vibrate instead of ringing.
In other applications, controls the vol-
ume of music, spoken directions, and
other audio.
Quickly increases the ringtone
volume to maximum or mini-
mum.
Android basics 24
AUG-2.3.4-105 Android User’s Guide
Using a trackball
If your phone includes a trackball (or similar navigating device you can use to select
items on screen), you may find some actions are easier using it than using your finger,
such as:
Opening an event in a crowded calendar
Selecting a link or form field on a web page
Selecting text to edit
Use the Trackball
S Roll the Trackball to select items on the screen.
The selected item is highlighted in orange.
S Pressing the Trackball is equivalent to touching the selected item with your
finger.
S Pressing & holding the Trackball is equivalent to touching & holding the selected
item with your finger, for opening context menus, starting apps, and so on.
Items that you select with the
Trackball are highlighted in orange.
Android basics 25
AUG-2.3.4-105 Android User’s Guide
Working with menus
There are two kinds of Android menus: options menus and context menus.
Options menus
Options menus contain tools that apply to the activities of the current screen or
application, not to any specific item on the screen. You open options menus by
pressing the Menu button . Not all screens have options menus; if you press
Menu on a screen that has no options menu, nothing happens.
Some screens have more options menu items than can fit in the main menu; you
touch More to open a menu of additional items.
Touch to open more menu items.
Options menus contain items that apply
to the current screen or to the
application as a whole.