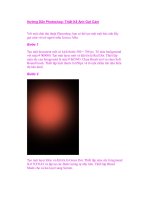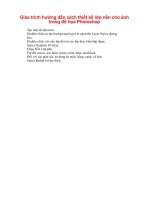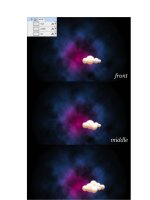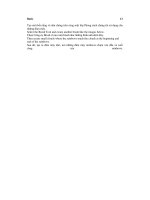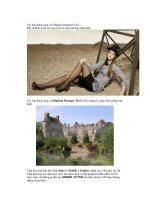Hướng dẫn tự thiết kế Forum VBB 4.0.X pdf
Bạn đang xem bản rút gọn của tài liệu. Xem và tải ngay bản đầy đủ của tài liệu tại đây (11.77 MB, 105 trang )
HƯỚNG DẪN TỰ THIẾT KẾ
FORUM VBB 4.0.X
Ebook by : HTTitvn
Email :
Hiện tại trên mạng đã có nhiều loại ebook về các phiên bản VBB 3.x , nhưng lại chưa có ebook
về VBB 4.x vì VBB 4.x khắc hẳn so với VBB 3.x . Nay mình viết ebook này với tinh thần học hỏi và
chia sẽ , tuy nhiên sẽ có nhiều sai sót vì mình cũng mới biết về VBB 4.x mà thôi .
Ebook này dựa vào các mod có sẵn trên mạng , phần lớn trên trang diễn đàn www.itvnn.net và cộng
với những kinh nghiệm làm forum của mình .
Về phần cơ bản của VBB thì mình khỏi giới thiệu nhé vì mình nghĩ với những bạn đã từng làm forum
VBB từ các phiên bản trước đều biết phần cơ bản của VBB là gì , ebook này mình đi sâu vào vấn đề về
forum như tạo forum null , skin , các mod forum , …
Trong ebook này mình lấy trang ITVNN forum làm nguyên mẫu để viết bài , vì vậy các hình
ảnh , mod , code đều bắt nguồn từ www.itvnn.net . Bài viết này cũng sẽ giúp các bạn thiết kế một
forum giống như của ITVNN.net từ “ trong xương ngoài da “ với phiên bản VBB 4.0.5 mà ITVNN
forum đang dùng .
PHẦN I : CÀI ĐẶT DIỄN ĐÀN
I.1 : Đăng kí host , tên miền .
Việc đầu tiên là bạn phải có host pro hay free cũng được . Nếu bạn không có đủ tài chính để
đăng kí host pro thì bạn có thể lựa chọn trang web cung cấp host free :
www.freevnn.com
www.htnet.vn
www.byethost.com
www.megabyet.com
www.namepad.net
v v
Bài viết này mình lựa chọn host FREEVNN.COM để làm bài viết .
Đầu tiên bạn vào www.freevnn.com để đăng kí host , tại trang chủ bạn nhấp chọn vào mục Đăng kí .
Bạn điền thông tin đầy đủ như hình ảnh sau :
Chú ý : tên sử dụng là tên mà bạn phải sử dụng sau này , forum của bạn sẽ có đường dẫn
www.tencuaban.freevnn.com , mật khẩu tối da là 8 kí tự . Email phải chính xác vì bạn còn phải xác
nhận và nó gửi thông tin tài khoản forum của bạn .
Kick vào Đăng kí , kick tiếp vào Click Me To Continue , nếu thông tin đăng kí của bạn sai thì bạn phải
quay lại để đăng kí lại , nếu đúng thì sẽ xuất hiện một hình ảnh để bạn xác nhận . Bạn điền chữ số ở
hình ảnh và nhấp Register .
Đăng kí thành công , bạn vào email để xác nhận , lúc này lại xuất hiện thêm một hình ảnh xác nhận nữa
, bạn tiếp tục thức hiện như các bước trên . Khoảng 1 lúc sau đó , nhà cung cấp sẽ gửi cho bạn một
email về thông tin tài khoản của bạn , ví dụ :
Cpanel Username: freev_090784
Cpanel Password: HTTitvn
Your URL: or
FTP Server : ftp.freevnn.com
FTP Login : freev_090784
FTP Password : HTTitvn
MySQL Database Name: MUST CREATE IN CPANEL
MySQL Username : freev_090784
MySQL Password : HTTitvn
MySQL Server: SEE THE CPANEL
Cpanel URL:
Bạn hãy ghi nhớ toàn bộ nhé , đặc biệt là dòng màu xanh đậm vì bạn sẽ cần để cài đặt . Bạn hãy vào
web của bạn nhé , lúc này trang web chưa có gì cả , chỉ có trang index của FREEVN .
Đến đây là bạn đã tạo thành công một host rồi , tuy nhiên bạn lại chê host này tên quá dài , không mang
phong cách của riêng mình . Yên tâm , bạn có thể tìm một domain để thay thế và ghép vào nó . Mình
nghĩ bạn vào www.co.cc là có cái tên domain đẹp , miễn phí lâu dài . Khi đăng kí bạn sẽ có đường link
của web là : www.tenweb.co.cc . Cái này bạn tự tìm hiểu và đăng kí nhé , vì bài viết chỉ hướng dẫn bạn
làm một forum đơn giản mà thôi . Bây giờ sang bước 2 nhé !
I.2 : Tạo Database .
Bạn vào trang , hãy điền thông tin Usename và password mà bạn phải nhớ ở
trên ( chữ màu xanh đậm ) , kick vào Control panel ở phía trên và bạn phải chú ý cái này nhé .
Hãy nhớ dòng : MySQL hostname : sql221.freevnn.com nhé ( của bạn sẽ khác về chữ số ) .
Tại trang Control panel bạn kick vào MySQL Databases :
Cửa sổ MySQL Databases xuất hiện :
Tại mục database-name bạn điền tên forum ( hoặc bạn có thể điền tên khác , nhưng để dễ nhớ thì bạn
nên để tên là forum ) , tiếp tục nhấp vào Create Database . Bạn có thể tạo tối đa 7 cái tên database ,
nhưng tốt nhất là nên tạo 1 mà thôi . Khi tạo xong bạn sẽ có tên database như sau :
freev_090784_forum ( của bạn sẽ khác về số ) và hãy nhớ nó nhé !
Còn nhiều mục mà bạn phải tự khám phá nhé , mình chỉ hướng dẫn cơ bản để làm nên 1 cái forum .
Bước tạo Database đến đây là xong , sang bước tiếp theo thôi .
I.3 : Upload dữ liệu lên host .
Có nhiều phần mềm hỗ trợ cho việc upload dữ liệu lên host , nhưng ở đây mình chỉ thích sử dụng phần
mềm cuteFTP pro 3.8 . Bạn tải về tại đây , giải nén và tiến hành cài đặt .
Khi cài đặt xong bạn chưa nên khởi chạy chương trình , coppy file patch vào thư mục vừa cài đặt
cuteFTP pro ( đường dẫn mặc định là : C:/Programfiles/GlobalSCAPE/CuteFTP8Professional/ ) , chạy
file patch vừa coppy , đưa đường dẫn đến thư mục CuteFTP 8 Professional . Sau đó cài đặt lại phần
mềm cuteFTP pro 3.8 .
Tiếp theo là bạn tải bản vBulletin 4.0.5– null Tại đây , giải nén và upload lên host theo hướng dẫn
sau :
Chạy chương trình cuteFTP 8 Professional .
Nếu bạn sử dụng lần đầu thì tại của sổ làm việc bạn nhấn tổ hợp Ctrl + N , cửa sổ mới xuất hiện , bạn
điền thông tin như sau :
- Label : FREEVNN
- Host address : ftp.freevnn.com
- Username : tên đăng nhập của bạn
- Password : mật khẩu đăng nhập
Nhấn Ok . Từ hình ảnh trên bạn chú ý :
Cửa sổ 1 : Dữ liệu trên máy của bạn .
Cửa sổ 2 : Dữ liệu trên host của bạn .
Cửa sổ 3 : Nơi thông báo quá trình upload file lên host .
Cửa sổ 4 : Cấu trúc cây file mà bạn đang upload , từ đây bạn có thể biết file nào đã upload
100% hay chưa ?
Cách upload dữ liệu lên host :
Từ của sổ 1 bạn tìm đến file forum mà bạn vừa tải về ( vBulletin 4.0.3 patch level 1 – null tại đây hoặc
vBulletinsuite 4.0.3 Null tại đây ) . Cửa sổ thứ 2 bạn nhấp chuột vào file htdocs . Sau đó tiến hành
kéo thả file forum từ cửa sổ 1 sang cửa sổ 2 ( file forum phải nằm trong thư mục htdocs trên host ) .
Quá trình upload dữ liệu lên host lâu hay ngắn tùy vào đường truyền mạng của nhà bạn , nhưng ít nhất
cũng 1 giờ mới upload xong .
Tùy vào may mắn bạn có thể upload các file 100% , tuy nhiên có file chưa upload 100% thì bạn phải
khắc phục nó theo cách sau :
Từ cửa sổ 4 , ở cấu trúc file bạn chú ý dấu + bên trái , bạn kick vào đấy để xổ ra các file con , trong này
có nhiều dấu + nữa , bạn kick vào hết . Bạn tìm file nào chưa upload đủ 100% , nhớ đường dẫn cấu
trúc file nhé . Từ cửa sổ 1 bạn tìm file đó , từ cửa sổ 2 bạn kick vào tìm thư mục cần chứa file lỗi . Tiến
hành kéo thả file lỗi vào host ( nhớ là phải đúng đường dẫn nhé ) . Lúc này lại xảy ra 1 trường hợp nữa
là file upload trên host có dung lượng nhỏ hơn dung lượng file gốc , bạn xóa file trên host đó đi . Từ
cửa sổ 1 bạn đổi tên là xóa cái đuôi như .php , .js , .xml , … và sau đó kéo thả sang cửa sổ 2 , rồi đổi
tên lại như cũ .
Trong quá trình upload dữ liệu lên host bạn gặp xui xẻo như đứt mạng , máy treo , … Yên tâm , bạn chỉ
cần thoát chương trình và vào chương trình lại như cũ , bạn không cần phải kéo thả gì hết , chỉ việc
ngồi chờ . Lần đăng nhập này bạn không cần phải tổ hợp phím Crtl + N , mà bạn chỉ cần điền thông tin
đăng nhập ở trên cùng ( chọn Port là 21 ) và nhấn vào cái biểu tượng hình que chiên ấy ( bên phải cái ô
Port ) .
I.4 : Cài đặt forum .
Khi đã upload xong bạn phải tiến hành cài đặt forum theo hướng dẫn sau :
Ở cửa sổ 2 bạn tìm file config.php ( Nếu có file config.php.new thì bạn đổi tên nó thành tên
config.php ) , kick chuột phải vào file config.php ( nằm trong /forum/includes/ ) , chọn Edit . Sau đó
tiến hành tìm code :
$config['Database']['dbname'] = 'forum';
Thay chữ forum thành tên databases mà bạn tạo ở trên , ví dụ của mình là :
$config['Database']['dbname'] = 'freev_090784_forum';
Tìm tiếp :
$config['Database']['technicalemail'] = '';
Thay chữ thành email của bạn , email này là nơi bạn nhận được thông tin về
forum như pass , thành viên , ) . Ví dụ :
$config['Database']['technicalemail'] = '';
Tìm tiếp :
$config['MasterServer']['servername'] = 'localhost';
Thay chữ localhost thành host của bạn ( host của bạn đăng kí có dạng sql freevnn.com ) , ví dụ :
$config['MasterServer']['servername'] = 'sql099.freevnn.com';
Tìm tiếp :
$config['MasterServer']['username'] = 'root';
$config['MasterServer']['password'] = '';
Thay chữ root thành tên đăng nhập của bạn , và điền pass vào nhé . Ví dụ :
$config['MasterServer']['username'] = 'freev_090784';
$config['MasterServer']['password'] = 'HTTitvn';
Xong rồi , giờ bạn save lại . Tiến hành cài đặt .
Đường dẫn cài đặt của bạn như sau : www.tenwebcuaban.freevnn.com/forum/install/install.php . Có 13
bước cài đặt .
Từ Step 1 đến 8 bạn cứ chọn Next step , đến Step 9 :
2 ô đầu tiên bạn có thể điền tên tùy ý , như tiêu đề của bạn . Mục webmaster email address bạn điền
email của admin ( Là email của forum bạn tạo ví dụ : ) . Các ô khác để nguyên .
Chọn Next step , cứ tiếp tục như thế sang Step 11 :
Đây là tên tài khoản đăng nhập admin của bạn , bạn điền thông tin đầy đủ . Chú ý là tên tài khoản
admin của bạn không nên giống tên tài khoản mà bạn phải nhớ trong mấy phần trước , nên là một tên
khác và pass thì cố nghĩ ra số kí tự thật dài . Next step và sang đến bước 13
nó yêu cầu bạn phải xóa file install.php để tránh cài đặt lại . Bạn vào forum/admincp/install/ tìm file
install xóa nó đi . Tốt nhất là bạn xóa cả thư mục install , và bạn cũng nên xóa file validator.php ( nằm
ngang hàng với index.php ) để tránh người khác xem trên host bạn có những tên file gì . Sau đó kick
vào Here để vào tài khoản quản trị của bạn .
Đường dẫn vào bảng điều khiển admin của bạn là :
www.tenwebcuaban.freevnn.com/forum/admincp/index.php
và đường dẫn vào web của bạn là : www.tenwebcuaban.freevnn.com/forum . Bạn hãy kick vào kiểm
tra nhé . Lúc này web của bạn chưa có gì , chỉ có skin mặc định ban đầu . Các bước tiếp theo sau đây là
để hoàn chỉnh forum của bạn .
Hãy chắc chắn rằng , bạn đã thành thạo các bước trên rồi hãy thực hiện bước tiếp theo nhé .
CHÚC BẠN THÀNH CÔNG !
Ebook by : HTT itvn
Email :
PHẦN II : CÀI ĐẶT CÁC CHỨC NĂNG CƠ BẢN
Đầu tiên bạn phải nắm rõ về quyền Admincp của bạn . Bạn kick vào
www.tenwebcuaban.freevnn.com/forum/admincp/index.php để vào cửa sổ quyền quản trị . Tất cả quá
trình này được gọi tắt là Vào AdminCP .
II.1 : Cài đặt ngôn ngữ Việt .
Việc đầu tiên là bạn cài đặt gói ngôn ngữ tiếng Việt cho diễn đàn để bạn dễ dàng thao tác . Bạn tải gói
ngôn ngữ Việt về tại đây . Giải nén ra có 2 file XML là HTT-language.xml và HTT-language1.xml .
Bạn có thể chọn file nào cũng được và tiến hành import như sau :
Vào admincp >> Languages & Phrases >> Download/Upload languages :
Ở mục Import Language XML file , bạn chọn Browse … > > Tìm đến file XML trong gói ngôn ngữ
Việt mà bạn cần Import >> Open .
Trong mục Title for Uploaded Language bạn gõ tên gói ngôn ngữ Việt là : Tiếng Việt
Trong mục Ignore Language Version bạn kick chọn Yes .
Các mục khác để nguyên và kick vào Import để tiến hành Import .
Sau khi import xong bạn phải chạy nó . Vào AdminCP >> Settings >> Options >> Cửa sổ vBulletin
Options xuất hiện :
Ở bên phải bạn kéo xuống tí và tìm Style & Language Settings , kick đúp vào nó >> Cửa sổ mới xuất
hiện , tại mục Default language bạn chọn Tiếng Việt >> nhấn Save . Bạn vào diễn đàn của bạn , lúc này
diễn đàn của bạn đã được Việt hóa .
Tuy nhiên nó chưa Việt hóa hoàn toàn , có nơi vẫn còn tiếng Anh hoặc tiếng Việt bị lỗi , bạn vào
AdminCP >> Languages & Phrases >> Search in Phrases >> Kéo xuống dưới tại mục Find and
Replace in Languages :
Ô search language bạn chọn Tiếng Việt . Ô Search for Text bạn gõ đoạn tiếng Anh hoặc đoạn tiếng
Việt lỗi mà bạn cần Việt hóa . Ô Replace with Text bạn gõ đoạn text mà bạn cần hiển thị đúng . >>
Kick vào Replace >> Của sổ kết quả tìm kiếm xuất hiện :
Lúc này có ít hoặc nhiều đoạn text , bạn cần tìm đoạn text cần Việt hóa ( so sánh cả đoạn tiếng Anh gốc
hoặc tiếng Việt lỗi ) >> bên phải ngay nó , bạn đánh dấu vào cái ô vuông nhỏ ( bạn có thể đánh dấu
nhiều mục ) >> Kéo xuống dưới cùng , kick vào Replace ( không chọn vào ô vuông bên cạnh nhé nếu
bạn chỉ muốn Việt hóa đoạn text đã chỉ định ) . Nhấn F5 ở diễn đàn để xem kết quả .
II.2 : Cài đặt bộ gõ Tiếng Việt .
Bạn tải file bộ gõ Tiếng Việt về tại đây và giải nén nó . Đầu tiên bạn upload file him.js lên host theo
đúng đường dẫn /forum/clientscript/ . Tiếp theo vào AdminCP >> Plugins & Products >> Manage
Product >> Cửa sổ mới xuật hiện , ở cuối cùng kick chọn [Add/Import Product] >> Xuất hiện cửa sổ
mới :
Mục Import Product , bạn nhấp vào Browse … >> Tìm file XML vừa tải về để import >> Open . Ô
allow Overwrite bạn đánh dấu Yes ( đồng ý ) >> Nhấn Import để tiến hành Import .
Sau khi import xong bạn phải chạy bộ gõ , vào AdminCP >> Settings >> Options :
Ở bên phải bạn kéo xuống dưới , kick đúp vào Vietnamse Typing :
Mục Vietnamese Typing bạn tic Yes ( đồng ý ) >> Save nó lại . Vào diễn đàn nhấn F5 kiểm tra nhé .
II.3 : Bật khung trả lời nhanh .
Vào AdminCP >> Settings >> Options :
Tìm và kick đúp vào Message Posting and Editing Options >> Cửa sổ mới xuất hiện :
Tại mục Quick Reply bạn kick vào Ok , Click Not Required , mục còn lại bạn kick hết vào OK . Trừ
mục Automatically Quote Post / Thread Title bạn để No ( không đồng ý ) .
- Multi-Quote Quote Limit : 0
- Minimum Characters Per Post ( Số kí tự tối thiểu cho một bài viết ) : 30
- Maximun Characters Per Post ( Số kí tự tối đa trong một bài viết ) : 1000000 ( chọn 0 nếu không giới
hạn )
- Maximun Characters Per Thread/Post Title ( Số kí tự tối đa trong 1 tiêu đề ) : 100
Sau đó Save và vào diễn đàn xem kết quả :
II.4 : Tạo thư mục con cho diễn đàn :
Vào AdminCP >> Forums & Moderators >> Forum Manage :
Lúc này forum của bạn chưa có gì , để thêm mục mới bạn kick vào Add New Forum :
Tại mục Add new Forum :
– Chủ đề ( Title ) : bạn gõ 1 chủ đề vào .
Nếu bạn tạo màu cho chủ đề thì bạn chèn đoạn code sau :
<font color=Mã màu ( hoặc tên màu bằng tiếng anh ) > Chủ đề </font>
– Description : lời trích dẫn cho một chủ đề nào đó .
Với thư mục cấp 1 thì không cần lời trích dẫn , nếu thư mục cấp 2 , cấp 3 , … thì bạn có thể
chèn màu như trên , còn nếu chèn thêm hình ảnh thì chèn đoạn code sau :
<img src="images/đường dẫn ảnh" border="0"><font color=Mã màu> Trích dẫn </font>
Chú ý : Ảnh phải được upload lên host nằm trong thư mục /Images/
– Display Order : Thứ tự hiển thị của thư mục / chủ đề .
– Parent Forum : Để nguyên nếu tạo thư mục lớn cấp 1 . Nếu tạo thư mục con cấp 2 , cấp 3, thì
kick chọn vào thư mục lớn để thư mục con hiển thị ở đó .
Tại mục Posting Options :
- Nếu tạo thư mục con cấp 2, cấp 3, thì để nguyên .
- Nếu tạo thư mục lớn cấp 1 thì tích :
Act as Forum : No
Forum is Open : No
Còn lại để nguyên .
Nhấn Save . Cứ lặp lại các bước trên nếu bạn tạo nhiều thư mục lớn / con . Nhấn F5 để xem kết quả .
II.5 : Đưa thư mục con hiển thị ra ngoài .
Vào AdminCP >> Settings >> Options :
Tìm và kick đúp vào Forum Listings Display Options :
Tại mục Depth of Sub-Forums : Bạn chọn 2 hoặc 3 ( tương ứng với 2 hoặc 3 cột ) .
Nhấn Save và vào diễn đàn xem kết quả .
Đến đây đã xong một Diễn đàn cơ bản , bây giờ chúng ta sang bước tiếp theo là tạo một Style
( skin ) cho diễn đàn . Trước khi sang phần III bạn phải thông thạo phần II nhé .
CHÚC BẠN THÀNH CÔNG !
Ebook by : HTT itvn
Email :
PHẦN III : CÀI ĐẶT STYLE ( SKIN ) CHO DIỄN ĐÀN
Nếu từ một trang giấy trắng mà bạn tạo nên một skin mới thì sẽ rất tốn nhiều thời gian , mà hiện nay
trên mạng đã có nhiều skin chia sẽ cho cộng đồng IT nên bài viết này mình chỉ hướng dẫn các bạn
cách cài đặt , thay đổi và Rip skin có sẵn .
Đầu tiên bạn tải skin về tại đây .
Demo :
www.itvnn.net
III.1: Cài đặt skin
Đầu tiên bạn upload thư mục images lên host ( các thư mục này đều nằm trong htdocs/forum trên
host , ngang hàng với admincp , index.php , ) .
Sau đó vào AdminCP >> Styles & Templates >> Downlaod/Upload Styles :
Tại mục Import Style XML file bạn kick vào Chọn tệp tin ( Browse ) và tìm đến file vbulletin-
style.xml mà bạn vừa tải về , mục ignore Styles Version tích vào Yes , mục Title for Uploaded
Styles bạn viết tên skin mà bạn muốn đặt ( có thể bỏ trống ) . Sau đó chọn Import .
Quá trình Import diễn ra , nếu bạn import thành công thì lúc này bạn có 2 skin gồm skin mặc định
và skin vừa cài đặt .
Vào AdminCP >> Styles & Templates >> Style Manager :
Để skin sắp xếp theo thứ tự cho dễ quản lí , tại ô trắng cột đầu tiên bạn điền thứ tự bạn chọn , sau đó
bạn nhấn vào Save Display Order .
Vào forum của bạn nhấn F5 và kéo cuối trang bạn lựa chọn skin hiển thị :
Để skin của bạn vừa cài đặt luôn luôn hiển thị mặc định , bạn vào AdmnCP >> Settings >>
Options :
Kick chọn Style & Language Settings , cửa sổ mới hiện ra :
Tại mục Default Style bạn lựa chọn skin vừa cài đặt , tại mục Allow Users To Change Styles bạn
tích chọn Yes nếu cho phép thành viên lựa chọn skin , chọn No nếu không cho lựa chọn . Mục khác
để nguyên và nhấn Save để lưu lại .
III.2: Chỉnh sữa skin .
Đến đây là bạn đã có 1 skin , tuy nhiên bạn muốn skin theo ý mình và muốn chọn phông màu khác
cho nó đẹp hơn , mang theo phong cách của bạn .
III.2.1: Thay đổi chiều rộng , màu phông của forum .
Vào AdminCP >> Styles & Templates >> Style manager >> Chọn skin cần chỉnh >> StyleVars :
Tại Search StyleVars bạn gõ doc >> doc_width :
Mục Units bạn chọn Px , mục Size bạn gõ chiều rộng của forum mà bạn muốn hiển thị >> Nhấn
Save để lưu lại .
Kick vào doc_background :
Tại mục
– Background Color : bạn chọn một mã màu thập lục ( nhấp vào ô đen ) làm phông nền .
– Background Image : Bạn gõ link /images/ẢnhCầnChèn.ĐịnhDạngẢnh của hình ảnh để
làm phông nền nếu muốn , hình ảnh phải nằm trong thư mục images trên host .
– Background Repeat : lựa chọn hình ảnh lặp lại theo chiều ngang hay dọc ( nên bỏ trống )
– Units : Lựa chọn đơn vị kích thước ảnh hiển thị ( để % nếu lựa chọn )
– Background Image Horizontal Offset : Chọn kích thước hiển thị bề rộng của hình ảnh ( để
trống nếu không lựa chọn ) .
– Background Vertical Offset : để trống .
Nhấn Save để lưu lại .
Tiếp tục Kick vào doc_margin :
– Use the 'top' value for all sides : tích yes nếu muốn foum hiển thị giữa .
– Top : gõ auto
– Các mục khác có thể bỏ trống .
Nhấn Save để lưu lại .
III.2.2: Thay đổi ảnh Banner
Đầu tiên bạn phải có ảnh có kích thước 267x88 px để làm banner và upload vào thư mục Images
trên host . Sau đó vào AdminCP >> Styles & Templates >> Style manager >> Chọn skin cần chỉnh
>> StyleVars :
Tại Search StyleVars bạn gõ title >> Kéo xuống dưới và kick vào titleimage :
Tại mục URL bạn gõ đường dẫn ảnh trên host mà bạn cần chèn vào và nhấn Save để lưu lại . Ví dụ
mình có ảnh banner.png nằm trong thư mục images/logo/itvnn/ thì mình chèn link như sau :
images/logo/itvnn/banner.png
III.2.3: Thay đổi ảnh ở cuối trang ( footer).
Bạn phải có ảnh kích thước 194x122 px thay thế và được upload trên thư mục /images/ trên host .
Vào AdminCP >> Styles & Templates >> Style Manager >> Chọn skin cần chỉnh , Edit Templates
>> Footer :