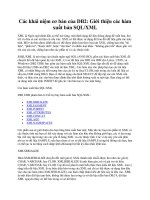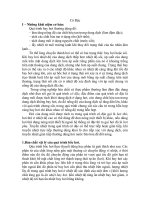CÁC KHÁI NIỆM CƠ BẢN VỀ MÁY TÍNH
Bạn đang xem bản rút gọn của tài liệu. Xem và tải ngay bản đầy đủ của tài liệu tại đây (1.11 MB, 49 trang )
<span class="text_page_counter">Trang 1</span><div class="page_container" data-page="1">
<b>CÁC KHÁI NIỆM CƠ BẢN VỀ MÁY TÍNH</b>
Phần I
</div><span class="text_page_counter">Trang 2</span><div class="page_container" data-page="2">NỘI DUNG CHÍNH
1. Các khái niệm cơ bản về máy tính2. Hệ điều hành
</div><span class="text_page_counter">Trang 3</span><div class="page_container" data-page="3">BÀI 1: CÁC KHÁI NIỆM CƠ BẢN VỀ MÁY TÍNH
7. Cách bảo quản máy tính8. Virus và phịng cách ngừa
</div><span class="text_page_counter">Trang 4</span><div class="page_container" data-page="4"><small>I</small>
.
<small>CÁCLOẠIMÁYTÍNH</small><i><b>✓ Máy tính cá nhân - PC </b></i>
<i><b>(Personal Computer)</b></i>
Là loại máy vi tính đểbàn nhỏ, phổ biến nhất với giácả, kích thước và sự tươngthích của nó phù hợp với nhiềungười sử dụng.
<i><b>✓ Máy tính xách tay (Laptop)</b></i>
Là loại máy tính cá nhân nhỏ gọn có thể mang xách được, thường dùng cho những người thường xuyên di chuyển.
</div><span class="text_page_counter">Trang 5</span><div class="page_container" data-page="5"><small>II</small>
.
<small>CÁC BỘ PHẬN CHÍNH CỦA MÁY TÍNHCÁ NHÂN</small>(
<small>PC</small>)
<b>1. Vỏ máy (Case): là một thiết bị dùng để gắn kết và bảo vệ các </b>
thiết bị phần cứng trong máy tính.
<b>2. Bộ nguồn (Power Supply Unit): Là thiết bị cung cấp điện </b>
năng cho bo mạch chủ, ổ cứng và các thiết bị khác, đáp ứng năng lượng cho tất cả các thiết bị phần cứng của máy tínhhoạt động.
<b>3. Bo mạch chủ (Main board hay Motherboard): Là bản </b>
mạch đóng vai trị trung gian giao tiếp giữa các thiết bị với nhau.
<b>4. Khối xử lý trung tâm (CPU – Central Processing Unit): </b>
Có thể được xem như bộ não, là một trong những phần tử cốt lõi nhất của máy tính. Nó có nhiệm vụ chính là xử lý các
chương trình và dữ kiện.
</div><span class="text_page_counter">Trang 6</span><div class="page_container" data-page="6"><small>II</small>
.
<small>CÁC BỘ PHẬN CHÍNH CỦA MÁY TÍNHCÁ NHÂN</small>(
<small>PC</small>)
<b>5. Bộ nhớ RAM (Random Access Memory): Là bộ nhớ của </b>
máy tính dùng để ghi lại các dữ liệu tạm thời trong phiên làm việc của máy tính.
<b>6. Ổ đĩa cứng (HDD - Hard Disk Drive) : Là thiết bị dùng để </b>
lưu trữ dữ liệu trên bề mặt các tấm đĩa hình trịn phủ vật liệu từ tính, chứa dữ liệu, thành quả cả q trình làm việc của người sử dụng máy tính.
<b>7. Ổ đĩa quang: Là thiết bị dùng để đọc đĩa quang, nó sử dụng </b>
một loại thiết bị phát ra tia laser chiếu vào bề mặt đĩa quang và phản xạ lại trên đầu thu và được giải mã thành tín hiệu.
</div><span class="text_page_counter">Trang 7</span><div class="page_container" data-page="7"><small>III</small>
.
<small>THIẾT BỊ LƯU TRỮ NGOÀI</small>(
<small>EXTERNAL STORAGE</small>)
<b>1. Ổ cứng di động/USB (Universal Serial Bus): Là thiết bị </b>
dùng để lưu trữ dữ liệu ngồi máy tính. Gồm: ổ cứng di động và ổ USB flash.
<b>2. Đĩa CD (Compact Disc): Là một trong những loại đĩa quang </b>
thường được chế tạo bằng chất dẻo, đường kính 12 cm, dùng phương pháp ghi quang học để lưu trữ khoảng 80 phút âm thanh hoặc 700 MB dữ liệu máy tính đã được mã hóa theo kỹ thuật số.
<b>3. Đĩa DVD (Digital Versatile Disc hoặc Digital Video Disc): </b>
DVD có nhiều điểm giống CD. Tuy nhiên đĩa DVD có cách lưu dữ liệu khác, với cách nén dữ liệu và các lớp quang học có khả năng chứa nhiều dữ liệu hơn CD gấp 7 lần hoặc hơn nữa.
</div><span class="text_page_counter">Trang 8</span><div class="page_container" data-page="8"><small>IV</small>
.
<small>CÁCTHIẾTBỊĐẦUVÀO</small>(
<small>INPUTDEVICES</small>)
<b>1. Chuột máy tính (Mouse): Là thiết bị ngoại vi của máy tính </b>
dùng để điều khiển và làm việc với máy tính. Gồm 2 loại:<small>➢</small> Chuột bi (cơ học)
<small>➢</small> Chuột quang
<b>2. Bàn phím (Keyboard): Là thiết bị ngoại vi của máy tính. Về </b>
hình dáng, bàn phím là sự sắp đặt các nút hay phím. Giao tiếp của bàn phím kết nối với bo mạch chủ thông qua cổng PS/2, USB hoặc không dây.
<b>3. Máy quét (Scanner): Là thiết bị có khả năng quét ảnh để đưa </b>
vào đĩa cứng của máy tính dưới dạng file ảnh, giúp cho việc lưu trữ hoặc gửi file đi nơi khác dễ dàng.
<b>4. Webcam (WC - Web Camera): Là thiết bị ghi hình kỹ thuật </b>
số được kết nối với máy tính để truyền trực tiếp hình ảnh lên một website nào đó hay đến một máy tính khác thơng qua mạng Internet.
</div><span class="text_page_counter">Trang 9</span><div class="page_container" data-page="9"><small>V</small>
.
<small>CÁCTHIẾTBỊĐẦURA</small>(
<small>OUTPUTDEVICES</small>)
<b>1. Màn hình (Monitor): Là thiết bị điện tử gắn liền với máy tính </b>
dùng để hiển thị và giao tiếp giữa người sử dụng với máy tính.
<b>Gồm 2 loại: Màn hình CRT và màn hình tinh thể lỏng LCD.</b>
<b>2. Máy chiếu (Projector): Là thiết bị dùng để chuyển đổi dữ liệu </b>
hình ảnh từ máy tính hay nguồn video cho sang hình ảnh sáng, rộng trên một nền xa thường là tường hay phông nền.
<b>3. Máy in (Printer): Là thiết bị dùng để thể hiện ra các chất </b>
liệu khác nhau các nội dung được soạn thảo hoặc thiết kế sẵn.
<b>4. Loa (Speaker): Là thiết bị dùng để phát ra âm thanh phục vụ nhu </b>
cầu làm việc và giải trí của người sử dụng với máy tính. Loa máy tính thường được kết nối với máy tính thơng qua ngõ xuất audio của card âm thanh trên máy tính.
</div><span class="text_page_counter">Trang 10</span><div class="page_container" data-page="10"><small>VI</small>
.
<small>SƠ ĐỒ CÁCH ĐẤU NỐI</small>,
<small>LẮP ĐẶT THIẾT BỊ PHẦN CỨNG➢</small> Về cơ bản có thể đấu nối, lắp đặt các thiết bị phần cứng với nhaunhư: CPU, RAM, cáp ổ cứng, cáp ổ quang, nguồn điện, cáp màn hình, bàn phím, chuột, máy in, loa và các cổng mở rộng khác… Dưới đây là sơ đồ đấu nối thiết bị trên bo mạch chủ:
</div><span class="text_page_counter">Trang 11</span><div class="page_container" data-page="11">Sơ đồ đấu nối, lắp đặt thiết bị trên vỏ máy tính
<small>VI</small>
.
<small>SƠ ĐỒ CÁCH ĐẤU NỐI</small>,
<small>LẮP ĐẶT THIẾT BỊ PHẦN CỨNG</small>Cách cắm thiết bị vào mặt sau case máy tính.
</div><span class="text_page_counter">Trang 12</span><div class="page_container" data-page="12">VII. PHẦN MỀM
<small>➢</small> <b>Khái niệm: Phần mềm là một tập hợp những câu lệnh được </b>
viết bằng một hoặc nhiều ngơn ngữ lập trình nhằm tự động thực hiện một số nhiệm vụ, chức năng.
<small>➢</small> <b>Phân loại: được chia làm 2 loại:</b>
<i><b>Phần mềm hệ thống: Là phần mềm giúp đỡ hệ thống máy tính </b></i>
hoạt động.
<i><b>Phần mềm ứng dụng: Là chương trình giúp cho máy tính thực </b></i>
hiện trực tiếp một cơng việc nào đó. Trên thị trường có 2 loại phần mềm: Phần mềm đóng gói và phần mềm phát triển theo yêu cầu riêng.
</div><span class="text_page_counter">Trang 13</span><div class="page_container" data-page="13"><small>BÀI</small>
2:
<small>HỆĐIỀUHÀNH</small>1. Tổng quan về hệ điều hành
2. Hệ điều hành Microsoft Windows XP
3. Các thao tác cơ bản sử dụng Windows Explorer4. Trình điều khiển (Control Panel)
5. Sử dụng Tiếng Việt
</div><span class="text_page_counter">Trang 14</span><div class="page_container" data-page="14"><small>I</small>
.
<small>TỔNGQUANVỀHỆĐIỀUHÀNH</small><b><small>1. Khái niệm hệ điều hành (HĐH): Là phần mềm chạy trên máy tính, </small></b>
<small>đóng vai trị trung gian trong giao tiếp giữa người sử dụng và phần cứng máy tính, dùng để điều hành, quản lý các thiết bị phần cứng và các tài nguyên trên máy tính. </small>
<b><small>2. Phân loại:</small></b>
<small>❖</small> <b><small>Hệ điều hành bản quyền: Là HĐH mà mã nguồn không được công </small></b>
<small>bố. </small>
<small>❖</small> <b><small>Hệ điều hành mã nguồn mở: Là HĐH với mã nguồn được công bố và </small></b>
<small>sử dụng cho phép nghiên cứu, thay đổi và cải tiến, phân phối.</small>
<b><small>3. Các hệ điều hành đang sử dụng phổ biến tại Việt Nam. </small></b>
<small>❖HĐH máy chủ: Microsoft Windows Server 2003, Microsoft Windows </small>
<b><small>Server 2008.</small></b>
<small>❖HĐH máy tính cá nhân: Microsoft Windows XP, Microsoft Windows Vista, Microsoft Windows 7, HĐH mã nguồn mở Ubuntu...</small>
</div><span class="text_page_counter">Trang 15</span><div class="page_container" data-page="15"><small>II</small>
.
<small>HỆĐIỀUHÀNHMICROSOFTWINDOWSXP</small>.
1. Tổng quan về Hệ điều hành
2. Hệ điều hành MICROSOFT WINDOWS 7
3. Các thao tác cơ bản sử dụng Windows Explorer.
</div><span class="text_page_counter">Trang 16</span><div class="page_container" data-page="16">1.
<small>KHÁINIỆMHĐHMICROSOFTWINDOWSXP</small><small>❖</small><b> Khái niệm: Là một dòng HĐH do hãng Microsoft sản xuất </b>
dành cho các máy tính cá nhân. HĐH Windows XP có giao diện đồ họa, dùng các phần tử đồ họa như biểu tượng, thực đơn và hộp thoại chứa các lệnh cần thực hiện.
<small>❖</small> <b>HĐH Windows XP bao gồm các phiên bản sau:</b>
<small>➢</small> Starter
<small>➢</small> Home Basic
<small>➢</small> Home Premium
<small>➢</small> Professional
</div><span class="text_page_counter">Trang 17</span><div class="page_container" data-page="17">2.
<small>KHỞI ĐỘNG</small>,
<small>ĐĂNG NHẬP VÀ THOÁT KHỎIWINDOWS</small><small>❖</small> <i><b><small>Khởi động: Người sử dụng chỉ cần bật cơng tắc nguồn (Power) thì </small></b></i>
<small>hệ điều hành sẽ tự động chạy. </small>
<small>❖</small> <b><small>Thoát khỏi Windows XP: Người sử dụng vào Start\Turn Off Computer sẽ có các lựa chọn sau đây:</small></b>
<b><small> ➢ Stand By: Là chế độ nghỉ của </small></b>
<small>máy tính, giữ nguyên trạng thái làm việc hiện tại của máy tính và có thể quay trở lại một cách nhanh chóng.</small>
<b><small>➢ Turn Off: Thốt khỏi Windows.➢ Restart: Khởi động lại Windows.</small></b>
</div><span class="text_page_counter">Trang 18</span><div class="page_container" data-page="18"><small>GIỚI THIỆU MÀN HÌNH NỀN</small>
(
<small>DESKTOP</small>)
</div><span class="text_page_counter">Trang 19</span><div class="page_container" data-page="19">III. CÁC THAO TÁC CƠ BẢN SỬ DỤNG WINDOWS EXPLORER
1. Cách khởi động Windows Explorer2. Cách quản lý ổ đĩa cứng
3. Cách thao tác với thư mục, tệp tin
4. Cách tìm kiếm tài liệu, thư mục, tệp tin
<b><small>19</small></b>
</div><span class="text_page_counter">Trang 20</span><div class="page_container" data-page="20">1. KHỞI ĐỘNG WINDOWS EXPLORER
<b>Windows Explorer là chương trình có sẵn trong Windows XP, </b>
cung cấp giao diện đồ họa cho phép quản lý các tài nguyên trên máy tính như ổ đĩa, thư mục và tệp tin.
<b>Để khởi độngWindows Explorer: (4 cách)</b>
<small>➢</small> <i><b>Vào Start/Accessories/Windows Explorer.</b></i>
<small>➢</small> <i><b>Nháy chuột phải vào nút Start sau đó chọn Explorer. </b></i>
<small>➢</small> <i><b>Nháy chuột phải vào biểu tượng Computer chọn Explorer.</b></i>
<small>➢</small> <i>Ấn tổ hợp phím WINDOW( ) + E trên bàn phím</i>
</div><span class="text_page_counter">Trang 21</span><div class="page_container" data-page="21">2.
<small>QUẢNLÝỔĐĨACỨNG❖</small> <b>Ổ đĩa vật lý (Physical Disk): </b><small>➢</small> Là ổ cứng có dung lượng ban đầu khi mua máy tính mới.
<small>➢</small> <i>Hiện nay có 2 loại ổ cứng thông dụng: Parallel ATA (ATA) và </i>
<i>Serial ATA (SATA).</i>
<small>❖</small> <b>Phân vùng ổ đĩa (Logic Disk): </b>
<small>➢</small> <i><b>Ổ đĩa vật lý thường được chia thành nhiều ổ đĩa logic.</b></i>
<small>➢</small> <i>Mỗi ổ đĩa logic gọi là một phân vùng ổ đĩa cứng (Partition), </i>
<b>thường ký hiệu bằng C:, D:, E:,...</b>
<b><small>21</small></b>
</div><span class="text_page_counter">Trang 22</span><div class="page_container" data-page="22">2. Q
<small>U</small>ẢN LÝ Ổ ĐĨA CỨNG
<small>❖</small> <b>Hiển thị danh sách ổ đĩa: </b>
<small>➢</small> <i><b>Để hiển thị danh sách ổ đĩa: chọn Computer bên khung trái. </b></i>
<small>➢</small> Để xem dung lượng và kích thước cịn trống trên đĩa: chọn
<i>mục Organize\Properties.</i>
<small>❖</small> <b>Xóa các files tạm (Temporary files): </b>
<small>➢</small> Để thực hiện, người sử dụng nháy chuột phải vào tên ổ cứng
<i>(Hard Disk Drive) chọn mục Properties, sau đó nháy chuột </i>
<i>trái chọn Disk Cleanup. </i>
<small>➢</small> <i>Nháy chuột trái để đánh dấu chọn các loại files cần xóa hoặc bỏ dấu chọn các files khơng muốn xóa, sau đó chọn OK.</i>
<b><small>22</small></b>
</div><span class="text_page_counter">Trang 23</span><div class="page_container" data-page="23">3.
<small>CÁCTHAOTÁCVỚITHƯMỤCVÀTỆPTIN❖</small> <b>Khái niệm thư mục:</b><small>➢</small> Thư mục được tạo ra dùng để quản lý dữ liệu, tệp tin một cách hệ thống. Tên của thư mục dài tối đa 255 ký tự, có hoặc khơng chứa
<b>khoảng trắng, khơng chứa các ký tự đặc biệt (?, !, /, \, …)</b>
<small>❖</small> <b>Khái niệm tệp tin:</b>
<small>➢</small> Tệp tin (File): Là một tập hợp của thông tin được đặt. Tên của tệp tin gồm hai phần:
<small>•</small> Phần tên: được đặt giống như tên thư mục.
<small>•</small> Phần mở rộng (đi): chứa tối đa 4 ký tự, cho biết loại tệp tin đó. <small>❖</small> <b>Shortcut: là một file liên kết đến một đối tượng trên máy tính hay </b>
<i><b>trên mạng. Shortcut là cách nhanh nhất để khởi động một chương </b></i>
trình hoặc để mở tập tin, thư mục.
<b><small>23</small></b>
</div><span class="text_page_counter">Trang 24</span><div class="page_container" data-page="24"><small>❖</small> <b>Tạo tệp tin: thực hiện tương tư như tạo thư mục.</b>
<small>❖</small> <b>Tạo shortcut cho thư mục:</b>
<small>➢</small> <i><b>Nháy chuột phải vào thư mục muốn tạo shortcut chọn Create </b></i>
<i><b>Shortcut (nếu muốn tạo shortcut trong thư mục đang mở).</b></i>
<small>➢</small> <i><b>Nháy chuột phải vào thư mục muốn tạo shortcut sau đó chọn </b></i>
<i>Send to \Desktop (create shortcut) (nếu muốn tạo shortcut trên </i>
<i>nền Desktop).</i>
<small>❖</small> <i><b>Tạo shortcut cho tệp tin: </b></i>
<small>➢</small> <i><b>Cách làm tương tự như tạo shortcut cho thư mục.</b></i>
3.
<small>CÁCTHAOTÁCVỚITHƯMỤCVÀTỆPTIN</small></div><span class="text_page_counter">Trang 25</span><div class="page_container" data-page="25">3. C
<small>ÁCTHAOTÁCVỚITHƯMỤCVÀTỆPTIN</small>.
<small>❖</small> <b><small>Chọn thư mục, tệp tin.</small></b><small>➢Chọn một tập tin hay thư mục: Nháy chuột trái vào tập tin hay thư mục cần chọn.</small>
<small>➢</small> <i><small>Chọn nhiều tập tin hay thư mục đứng cách quãng nhau: giữ phím Ctrl </small></i>
<small>trong lúc nháy chuột trái để chọn thư mục, tệp tin.</small>
<small>➢</small> <i><b><small>Chọn nhiều tập tin, thư mục liên tục: dụng giữ phím Shift trong lúc chọn </small></b></i>
<small>thư mục, tệp tin.</small>
<small>❖</small> <b><small>Mở thư mục:</small></b>
<small>➢Nháy đúp chuột trái vào thư mục cần mở.</small>
<small>➢</small> <i><small>Nháy chuột phải vào thư mục cần mở chọn Open. </small></i>
<small>➢</small> <i><small>Nháy chuột trái vào thư mục cần mở sau đó ấn phím Enter.</small></i>
<small>❖</small> <b><small>Mở tệp tin:</small></b>
<small>➢Nháy đúp chuột trái vào tệp tin cần mở.</small>
<small>➢</small> <i><b><small>Nháy chuột phải vào tệp tin cần mở sau đó chọn Open nếu đã đăng ký định dạng của tệp tin với hệ điều hành hoặc chọn Open With để </small></b></i>
<small>mở theo sự lựa chọn chương trình.</small>
<small>➢</small> <i><b><small>Nháy chuột trái vào tệp tin cần mở sau đó ấn phím Enter.</small></b></i> <b><sup>25</sup></b>
</div><span class="text_page_counter">Trang 26</span><div class="page_container" data-page="26">3. C
<small>ÁCTHAOTÁCVỚITHƯMỤCVÀTỆPTIN</small>.
<small>❖</small> <b>Đổi tên thư mục:</b>
<small>➢</small> <i><b>Nháy chuột phải vào thư mục cần đổi tên sau đó chọn Rename, gõ </b></i>
<i>tên mới →Enter.</i>
<small>➢</small> Nháy chuột trái vào thư mục muốn đổi tên, tiếp tục nhấn chuột trái
<i>vào phần tên thư mục cần đổi tên và gõ tên mới vào → Enter.</i>
<small>➢</small> <i><b>Nháy chuột trái vào thư mục muốn đổi tênsau đó ấn phím F2 trên </b></i>
<i>bàn phím, gõ tên mới →Enter.</i>
<small>❖</small> <b>Đổi tên tệp tin: Cách làm tương tự như đổi tên thư mục. </b>
<small>❖</small> <b>Nén thư mục, tệp tin: </b>
<small>➢</small> Nếu dung lượng thư mục, tệp tin lớn thì người sử dụng có thể sử dụng chương trình nén dữ liệu giúp cho dung lượng của thư mục, tệp tin nhỏ đi. Hiện nay có nhiều phần mềm hỗ trợ cho việc này như: Winzar, Winzip, vv…
<b><small>26</small></b>
</div><span class="text_page_counter">Trang 27</span><div class="page_container" data-page="27">3. C
<small>ÁCTHAOTÁCVỚITHƯMỤCVÀTỆPTIN</small>.
<small>❖</small> <b>Di chuyển thư mục, tệp tin: (3 bước)</b>
<small>➢</small> Bước 1: Nháy chuột trái vào thư mục, tệp tin muốn di chuyển. <small>➢</small> <i>Bước 2: Vào Organize/ Cut .</i>
<small>➢</small> Bước 3: Chọn địa chỉ người sử dụng muốn di chuyển thư mục,
<i>tập tin đến rồi chọn Organize/Paste.</i>
<small>❖</small> <b>Sao chép thư mục, tệp tin: </b>
<small>➢</small> Nháy chuột phải vào thư mục, tệp tin cần sao chép sau đó chọn
<i><b>Copy, di chuyển đến nơi cần để thư mục, nháy chuột phải chọn </b></i>
<small>➢</small> Nháy chuột trái vào thư mục, tệp tin cần sao chép, ấn tổ hợp
<i>phím Ctrl + C trên bàn phím, di chuyển đến nơi cần để ấn tổ hợp phím Ctrl +V để tiến hành sao chép.</i>
<small>➢</small> <i>Vào Organize \ Copy. </i>
<b><small>27</small></b>
</div><span class="text_page_counter">Trang 28</span><div class="page_container" data-page="28">3. C
<small>ÁCTHAOTÁCVỚITHƯMỤCVÀTỆPTIN</small>.
<small>❖</small> <b>Chia sẻ thư mục: </b>
Thực hiện các bước sau:
<i><b>1. Nháy chuột trái vào My Computer. Vào Tools \ Folder </b></i>
<i><b>Options… Trong hộp thoại Folder Options, người sử dụng chọn </b></i>
<i><b>thẻ View, chọn Use simple file sharing → OK.</b></i>
2. Di chuyển tới thư mục muốn chia sẻ. Nháy chuột phải lên thư
<b>mục đó, chọn Sharing and Security…</b>
<b>3. Trong cửa sổ Enable File Sharing xuất hiện, chọn Just enable </b>
<b>file sharing \ OK.</b>
<b>4. Trong hộp thoại mới xuất hiện, nháy chuột trái chọn Share this </b>
<b>folder on the network → OK.</b>
5. Để truy cập vào các thư mục đã chia sẻ trong mạng, nháy đúp
<b>chuột trái vào biểu tượng My Network Places. </b>
</div><span class="text_page_counter">Trang 29</span><div class="page_container" data-page="29">3. C
<small>ÁCTHAOTÁCVỚITHƯMỤCVÀTỆPTIN</small>.
<small>❖</small> <b>Xóa thư mục, tệp tin:</b>
<small>➢</small> <i>Vào Organize \ Delete </i>
<small>➢</small> <i>Nháy chuột phải vào thư mục, tệp tin cần xóa \ Delete.</i>
<small>❖</small> <b>Phục hồi thư mục, tệp tin:</b>
<small>➢</small> <b>Nháy chuột trái vào thư mục, tệp tin muốn phục hồi sau đó chọn </b>
<i><b>Restore this item rên thanh Menu Bar hoặc nháy chuột phải vào </b></i>
<i>thư mục, tệp tin cần phục hồi sau đó chọn Restore. Thư mục, tệp </i>
tin được phục hồi sẽ trở lại đúng vị trí ban đầu trước khi xóa.<small>❖</small> <b>Xem thơng tin thư mục, tệp tin:</b>
<small>➢</small> Nháy chuột phải vào thư mục, tệp tin cần xem thông tin sau đó
<i><b>chọn Properties.</b></i>
<b><small>29</small></b>
</div><span class="text_page_counter">Trang 30</span><div class="page_container" data-page="30">3. <small>CÁCTHAOTÁCVỚITHƯMỤCVÀTỆPTIN</small>
.
<small>❖</small> <b><small>Tìm kiếm (Search) thư mục, tệp </small></b><small>➢</small> Nháy chuột trái vào nút
<b>Search trên thanh công cụ.</b>
<small>➢</small> Sau khi chọn xuất hiện hộp thoại:
Trong đó, có các lựa chọn tìm kiếm như sau:
<b>➢All files and folders : tìm tất cả</b>
<b>➢All or part of file name. tìm theo tên thư mục, tệp tin.</b>
<b>➢A word or phrase in the file: tìm trong nội dung thư mục, </b>
tệp tin.
<b>Sau đó, nháy chuột trái vào nút Search để thực hiện việc tìm </b>
kiếm. Kết quả tìm kiếm sẽ hiện bên khung phải.
</div><span class="text_page_counter">Trang 31</span><div class="page_container" data-page="31"><small>IV</small>
.
<small>TRÌNHĐIỀUKHIỂN</small>(
<small>CONTROLPANEL</small>)
1. Cách khởi động trình điều khiển Control Panel2. Cách cài đặt và loại bỏ chương trình
3. Cách đặt thuộc tính ngày, giờ cho máy tính
4. Cách thiết lập thuộc tính hiển thị cho màn hình5. Cách thiết lập thuộc tính phơng chữ
6. Cách thiết lập thuộc tính bàn phím, chuột, âm thanh7. Cách kết nối mạng, máy in
8. Cách quản lý tài khoản máy tính
</div><span class="text_page_counter">Trang 32</span><div class="page_container" data-page="32">1
.
<small>KHỞIĐỘNGTRÌNHĐIỀUKHIỂNCONTROLPANEL</small><b>Control Panel là chương trình cho phép thiết lập cấu hình hệ </b>
thống, thay đổi hình thức của HĐH Microsoft Windows XP, thay đổi môi trường làm việc cho thích hợp với người sử dụng.
<small>❖</small> <b>Khởi động chương trình: Người sử dụng vào Start \ Control Panel ( chế độ Classic View).</b>
</div><span class="text_page_counter">Trang 33</span><div class="page_container" data-page="33">2. <small>CÀIĐẶTVÀLOẠIBỎCHƯƠNGTRÌNH</small>
<small>❖</small> Để cài đặt và loại bỏ chương trình, nháy đúp chuột trái vào biểu
<b>tượng Add or Remove programs.</b>
<small>❖</small> <b>Người sử dụng nháy chuột trái vào mục Change or Remove </b>
<b>Programs sau đó chọn chương trình cần gỡ bỏ rồi chọn Remove</b>
<small>Thay đổi hoặc gỡ bỏ chương trình</small>
<small>Chọn chương trình cần gỡ bỏ rồi ấn </small>
<small>Remove</small>
</div><span class="text_page_counter">Trang 34</span><div class="page_container" data-page="34">3.
<small>THUỘC TÍNH NGÀY</small>,
<small>GIỜ</small>(
<small>DATE</small>&
<small>TIME</small>)
Để thiết lập thuộc tính ngày, giờ của máy tính, nháy đúp chuột trái
<b>vào biểu tượng Date and Time</b>
<small></small> <b>Chọn thẻ Date & Time để tùy chỉnh ngày, tháng, năm, giờ.</b>
<small></small> <b>Thẻ Time Zone: Cho phép tùy chỉnh theo múi giờ.</b>
</div><span class="text_page_counter">Trang 35</span><div class="page_container" data-page="35">4.
<small>THUỘC TÍNH HIỂN THỊ CỦA MÀN HÌNH</small>(
<small>DISPLAY</small>)
<small>❖</small> Để thiết lập các thuộc tính hiển thị của màn hình, nháy đúp chuột
<b>trái vào biểu tượng Display</b>
<small>❖</small> Sau khi lựa chọn xuất hiện hộp thoại mới gồm các thẻ sau:
</div><span class="text_page_counter">Trang 36</span><div class="page_container" data-page="36">5.
<small>THUỘC TÍNH PHƠNG CHỮ</small>(F
<small>ONTS</small>).
<small>❖</small> <b>Để mở trình quản lý font, nháy đúp chuột trái vào biểu tượng </b>
<b>Fonts. </b>
<small>❖</small> <b>Thêm phông chữ mới.</b>
<b>Vào File \ Install New Font… Sau đó chọn ổ đĩa chứa Font </b>
<b>trong hộp Drives. Chọn thư mục chứa Font trong khung Folders rồi chọn Font trong List of Fonts sau đó chọn OK.</b>
<small>❖</small> <b>Xóa phơng chữ.</b>
<small>o</small> <b>Cách 1: Nháy chuột phải vào font cần xoá trong danh sách các </b>
<b>font ở cửa sổ Fonts sau đó chọn Delete.</b>
<small>o</small> <b>Cách 2: Nháy chuột trái vào font cần xóa, vào menu File \</b>
<b>Delete.</b>
</div><span class="text_page_counter">Trang 37</span><div class="page_container" data-page="37">6.
<small>THUỘC TÍNH CỦA BÀN PHÍM</small>(
<small>KEYBOARD</small>)
Để thiết lập thuộc tính bàn phím, người sử dụng nháy đúp chuột
<b>trái vào biểu tượng Keyboard . Sau khi chọn xuất hiện hộp </b>
thoại gồm các thẻ sau:
<small></small> <b>Thẻ Speed: Cho phép định cấu </b>
hình tốc độ đáp ứng của bàn phím với việc gõ bàn phím.
<small></small> <b>Thẻ Hardware: Liệt kê các loại </b>
bàn phím được nối vào máy tính.
</div>