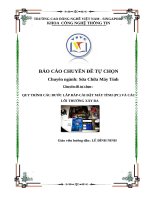giáo trình thực tập lắp ráp và cài đặt máy tính nghề tin học ứng dụng cao đẳng
Bạn đang xem bản rút gọn của tài liệu. Xem và tải ngay bản đầy đủ của tài liệu tại đây (2.37 MB, 51 trang )
<span class="text_page_counter">Trang 1</span><div class="page_container" data-page="1">
ĀY BAN NHÂN DÂN THÀNH PHà Hâ CHÍ MINH
<b>TR¯àNG CAO ĐẲNG BÁCH KHOA NAM SÀI GÒN </b>
</div><span class="text_page_counter">Trang 2</span><div class="page_container" data-page="2">Mục lục
Phần 1: Lựa chọn cấu hình cho một máy tính ... 4
1.1. Nhắc l¿i kiến thức cơ bÁn cāa máy tính ... 4
1.2. Các thiết bị ngo¿i vi máy tính: ... 4
1.3. Cách lựa chọn cấu hình máy tính theo nhu cầu ngưßi sử dÿng: ... 4
Phần 3: Phân chia và định d¿ng đĩa cứng ... 15
3.1. Phân chia đĩa cứng với phần mềm Fdisk và Format: ... 15
3.2. Phân chi đĩa cứng với chương trình Disk manager: ... 20
3.3. Phân chi đĩa cứng với chương trình Partion magic: ... 20
Phần 4: T¿o đĩa khái động: ... 22
4.1. T¿o đĩa ghost cho window: ... 22
4.2. T¿o Flash disk (USB) khái động:... 23
Phần 5: Cài đặt hệ điều hành và trình điều khiển ... 24
5.1. Cài hệ điều hành window server: ... 24
5.2. Cài đặt hệ điều hành Client: ... 25
5.3. Cài đặt nhiều hệ điều hành cho máy tính: ... 25
5.4. Cài trình điều khiển thiết bị: ... 27
5.5. Cài đặt các ứng dÿng cho văn phòng, đã họa: ... 27
Phần 6: Một sá tiện ích trong window6.1. System Configuration Ultility (MS config)... 29
6.1. System file Checker (SFC):... 29
6.2. Task Manager: ... 30
Phần 7: Xử lý các sự cá, sao lưu, phóng cháng virus và phÿc hãi dữ liệu ... 30
</div><span class="text_page_counter">Trang 3</span><div class="page_container" data-page="3">7.1. Sao lưu dữ liệu: ... 30
7.2. Sử dÿng tiện ích Backup trong window: ... 30
7.3. Sử dÿng tiện ích Recovery Consle trong window: ... 35
7.4. Sao lưu với Norton Ghost: ... 39
7.5. Sao lưu dữ liệu với Acronic secure Zone: ... 42
Phần 8: BÁo mật và bÁo trì hệ tháng ... 49
8.1. Kết nái m¿ng vơ tuyến là gì: ... 49
8.2. Lợi ích cāa sử dÿng vơ tuyến: ... 49
8.3. Ghi tài liệu dùng Windows Explorer: ... 49
8.4. Ghi tài liệu dùng phần mềm: ... 50
8.5. Sao lưu thông tin: ... 51
8.6. Nâng cấp m¿ng: ... 51
</div><span class="text_page_counter">Trang 4</span><div class="page_container" data-page="4">Ph¿n 1: Lÿa chßn c¿u hình cho một máy tính
1.1. Nhắc l¿i kiến thức cơ bÁn cāa máy tính 1.1.1. Phần cứng:
<b>- Khái xử lý trung tâm (central processing unit, CPU), - Bộ nhớ trong (memory), như RAM, ROM </b>
<b>- Bộ nhớ ngoài, như các lo¿i å đĩa, băng từ - Khái phái ghép với các thiết bị ngo¿i vi (vào/ra) </b>
<b>- Các bộ phận đầu vào, như bàn phím, chuột, máy quét ... . - Các bộ phận đầu ra, như màn hình, máy in ... </b>
<b>- Tương thích cāa các linh kiện với nhau: socket, bus, dung lượng RAM tái đa, dung </b>
lượng å cứng, các khe cắm má rộng… 1.1.2. Phần mềm:
<b>- Phần mềm hệ tháng (System Software) và phần mềm ứng dÿng (Applications </b>
Software).
1.2. Các thiết bị ngo¿i vi máy tính:
<b>- Màn hình (Monitor). - Chuột (Mouse). - Bàn phím (keyboard). - Máy in (Printer)… </b>
1.3. Cách lựa chọn cấu hình máy tính theo nhu cầu ngưßi sử dÿng: Xác nhận nhu cầu ngưßi dùng:
<b>- Học tập - Văn phịng </b>
<b>- Xử lý hình Ánh, phim. - GiÁi trí, game… </b>
Với máy dùng để học tập, làm việc văn phịng đơn giÁn, có htể lựa chọn cấu hình core-i3 hoặc i5, RAM 8G trá lên, nên chọn mua máy hoặc linh kiện được sÁn suất trong khoÁng 1-2 năm gần nhất, phå biến t¿i thßi điểm hiện t¿i.
Với máy xử lý hình Ánh, phim, game, tham khẩu cấu hình kiến nghị cāa nhà sÁn xuất phần mềm, những ngưßi đang sử dÿng.
Ph¿n 2: Thÿc hành l¿p ráp máy tính
2.1. Lắp ráp hộp máy và bộ nguãn máy tính:
Kiểm tra tình tr¿ng thùng máy, ngn, các vị trí chân đế gắn main, lỗ ác. Bộ nguãn phÁi tương thích với mainboard.
Gắn bộ nguãn vào thùng, bắt ác cá định chắc chắn.
</div><span class="text_page_counter">Trang 5</span><div class="page_container" data-page="5">Thùng máy
Các lo¿i chân đế, mặt n¿ mainboard
</div><span class="text_page_counter">Trang 6</span><div class="page_container" data-page="6">Các lo¿i ác
Bộ nguãn
</div><span class="text_page_counter">Trang 8</span><div class="page_container" data-page="8">Nhấn chát chân qu¿t theo đưßng chéo 2.3. Lắp ráp bÁn m¿ch chính (Main Board):
Lắp mặt n¿ mainboard vào thùng máy, đưa mainboard vào đúng vị trí chân ác tương ứng.
Chọn lo¿i ác phù hợp với chân đế, siết ác vừa đā chặt. Gắn các dây nguãn, dây front panel vào vị trí tương ứng.
Nguãn HDD và qu¿t thùng
</div><span class="text_page_counter">Trang 9</span><div class="page_container" data-page="9">Nguãn SATA
Cáp tín hiệu SATA
</div><span class="text_page_counter">Trang 10</span><div class="page_container" data-page="10">Cång SATA trên mainboard
Tùy thuộc vào nhà sÁn xuất ta sẽ gắn front panel tương ứng
</div><span class="text_page_counter">Trang 12</span><div class="page_container" data-page="12">Các lo¿i card má rộng: đã họa, âm thanh, m¿ng… Các lo¿i khe cắm: PCIe x16, PCIe x1…
Các lo¿i khe má rộng trên mainboard
Lo¿i PCIe x1
</div><span class="text_page_counter">Trang 13</span><div class="page_container" data-page="13">Card đã họa PCIe x16 2.7. Lắp ráp thiết bị ngo¿i vi:
Các thiết bị ngo¿i vi: loa, máy in, máy scan, màn hình…
Các lo¿i cång gắn thiết bị ngo¿i vi: jack 3.5, USB, D-Sub (VGA), HDMI, PS/2…
</div><span class="text_page_counter">Trang 14</span><div class="page_container" data-page="14">2.8. Tháo ráp máy tính:
Sắp xếp, bó các dây cáp trong thùng máy và các thiết bị ngo¿i vi cho gọn gàng, an tồn khi vận hành.
Bó dây gọn gàng 2.9. Thiết lập CMOS:
Cài đặt ngày giß.
Thiết lập chuẩn boot cho å cứng: IDE (MBR) hoặc AHCI (GPT).
Lựa chọn chuẩn SATA
</div><span class="text_page_counter">Trang 15</span><div class="page_container" data-page="15">Lựa chọn kiểu boot
Ph¿n 3: Phân chia và đßnh d¿ng đĩa cÿng
3.1. Phân chia đĩa cứng với phần mềm Fdisk và Format:
Fdisk là lệnh được ch¿y trong MS-DOS với chức năng chính là phân vùng, chia å cứng. Nó sẽ can thiệp sâu vào å cứng, định d¿ng l¿i å đĩa theo đúng dung lượng mà b¿n mong mn. Vì vậy nó đáp ứng được u cầu cao nhất cāa ngưßi sử dÿng về việc phân vùng å cứng.
Vì ch¿y trên mơi trưßng MS-DOS nên chỉ có thể định d¿ng theo chuẩn FAT32 trá xuáng. 1-Create DOS Partition or Logical DOS drive
2-Set Active Partition
3-Delele Partition or Logical Dos drive 4-Display patition information
Chọn 1:
1- Create Primary DOS Partion 2- Create Extended DOS partition
3- Create Logical DOS drive in Extended DOS partition
<b>Bước 1:Từ dấu nhắc trong DOS, b¿n gõ lệnh: fdisk</b>
</div><span class="text_page_counter">Trang 16</span><div class="page_container" data-page="16">Bước 2: Một cửa så thông bÁo hiện ra, b¿n chọn Y
Bước 3: Chọn [1] Create DOS partition or Logical DOS Drive công cÿ cho phép b¿n t¿o khu vực trên đĩa và t¿o å đĩa Logic cho Dos sử dÿng.
</div><span class="text_page_counter">Trang 17</span><div class="page_container" data-page="17">Bước 4: Tiếp tÿc tiến hành chọn 1.
<b>Đợi một lúc cho q trình cập nhật xong, một bÁng thơng báo hiện ra Chọn N </b>
</div><span class="text_page_counter">Trang 18</span><div class="page_container" data-page="18">Ch<b>ọn dung lượng å đĩa muán chia sau đó nhấn Enter á mÿc create a primary DOS </b>
T¿o được å đĩa có dung lượng tương ứng, nhấn ESC từ bàn phím.
</div><span class="text_page_counter">Trang 19</span><div class="page_container" data-page="19"><b>Bước 5: Set active partition Cho å đĩa t¿i giao diện chính, chọn [2] </b>
<b>Set active c</b>āa partition, quan sát thấy å đây là sá 1, gõ vào 1 sau đó Enter
</div><span class="text_page_counter">Trang 20</span><div class="page_container" data-page="20"><b>Set active xong </b>
3.2. Phân chi đĩa cứng với chương trình Disk manager:
Chức năng này cho phép t¿o những phân vùng trên dung lượng å đĩa đang còn tráng mà chưa được khai báo phân vùng.
T¿i giao diện Disk Management, các b¿n nhìn vào cửa så quÁn lý å đĩa. Mỗi å đĩa sẽ được chia ra thành nhiều khái khác nhau gọi là những phân vùng.
Xem l¿i tài liệu mơn Lắp ráp – cài đặt máy tính. 3.3. Phân chi đĩa cứng với chương trình Partion magic:
Partition Magic là một phần mềm giúp phân vùng å cứng nhanh chóng, dễ sữ dÿng, được nhiều ngưßi ưa thích hơn bái vì dù ch¿y trên Dos nhưng có giao diện trực quan và gần gũi với Windown hơn.. Sau đây là các thao tác cơ bÁn để phân vùng å cứng với Partition Magic.
</div><span class="text_page_counter">Trang 21</span><div class="page_container" data-page="21"><b>Trên cùng là Menu cāa chương trình, ngay phía dưới là ToolBar. </b>
<b>• Tiếp theo là một lo¿t các khái <xanh xanh đß đß= biểu thị các partition hiện có trên a </b>
cng hin thòi ca bn.
<b>ã Cuỏi cựng là bảng liệt kê chi tiết về thông sá cāa các partition hiện có trên đĩa cứng. </b>
<b>Nút Apply dùng để ghi các chỉnh sửa cāa b¿n vào đĩa (chỉ khi nào b¿n nhấn Apply thì </b>
các thơng tin mới thực sự được ghi vào đĩa). Nút Exit thì chắc là b¿n biết rãi! Nhấn vào Exit sẽ thoát khái chương trình.
Nếu b¿n nhấn nút phÁi mouse lên 1 mÿc trong b<b>ảnng liệt kê thì b¿n sẽ thấy 1 menu như </b>
sau: hầu hết các thao tác đều có thể được truy cập qua menu này.
</div><span class="text_page_counter">Trang 22</span><div class="page_container" data-page="22">Ph¿n 4: T¿o đĩa khởi động:
4.1. T¿o đĩa ghost cho window:
<b>Tạo USB ghost </b>
Trước hết ta cần định d¿ng USB thành USB Boot để nó có thể chứa và ch¿y bÁn ghost.
<b>B°ßc 1: Chuẩn bị một chiếc USB có dung lượng tái thiểu 1GB. </b>
<b>B°ßc 2: TÁi phần mềm Norton Ghost. Xong click vào file vừa tÁi về để giÁi nén ra. </b>
<i><b>B°ßc 3: Cắm USB vào máy tính vào vào This PC để xem kí hiệu cāa å đĩa USB. </b></i>
<b>B°ßc 4: Click vào file .exe để khái ch¿y Norton Ghost. Giao diện cāa phần mềm sẽ hiện </b>
ra như hình.
<b>B°ßc 5: Nhập vào chữ cái kí hiệu cāa USB rãi nhấn Enter. Ví dÿ như á đây là å H thì nhập </b>
vào H rãi nhấn Enter. Phần mềm sẽ hßi b¿n thêm một lần nữa là đã xác định đúng å USB chưa. Nhấn Enter lần nữa để tiếp tÿc.
<b>B°ßc 6: Chß vài giây là phần mềm sẽ cài đặt xong. Khi thông báo thành công hiện lên như </b>
hình, nhấn một phím bất kì để phần mềm tự động tắt đi.
</div><span class="text_page_counter">Trang 23</span><div class="page_container" data-page="23">T¿o file ghost cāa windows đang dùng (xem l¿i tài liệu đã học). Nếu dung lượng USB đā lớn có thể chép file ghost vào để lưu trữ.
4.2. T¿o Flash disk (USB) khái động:
Rufus là một trong những tool m¿nh và đơn giÁn nhất hiện nay, cá nhân Tín Phát Laptop cũng thưßng xài cho rất nhiều trưßng hợp ( phiên bÁn Windows khác, định d¿ng khác ... ). Để sử dÿng tool này, chúng ta cần 1 USB >=4GB, file ISO có sẵn trên máy.
</div><span class="text_page_counter">Trang 24</span><div class="page_container" data-page="24">Xem l¿i phần t¿o USB boot trong tài liệu LR-CĐ máy tính.
Ph¿n 5: Cài đặt hệ đißu hành và trình đißu khißn
5.1. Cài hệ điều hành window server: Các phiên bÁn windows server:
<b>- Windows Server 2000. - Windows Server 2003. - Windows Server 2003 R2. - Windows Server 2008. - Windows Server 2008 R2. </b>
(Từ 2k8 R2 về trước đã ngưng hỗ trợ.)
<b>- Windows Server 2012. - Windows Server 2012 R2. - Windows Server 2016. - Windows Server 2019. </b>
</div><span class="text_page_counter">Trang 25</span><div class="page_container" data-page="25"><b>- Windows Server 2022 (phiên bÁn mới nhất). </b>
Windows Server thưßng được cài trên các máy server hoặc PC dùng làm server (trong học tập hoặc nhu cầu tính năng server đơn giÁn).
Cấu hình tái thiểu để học tập, nghiên cứu windows server (cài máy Áo):
<b>- CPU: core i3 trá lên. - RAM: từ 8GB. - ä cứng: từ 500GB. </b>
5.2. Cài đặt hệ điều hành Client: Các phiên bÁn windows client:
<b>- Windows 95. - Windows 98. - Windows ME. - Windows 2000. - Windows XP. - Windows 7. - Windows 8/8.1. </b>
(Từ windows 8/8.1 trá về trước đã ngưng hỗ trợ).
<b>- Windows 10. - Windows 11. </b>
Từ windows XP, mỗi dịng windows có nhiều phiên bÁn khác nhau: home, professional, enterprise, ultimate…với chi phí khác nhau phù hợp nhu cầu sử dÿng.
Từ windows 10, dung lượng RAM tái thiểu để máy ho¿t động hiệu quÁ từ 8GB trá lên, dung lượng å cứng 200GB trá lên, chọn CPU phù hợp với nhu cầu sử dÿng (core i3 trá lên cho các máy làm việc văn phòng).
Xem l¿i hướng dẫn cài đặt windows trong tài liệu đã học. 5.3. Cài đặt nhiều hệ điều hành cho máy tính:
Cách đơn giÁn nếu có 2 å cứng độc lập, cài từng HĐH lên từng å cứng, lựa chọn boot HĐH nào khi dùng.
Khi chỉ có 1 å cứng, muán cài nhiều HĐH:
Nếu đã có 1 windows, t¿o phân vùng mới để cài đặt windows thứ 2 ch¿y song song. Cho boot từ USB cài đặt windows mới.
Các buớc cài đặt tương tự cài windows bình thưßng (khi lựa chọn phân vùng cài đặt thì chọn phân vùng mới t¿o).
Cài đặt xong và khái động l¿i sẽ có giao diện như hình
</div><span class="text_page_counter">Trang 26</span><div class="page_container" data-page="26">Bấm vào tùy chọn <<b>Change defaults or choose other options</b>= để có thể chọn hệ điều hành Windows mà b¿n muán thiết lập làm mặc định cho q trình khái động. T¿i đây, b¿n cũng có thể điều chỉnh và kiểm sốt thßi gian chß trước khi máy tính tự động chọn khái động vào hệ điều hành mặc định.
Sau khi vào windows, đåi tên å đĩa tương ứng với HĐH cài đặt để dễ quÁn lý.
</div><span class="text_page_counter">Trang 27</span><div class="page_container" data-page="27">Khơng khuyến khích cài đặt 2 HĐH ch¿y song song, nếu có nhu cầu học tập, nghiên cứu nên cài máy Áo.
5.4. Cài trình điều khiển thiết bị:
Thơng thưßng, từ windows 10 trá lên, sau khi cài xong, nếu có internet các trình điều khiển sẽ được cài đặt tự động.
Vào Manage -> Device management để kiểm tra các driver đã được cài đā chưa.
Kiểm tra chi tiết bằng cách click vào từng mũi tên đ¿i diện cho thiết bị vùng á giữa. Nếu thiết bị nào báo chưa có driver, ta vào trang chā cāa hãng sÁn xuất để tÁi về và cài. 5.5. Cài đặt các ứng dÿng cho văn phòng, đã họa:
Các ứng dÿng văn phòng: office, font, bộ gõ tiếng Việt, trình duyệt web, trình xem file PDF…
</div><span class="text_page_counter">Trang 29</span><div class="page_container" data-page="29">Các phần mềm đã họa: ACDsee, Photoshop, Corel Draw…cấu hình máy nên phù hợp với đề xuất cāa nhà phát hành.
Ph¿n 6: Một sß tiện ích trong window6.1. System Configuration Ultility (MS config)
6.1. System file Checker (SFC):
<b>1. Nhấn tå hợp phím Windows + X để má Menu Power User rãi chọn Command </b>
<b>Prompt (Admin). </b>Lí do là bái vì b¿n phÁi ch¿y lệnh SFC dưới quyền Admin. 2. Trên cửa så Command Prompt, b¿n nhập câu lệnh dưới đây vào rãi nhấn Enter:
sfc /scannow
</div><span class="text_page_counter">Trang 30</span><div class="page_container" data-page="30">3. Sau khi q trình qt hồn tất, trên màn hình sẽ nhìn thấy một trong sá các thơng báo dưới đây:
<b>• Windows Resource Protection did not find any integrity violations: Khơng có bất kỳ </b>
file nào bị mất hoặc bị lỗi trên hệ tháng.
<b>• Windows Resource Protection could not perform the requested operation: Nếu </b>
xuất hiện thông báo này đãng nghĩa với việc trong quá trình quét xÁy ra sự cá và yêu cầu quét offline.
<b>• Windows Resource Protection found corrupt files and successfully repaired them. Details are included in the CBS.Log %WinDir%\Logs\CBS\CBS.log: N</b>hận được thông báo này nếu SFC có thể khắc phÿc được sự cá gặp phÁi. Lúc này có thể di chuyển hoặc xem thơng tin chi tiết.
<b>• Windows Resource Protection found corrupt files but was unable to fix some of them: </b>Trong trưßng hợp này phÁi khắc phÿc các file bị lỗi bằng tay.
6.2. Task Manager:
Task Manager là một trong những tiện ích rất hữu ích được tích hợp trên hệ điều hành Windows. Chúng cho phép ngưßi dùng kiểm sốt các chương trình đang ch¿y trên máy tính.
Ph¿n 7: Xÿ lý các sÿ cß, sao l±u, phóng chßng virus và phục hßi dÿ liệu
7.1. Sao lưu dữ liệu:
Có nhiều cách sao lưu dữ liệu, cách đơn giÁn nhất là sao chép dữ liệu sang nơi khác trên cùng å cứng, hoặc å chứa dữ liệu khác bên ngoài (usb, å cứng di động…).
7.2. Sử dÿng tiện ích Backup trong window:
<b>B°ßc 1: Đầu tiên, b¿n hãy nhấn vào biểu tượng Start > Chọn biểu tượng Settings. </b>
</div><span class="text_page_counter">Trang 31</span><div class="page_container" data-page="31"><b>B°ßc 2: Chọn Update & Security. </b>
<b>B°ßc 3: Sau đó, b¿n chọn Backup > Chọn Go to Backup an Restore (Windows 7). </b>
</div><span class="text_page_counter">Trang 32</span><div class="page_container" data-page="32"><b>B°ßc 4: Tiếp theo, b¿n chọn Set up Backup. </b>
<b>B°ßc 5: Chọn ổ đĩa sẽ l°u file Backup Windows 10 > Chọn Next để đến mÿc kế tiếp. </b>
</div><span class="text_page_counter">Trang 33</span><div class="page_container" data-page="33"><b>B°ßc 6: Khi hệ tháng cung cấp cho b¿n 2 tùy chọn trước khi thực hiện Backup dữ liệu. </b>
<b>Chọn Let Windows Choose > Chọn Next. </b>
<b>B°ßc 7: Chọn Change schedule. </b>
</div><span class="text_page_counter">Trang 34</span><div class="page_container" data-page="34"><b>B°ßc 8: Tiến hành bß chọn Run Backup on a schedule > Chọn OK. </b>
<b>B°ßc 9: Sau đó, b¿n chọn Save settings and run Backup. </b>
</div><span class="text_page_counter">Trang 35</span><div class="page_container" data-page="35"><b>B°ßc 10: Khi b¿n thực hiện thao tác hồn tất sẽ khơng có bất cứ thông báo nào được hiển </b>
thị. Tuy nhiên, b¿n có thể thấy thơng tin cāa file Backup hiển thị trong mÿc Back up and Restore your files.
7.3. Sử dÿng tiện ích Recovery Consle trong window:
Trong q trình sử dÿng, windows khái động chậm, xử lý chậm, kiểm tra phần cứng bình thưßng, khÁ năng cịn l¿i là do lỗi hệ tháng. Để reset hệ tháng về tình tr¿ng như mới cài đặt, ta dùng tính năng Recovery.
<b>B°ßc 1: Má Settings (Cài đặt) bằng tå hợp phím Windows + I hoặc nhấp chuột vào biểu </b>
<b>tượng Windows và chọn Settings. </b>
Má Settings
</div><span class="text_page_counter">Trang 36</span><div class="page_container" data-page="36"><b>B°ßc 2: Chọn Update and Security (Cập nhật và BÁo mật) á giao diện Settings (Cài </b>
đặt).
Chọn Update and Security
<b>B°ßc 3: Di chuyển đến thẻ Recovery (Khơi phÿc) và chọn Get started (Bắt đầu) á </b>
<b>mÿc Reset this PC (Khơi phÿc máy tính này). </b>
Chọn Get started
</div><span class="text_page_counter">Trang 37</span><div class="page_container" data-page="37"><b>B°ßc 4: T¿i cửa så Reset this PC, chọn Keep my files (giữ l¿i các tập tin cāa tơi). </b>
hệ tháng sẽ sử dÿng các file hiện có trên máy tính để cài đặt l¿i Windows.
Chọn cách cài đặt l¿i Windows
</div><span class="text_page_counter">Trang 38</span><div class="page_container" data-page="38"><b>B°ßc 6: Chọn Next để xác nhận tùy chọn cài l¿i Windows. </b>
Chọn Next
<b>B°ßc 7: Hệ tháng thơng báo cho b¿n các mÿc sẽ tiến hành. B¿n chỉ cần kiểm tra l¿i các </b>
<b>thông tin cài đặt và chọn Reset để thực hiện khôi phÿc. </b>
Kiểm tra và chọn Reset
</div><span class="text_page_counter">Trang 39</span><div class="page_container" data-page="39">7.4. Sao lưu với Norton Ghost:
Các chức năng cơ bÁn:
<b>Quit: thoát. </b>
<b>Options: thi</b>ết lập theo ý ngưßi sử dÿng.
<b>Local</b>: menu chính để thực hiện các chức năng cāa Norton Ghost.
<b>Disk: Các l</b>ệnh với å đĩa
<b>To Disk: Sao chép n</b>ội dung một å đĩa sang å đĩa thứ 2.
<b>To Image: </b>Sao lưu tất cÁ nội dung cāa å đĩa thành một tập tin .gho
<b>From Image: Ph</b>ÿc hãi nội dung å đĩa từ một tập tin .gho đã sao lưu.
<b>Partition: Các l</b>ệnh với phân vùng å đĩa.
<b>To Partion: Sao chép n</b>ội dung một phân vùng sang phân vùng khác.
<b>To Image: Sao lưu tất cÁ nội dung cāa phân vùng thành một tập tin .gho - Lệnh này để sao l°u phân v甃</b>
<b>From Image: Ph</b>ÿc hãi nội dung một phân vùng từ tập tin hình Ánh .gho đã sao
* <b>Thao tác đối vßi đĩa cÿng (Đĩa cứng vật lý) </b>
Disk -> To Disk -> To Image -> From Image
* <b>Thao tác đối vßi partition (Đĩa cứng logical) </b>
Partition -> To Partition -> To Image -> From Image
Trong cửa så Norton Ghost, chọn Local - Partition - To Image để sao lưu phân vùng chứa HĐH thành một tập tin hình Ánh .gho
</div>