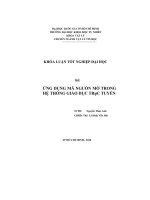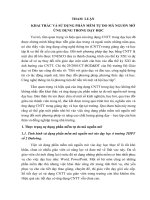giáo trình ứng dụng mã nguồn mở trong web nghề tin học ứng dụng cao đẳngtrung cấp
Bạn đang xem bản rút gọn của tài liệu. Xem và tải ngay bản đầy đủ của tài liệu tại đây (7.25 MB, 147 trang )
<span class="text_page_counter">Trang 1</span><div class="page_container" data-page="1">
<b>TR¯äNG CAO ĐÀNG BÁCH KHOA NAM SÀI GỊN </b>
</div><span class="text_page_counter">Trang 3</span><div class="page_container" data-page="3"><b>LäI GIâI THIÞU </b>
Giáo trình <Ąng dāng mã nguãn má trong Web= là tài liáu đ°ÿc biên so¿n để phāc vā cho viác giÁng d¿y và học tập căa giÁng viên và sinh viên há Cao đẳng ngành Tin học Ąng dāng. Tài liáu cung cấp nhāng ki¿n thąc c¡ sá căa viác ąng dāng mã nguãn má WordPress vào thi¿t k¿ website.
Giáo trình đ°ÿc biên so¿n theo đÁ c°¡ng mơn học <Ąng dāng mã nguãn má trong Web= căa há cao đẳng ngành Tin học Ąng dāng. Nßi dung căa giáo trình này bao gãm 03 ch°¡ng:
Trân trọng cÁm ¡n.
TP.HCM, ngày 17 tháng 04 năm 2022 Tham gia biên so¿n
1. Chă biên 2. ………… 3. ………….
</div><span class="text_page_counter">Trang 4</span><div class="page_container" data-page="4">MỤC LỤC
Ch°¡ng 1. H¯àNG DÀN VÀ WORDPRESS ... 8
1.1 Giái thiáu tổng quan vÁ Wordpress ... 8
1.1.1 Giái thiáu vÁ hosting, domain ... 8
1.1.2 Quy trình làm website ... 10
1.1.3 Giái thiáu vÁ WordPress ... 18
1.1.4 Làm quen giao dián quÁn trị ... 18
1.1.5 Giái thiáu và h°áng dÁn sÿ dāng category, tags, post ... 22
1.2 QuÁn lý nßi dung, Theme, Plugin ... 29
1.2.1 QuÁn trị nßi dung trong WordPress ... 29
1.2.2 Giái thiáu và sÿ dāng Page ... 29
1.2.3 QuÁn lý file (video, hình Ánh, …) trong WordPress ... 30
1.2.4 QuÁn lý giao dián Theme ... 30
1.2.5 QuÁn lý Plugin ... 37
1.3 QuÁn lý user và các plugin thông dāng ... 38
1.3.1 Vai trị căa các nhóm ng°ßi dùng (user role) ... 38
1.3.2 T¿o ng°ßi dùng (user) mái và quÁn lý ... 38
1.3.3 Tùy bi¿n quyÁn ng°ßi dùng vái Advanced Access Manager ... 40
1.3.4 Thêm / sÿa Ánh Avatar ng°ßi dùng vái Gravatar ... 43
1.3.5 T¿o thêm thông tin user và hiển thị ra theme ... 46
1.3.6 Chąc năng revision căa WordPress ... 47
1.4 Hỗ trÿ SEO và đa ngôn ngā... 48
1.4.1 Khái niám SEO, các plugin hỗ trÿ SEO ... 48
1.4.2 Vi¿t bài chu¿n SEO vái Yoast SEO ... 49
1.4.3 Mßt sá plugin đa ngôn ngā ... 52
1.4.4 Plugin t¿o slide hình Ánh và plugin Viát hóa website trong WordPress53 1.5 Bài tập ... 53
1.5.1 Bài tập 1 ... 53
1.5.2 Bài tập 2 ... 54
</div><span class="text_page_counter">Trang 5</span><div class="page_container" data-page="5">1.5.4 Bài tập 4 ... 56
Ch°¡ng 2. XÂY DĂNG WEBSITE TIN TĄC BÀNG WORDPRESS ... 61
2.1 Cài đặt WordPress, xây dăng dā liáu cho website ... 61
2.1.1 Cài đặt WordPress... 61
2.1.2 Xây dăng dā liáu cho website ... 61
2.2 Xây dăng há tháng sidebar, menu và footer ... 62
2.2.1 T¿o sitebar cho các bài vi¿t ... 62
2.2.2 T¿o há tháng menu... 64
2.2.3 Thêm logo và favicon ... 66
2.2.4 Xây dăng footer ... 69
2.3 Xây dăng giao dián cho trang chă và các trang chuyên māc ... 72
2.3.1 Xây dăng giao dián cho trang chă ... 72
2.3.2 Xây dăng danh māc ... 73
2.3.3 Xây dăng menu ... 73
2.3.4 Xây dăng trang liên há và gÿi mail... 73
2.3.5 Tìm hiểu tính năng trong theme panel ... 77
2.4 Upload và publish website ... 79
2.4.1 Kiểm tra website lần cuái ... 79
2.4.2 Chuyển website tin tąc sang mßt hosting khác... 80
2.5 Bài tập ... 90
2.5.1 Bài tập 1 ... 90
2.5.2 Bài tập 2 ... 95
2.5.3 Bài tập 3 ... 97
Ch°¡ng 3. XÂY DĂNG WEBSITE BÁN HÀNG BÀNG WORDPRESS .. 100
3.1 Cài đặt giao dián và import dā liáu mÁu cho webite ... 100
3.1.1 Cài đặt giao dián cho website bán hàng ... 100
3.1.2 Import dā liáu mÁu cho website... 105
3.2 Xây dăng chąc năng sÁn ph¿m ... 105
3.2.1 Xây dăng chąc năng sÁn ph¿m theo danh māc ... 105
3.2.2 Xây dăng chąc năng sÁn ph¿m mái ... 106
</div><span class="text_page_counter">Trang 6</span><div class="page_container" data-page="6">3.2.4 Xây dăng chąc năng sÁn ph¿m đặc biát (sÁn ph¿m có bi¿n thể) ... 112
3.2.5 Xây dăng chąc năng sÁn ph¿m liên quan ... 118
3.2.6 Xây dăng chąc năng Sildeshow trình chi¿u sÁn ph¿m ... 122
3.2.7 Xây dăng chąc năng Banner quÁng cáo ... 126
3.3 Xây dăng các chąc năng khác ... 127
3.3.1 Xây dăng chąc năng đặt hàng ... 127
3.3.2 Xây dăng chąc năng mua hàng... 130
3.3.3 Xây dăng chąc năng thanh toán ... 131
3.3.4 Xây dăng chąc năng liên há ... 132
3.4 Tái °u onpage website cho công cā tìm ki¿m google ... 133
3.4.1 Tái °u hóa cấu trúc HTML ... 133
3.4.2 Tái °u hóa nßi dung ... 134
3.5 Đ°a website lên mơi tr°ßng internet ... 135
3.5.1 Upload source lên Hosting ... 135
3.5.2 Khái t¿o database ... 136
3.5.3 Cấu hình để ch¿y đ°ÿc trên Hosting ... 140
</div><span class="text_page_counter">Trang 7</span><div class="page_container" data-page="7"><b>GIÁO TRÌNH MƠN HàC/MƠ ĐUN Tên mơn hỏc/mụ un: ng dng mó nguón mỗ trong WEB Mó mơn hác/mơ đun: MH23 </b>
<b>Vß trí, tính chất, ý nghĩa và vai trị cÿa mơn hác/mơ đun: </b>
- Ý nghĩa và vai trị căa mơn học/mơ đun:
<b>Māc tiêu cÿa môn hác/mô đun: Sau khi học xong môn học / mơ đun này, sinh viên </b>
có khÁ năng:
- VÁ ki¿n thąc:
+ Phân biát đ°ÿc các chąc năng trong WordPress;
+ Trình bày đ°ÿc cấu trúc và quan há trong há tháng database căa WordPress. + Trình bày đ°ÿc khái niám SEO.
+ T¿o đ°ÿc website đa ngôn ngā.
+ Upload và publish website lên máy chă.
- VÁ năng lăc tă chă và trách nhiám: Rèn luyán lòng u nghÁ, t° th¿ tác phong cơng nghiáp, tính kiên trì, sáng t¿o trong cơng viác.
</div><span class="text_page_counter">Trang 8</span><div class="page_container" data-page="8"><b>Ch°¡ng 1. H¯âNG DÀN VÀ WORDPRESS</b>
<i><b>Māc tiêu: Sau khi học xong chương này học sinh có thể: </b></i>
<i> Trình bày được wordpress là gì; </i>
<i>Nhận dạng được cấu trúc hệ thống wordpress; Tìm kiếm, lựa chọn và cài đặt được wordpress; </i>
<i> Cài đặt được máy chủ ảo Vertrigo, PHPMyadmin, My SQL...; </i>
<i>Quản lý được các nội dung trong wordpress; Trình bày được cấu trúc theme trong wordpress; </i>
<i> Cài đặt và sử dụng được các plugin và theme có sẵn và khơng có sẵn trong wordpress; </i>
<i> Phân biệt, tạo và thay đổi được vai trò của các nhóm người dùng; Trình bày được khái niệm SEO; </i>
<i>Thực hiện được viết bài chuÁn SEO với Yoast SEO; </i>
<i>Tạo được website đa ngơn ngữ. </i>
<b>1.1 Giãi thißu tổng quan vÁ Wordpress</b>
<b>1.1.1 Giãi thißu vÁ hosting, domain</b>
Web hosting là n¡i khơng gian trên máy chă có cài dịch vā Internet nh° FTP, www, n¡i đó chúng ta có thể chąa nßi dung trang web hay dā liáu trên khơng gian đó. Lý do phÁi thuê Web hosting để chąa nßi dung trang web, dịch vā mail, FTP, vì nhāng máy tính đó ln có mßt địa chỉ cá định mỗi khi k¿t nái vào Internet (đó là địa chỉ IP), cịn n¿u truy cập vào Internet nh° thơng th°ßng hián nay thơng qua các IPS (Internet Service Provider - Nhà cung cấp dịch vā Internet) thì địa chỉ IP trên máy ln bị thay đổi, do đó dā liáu trên máy căa b¿n không thể truy cập đ°ÿc từ nhāng máy khác trên Internet.
Tùy theo nhà cung cấp dịch vā Web hosting mà chất l°ÿng cũng khác nhau nh°: Tác đß truy cập Internet t¿i server Web hosting đó; Dung l°ÿng đĩa là y¿u tá có thể chąa đ°ÿc nhiÁu web page hay dā liáu hay không.
</div><span class="text_page_counter">Trang 9</span><div class="page_container" data-page="9"><i>Dedicated Server: Là 1 máy chă vật lý riêng và b¿n toàn quyÁn vái máy chă này. Giá </i>
thuê đ¿t và khó sÿ dāng, khơng phù hÿp vái ng°ßi mái.
<i>Virtual Private Server (VPS)</i>: Cũng là máy chă riêng nh°ng là máy chă Áo đ°ÿc sinh ra bái máy chă vật lý. B¿n vÁn có thể tồn qun vái máy chă Áo này, nh°ng cũng khó sÿ dāng vái ng°ßi mái.
<i>Shared host</i>: Là 1 hosting đ°ÿc sinh ra bái 1 máy chă riêng biát, và á 1 máy chă này ng°ßi ta t¿o ra nhiÁu shared host ví dā A, B, C, D,… N¿u b¿n sÿ dāng A thì B, C, D là nhāng ng°ßi hàng xóm căa b¿n. Tuy dùng chung máy chă nh°ng các dā liáu l¿i riêng biát. Shared host dß sÿ dāng vái ng°ßi mái ti¿p cận và đây là d¿ng host nên dùng á thßi điểm b¿t đầu.
Khi xây dăng website, b¿n phÁi cho th¿ giái online bi¿t đ°ÿc website căa mình, muán vậy b¿n phÁi đặt cho website căa b¿n mßt cái tên, tên miÁn chính là tên căa website, ví dā: namsaigon.edu.vn là tên miÁn…. Theo mßt nghĩa khác tên miÁn thay th¿ cho cách định danh địa chỉ IP căa website là các con sá rất khó nhá. Ví dā tên miÁn namsaigon.edu.vn có địa chỉ IP là 123.30.130.248. Khi qng bá đ¿n vái mọi ng°ßi chúng ta nói rÁng: hãy vào website căa tơi theo địa chỉ 123.30.130.248 thì rất ít ng°ßi nhá đ°ÿc website căa chúng ta, thay vào đó chúng ta quÁng bá vái tên miÁn namsaigon.edu.vn thì sẽ dß nhá h¡n nhiÁu.
</div><span class="text_page_counter">Trang 10</span><div class="page_container" data-page="10">Để có tên miÁn chúng ta phÁi đăng ký vái nhà cung cấp tên miÁn, nên chọn lăa các nhà cung cấp uy tín để đăng ký. Sau đây là quá trình đăng ký tên miÁn:
1. Xác định tên miÁn cần mua là tên miÁn quác t¿ hay tên miÁn .vn sau đó tìm mßt nhà cung cấp uy tín để đăng ký, phù hÿp vái ngân sách căa b¿n; ví dā: pavietnam.vn
2. Sÿ dāng cơng cā kiểm tra tên miÁn, để đÁm bÁo tên miÁn định mua cịn hiáu lăc ch°a có ai đăng ký.
3. Ti¿n hành đăng ký tên miÁn, th°ßng đăng ký tên miÁn đ°ÿc tính theo năm, tąc là mỗi năm phÁi đăng ký gia h¿n l¿i.
Giá cÁ căa tên miÁn dao đßng từ vài chāc ngàn đ¿n vài trăm ngàn cho mỗi năm đăng ký sÿ dāng, th°ßng tên miÁn .vn có giá cao h¡n tên miÁn .com, .net hoặc .org. Giá cÁ đơi khi cịn phā thc vào chính sách căa cơng ty, mßt sá cơng ty có khuy¿n mãi n¿u đăng ký hosting thì mißn phí tên miÁn… Chi ti¿t có thể xem thêm t¿i mßt sá cơng ty cung cấp tên miÁn nổi ti¿ng t¿i Viát Nam nh° PAVietNam, matbao, tenten…
Localhost là mßt máy chă đ°ÿc vận hành trăc ti¿p trên máy tính căa b¿n có tính năng t°¡ng đ°¡ng nh° trên máy chă thật. Để hỗ trÿ lập trình viên có thể lập trình ngay trên máy tính nên tác đß xÿ lý cơng viác sẽ nhanh h¡n.
Localhost hỗ trÿ nhiÁu ngơn ngā lập trình bao gãm cÁ PHP, ASP, ASPX, JAVA… Localhost gãm các thành phần chính nh°: Database (PhpMyAdmin), Root (www), Webserver tên Apache
Localhost ch¿y bÁng tên miÁn nào? Localhost th°ßng ch¿y mặc định vái nhāng tên miÁn chính gãm: http://localhost; http://127.0.0.1; http://tenmay (tenmay chính là tên máy tính căa b¿n khi cài đặt Window)
<b>B°ãc 1: Cài đặt môi tr°ång ch¿y wordpress trên máy tính </b>
<i>Tải gói ph¿n mềm Xampp </i>
</div><span class="text_page_counter">Trang 11</span><div class="page_container" data-page="11"><i> Download gói cài đặt theo hướng dẫn từ trang chủ Xampp </i>
<i> Sau khi tải về, nhấn cài đặt ph¿n mềm vào máy tính </i>
<b>B°ãc 2: Cài đặt wordpress phiên bÁn mãi nhất </b>
<i>Khởi động môi trường </i>
</div><span class="text_page_counter">Trang 12</span><div class="page_container" data-page="12"> <i>Bật ứng dụng Apache và MySql </i>
<i>Tải wordpress phiên bản mới nhất </i>
<i>Giải nén vào thư mục C:\xampp\htdocs, đặt tên website tương ứng </i>
</div><span class="text_page_counter">Trang 13</span><div class="page_container" data-page="13"> <i>Mở ph¿n mềm Xampp, bật ứng dụng MySql nhấn vào nút Admin </i>
<i>Tạo CSDL cho website, đặt tên tương ứng (dễ nhớ) </i>
<i><b>Mở trình duyệt, gõ vào đường dẫn http://localhost/web1 (web1 = tên thư mục </b></i>
<i>đã đặt lúc giải nén wordpress tương ứng) </i>
</div><span class="text_page_counter">Trang 14</span><div class="page_container" data-page="14"><i> Quá trình cài đặt diễn ra với 6 bước: chọn tên CSDL, Tên Người dùng, Tên Website tương ứng và hoàn tất </i>
<b>(L°u ý: trên localhost, Username căa database luôn là root, mật kh¿u để tráng (vÁn có cách thi¿t lập nh°ng không cần thi¿t) và Database Host luôn là localhost. Table Prefix nghĩa </b>
là tiÁn tá căa database chąa dā liáu WordPress, mặc định nó sẽ là wp_, chúng ta có thể đổi nó thành bất cą cái gì nh°ng phÁi b¿t bc có _ đÁng sau.)
</div><span class="text_page_counter">Trang 16</span><div class="page_container" data-page="16">Chúng ta đã hoàn thành viác cài đặt phiên bÁn wordpress mái nhất lên máy tính cá nhân, mơi tr°ßng localhost. Viác cài đặt này giúp cho b¿n dß dàng phát triển và xây dăng website hoàn chỉnh tr°ác khi triển khai web lên mơi tr°ßng ch¿y thăc t¿ (m¿ng internet).
N¿u truy cập vào tên miÁn chính nh° http://localhost/web1, nó sẽ ra trang chă căa website WordPress nh° th¿ này:
Còn n¿u muán truy cập vào trang quÁn trị Admin căa WordPress thì sẽ thêm /wp- admin vào đ°ßng dÁn thành http://localhost/web1/wp-admin.php hoặc
http://localhost/web1/wp-login.php
</div><span class="text_page_counter">Trang 17</span><div class="page_container" data-page="17">Nhập thông tin đăng nhập. N¿u đăng nhập thành công sẽ xuất hián giao dián trang quÁn trị:
<b>B°ãc 3: Chán giao dißn cho trang web cÿa b¿n (themes): </b>
Website căa b¿n đ°ÿc xây dăng dăa trên mã nguãn má WordPress, nên viác các bên thą 3 sẽ t¿o ra hàng triáu giao dián có sẵn.
BÁn thân WordPress cũng có mßt kho giao dián mißn phí và trÁ phí mà b¿n có thể lăa chọn sao cho phù hÿp vái māc đích website căa b¿n: website tin tąc; website bán hàng; blog riêng; vi¿t nhāng ki¿n thąc; dịch vā riêng; … Mỗi māc đích khác nhau đÁu phÁi chọn nhāng giao dián sao cho phù hÿp.
<b>B°ãc 4: Cài đặt các WordPress plugin c¡ bÁn: </b>
WordPress plugin là nhāng cơng cā có nhāng tính năng riêng biát, mà trong mã nguãn WordPress sẽ không tích hÿp.
Cũng nh° themes, WordPress plugin có 2 lo¿i trÁ phí và mißn phí. Nh°ng vái 1 website mái, b¿n chỉ cần dùng nhāng thą mißn phí (cÁ theme và plugin).
</div><span class="text_page_counter">Trang 18</span><div class="page_container" data-page="18"><b>1.1.3 Giãi thißu vÁ WordPress</b>
WordPress là mßt Content Management System (há tháng quÁn trị nßi dung) đ°ÿc vi¿t t¿t là CMS là mßt d¿ng phần mÁm mã nguãn má đ°ÿc Christine Selleck đÁ xuất. Mọi ng°ßi bi¿t đ¿n WordPress đ¡n giÁn là để vi¿t Blog, để đăng tÁi thơng tin căa mình lên m¿ng nh°ng khơng đ¡n giÁn nh° vậy, WordPress cịn có chąc năng nh° mọi website khác. Nó có thể làm website tin tąc, đánh giá, bán hàng… thậm chí là… m¿ng xã hßi. Có thể ąng dāng WordPress để t¿o cho mình 1 website trên nÁn WordPress, 1 website đ°ÿc t¿o ra nhanh chóng đ¡n giÁn mà l¿i tián cho viác quÁng bá sÁn ph¿m, thông tin, ki¿n thąc ….WordPress đ°ÿc vi¿t bÁng ngơn ngā lập trình PHP và sÿ dāng MySQL database. WordPress là <con= căa B2 / Cafelog, đ°ÿc xây dăng trên să tián dāng, cùng các định d¿ng chu¿n căa web.
Phiên bÁn mái nhất căa WordPress tính đ¿n tháng 2/2020 là 5.3. Rất nhiÁu Website nổi ti¿ng đang sÿ dāng WordPress làm nÁn tÁng để phát triển nh° CNN, ebay, bata,….
<b>1. Khung menu trái: </b>
Đây là n¡i để truy cập vào các thành phần công cā có trong WordPress Dashboard.
</div><span class="text_page_counter">Trang 19</span><div class="page_container" data-page="19">Đây là phần hiển thị nßi dung các chąc năng t°¡ng ąng vái từng phần đã chọn trong khu văc 1. à đó, có thể thao tác sÿ dāng các chąc năng căa nó.
<b>3. Tùy chán hiển thß: </b>
Khi click vào nút Screen Options, có thể chỉnh đ°ÿc viác hiển thị/¿n các đái t°ÿng cā thể có trong khu văc 2 để làm nó gọn đi n¿u thấy có nhiÁu tính năng không cần thi¿t.
<b>4. Thanh điÁu h°ãng nhanh cho Admin (Admin Quick Bar) </b>
Khi đăng nhập vào WordPress thì dù có á đâu trong trang, vÁn có thể thấy đ°ÿc thanh cơng cā nhanh này, nó giúp di chuyển tái các phần quan trọng nh° vi¿t bài mái, t¿o page mái,… nhanh h¡n.
<b>1. Dashboard: </b>
Khu văc Dashboard tập hÿp các công cā liên quan đ¿n viác theo dõi tháng kê căa website và cập nhật các phiên bÁn theme, plugin, WordPress,… Nó có 2 phần:
<i><b> Home: Khu văc theo dõi các ti¿n trình căa WordPress, cũng nh° báo cáo chi </b></i>
ti¿t vÁ các bài vi¿t, bình luận,…
<i><b> Update: Cập nhật nhāng bÁn vá mái nhất căa theme, plugin, WordPress đang </b></i>
sÿ dāng. Mỗi khi có bÁn mái, nó sẽ hiển thị thơng báo.
<b>2. Posts: </b>
nó.
Đây là phần quan trọng nhất, đó chính là phần để đăng bài vi¿t lên cũng nh° quÁn lý
<i><b> All Posts: Xem và chỉnh sÿa, quÁn lý tất cÁ các bài vi¿t đang có trên website. Add New: </b></i>Đăng bài mái.
<i><b> Categories: </b></i>QuÁn lý các chuyên māc bài vi¿t đang có.
<i><b> Tags: QuÁn lý các thÁ bài vi¿t đang có. </b></i>
<b>3. Media: </b>
Phần này để quÁn lý các file media đang có trên website (Ánh, nh¿c, video,… nh°ng thơng th°ßng chỉ chąa Ánh trong bài vi¿t).
</div><span class="text_page_counter">Trang 20</span><div class="page_container" data-page="20"><i><b> Library: Th° vián media - n¡i quÁn lý các tập tin đã upload lên. Add New: Thêm mái mßt file media. </b></i>
<b>4. Pages: </b>
T°¡ng tă phần Posts, nh°ng sẽ khơng có categories và tags. Dùng để đăng các trang nßi dung có y¿u tá chung chung và khơng đ°ÿc phân lo¿i bái mßt category hay tag nào, ví dā nh°: trang giái thiáu, trang liên há, ...
<i><b> All Pages: Xem và </b></i>quÁn lý tất cÁ các page hián có.
<i><b> Add New: </b></i>T¿o page mái.
<i><b> Themes: quÁn lý, cài đặt và xóa các theme (giao dián) đang có. Nó cũng tích </b></i>
hÿp tính năng tìm theme có trong th° vián WordPress.
<i><b> Customize (khơng phÁi theme nào cũng có): tùy bi¿n giao dián đang có nh° đổi </b></i>
màu s¿c, màu chā, thêm banner,….
<i><b> Widgets: quÁn lý và sÿ dāng các widget đ°ÿc hỗ trÿ. Widget là mßt tính năng </b></i>
nhß, có thể kéo nó vào sidebar (thanh bên c¿nh nßi dung) để sÿ dāng.
<i><b> Menus: quÁn lý và chỉnh sÿa menu hián có trong theme. Background: thêm </b></i>Ánh nÁn cho theme.
<i><b> Theme Editor: </b></i>N¡i để can thiáp vào phần code căa theme.
</div><span class="text_page_counter">Trang 21</span><div class="page_container" data-page="21"><i><b> Add New: cài mái mßt plugin. </b></i>
<i><b> Editor: </b></i>Cũng nh° Appearance, đây là chỗ để có thể can thiáp vào phần code căa từng plugin (khơng nên sÿa n¿u khơng hiểu vÁ nó).
<b>8. Users: </b>
WordPress cho phép ta có thể t¿o ra nhiÁu thành viên khác nhau và có thể phân quyÁn cho thành viên, có thể chỉ định họ đ°ÿc sÿa bài, vi¿t bài và làm Admin.
<i><b> All Users: </b></i>QuÁn lý các thành viên hián có trong website.
<i><b> Add New: </b></i>T¿o thành viên mái.
<i><b> Your Profile: </b></i>Sÿa thông tin cá nhân, đổi mật kh¿u tài khoÁn căa chính tài khoÁn đang đăng nhập.
<b>10. Settings: </b>
Tập hÿp các công cā liên quan đ¿n viác cấu hình, thi¿t lập website WordPress.
<i><b> General: Cấu hình chung căa WordPress, có thể thi¿t lập tên website, múi giß </b></i>
và mßt sá tính năng khác á đây.
<i><b> Writing: Thi¿t lập liên quan đ¿n viác đăng bài lên website. </b></i>
<i><b> Reading: </b></i>Thi¿t lập các tính năng liên quan đ¿n viác hiển thị, xem bài vi¿t trên website vái khách.
<i><b> Discussion: </b></i>Thi¿t lập các tùy chọn liên quan đ¿n viác bình luận trên website.
<i><b> Media: </b></i>Thi¿t lập tùy chọn liên quan đ¿n viác l°u trā các file media trong th° vián Media.
</div><span class="text_page_counter">Trang 22</span><div class="page_container" data-page="22"><i><b> Permalinks: Thi¿t lập đ°ßng dÁn tĩnh cho website, tąc là có thể đ°a link bài </b></i>
vi¿t từ d¿ng đßng sang cấu trúc d¿ng tĩnh.
Category đ°ÿc hiểu nh° là mßt chuyên māc (danh māc, th° māc) bài vi¿t mà khi vi¿t bài, có thể tùy chọn để đ°a nó vào. Trong category, có thể t¿o ra nhiÁu category con nÁm bên trong mßt category m¿ đ°ÿc dùng để phân lo¿i rõ ràng h¡n. Ví dā nh° có category tên Nấu ăn thì có thể đặt thêm các category con tên Món chiên, Món xào, Món chay,….
Māc đích sÿ dāng category là để ng°ßi đọc dß tìm nßi dung họ cần đọc h¡n, cũng nh° để ng°ßi qn trị có thể dß dàng qn lý nó.
<b>B°ãc 1: Vào Dashboard, māc Posts Categories: </b>
<b>B°ãc 2: Xuất hißn giao dißn quÁn lý categories: </b>
</div><span class="text_page_counter">Trang 23</span><div class="page_container" data-page="23">à phía bên trái căa trang, có tab Categories cho phép t¿o các chuyên māc. ĐiÁn đầy đă các thơng tin các khung trên tab Categories, sau đó nhấn Add new Category.
<i><b> Name: Nhập tên cho chuyên māc. </b></i>
<i><b> Slug: URL Category, nên để tráng. Mặc định WordPress sẽ lấy tên category để t¿o đ°ßng dÁn. </b></i>
<i><b> Parent: Th° māc m¿, n¿u để None thì nghĩa là nó sẽ khơng nÁm trong category </b></i>
nào khác. Thăc hián chọn category m¿ trong box xổ xuáng (n¿u muán).
<i><b> Description: Thêm mô </b></i>tÁ ng¿n vÁ chun māc, có thể thêm hoặc khơng; cần thi¿t trong SEO.
<b>B°ãc 3: Sau khi điÁn đầy đÿ các thông tin trên trang Categories, click chán nút Add New Category để t¿o chuyên māc trong WordPress. </b>
Ví dā 1: T¿o chuyên māc Tin tąc nh° hình:
</div><span class="text_page_counter">Trang 24</span><div class="page_container" data-page="24"><b>B°ãc 4: Sau khi click chán nút Add New Category, chuyờn mc mói c to s hin thò ỗ gúc bên phÁi trang nh° hình: </b>
Ví dā 2: T¿o chun māc Viát nam là chuyên māc con căa chuyên māc Tin tąc. ĐiÁn tên và chọn Tin tąc làm danh māc cha. Sau đó, nhấn Add new category.
</div><span class="text_page_counter">Trang 25</span><div class="page_container" data-page="25"><b>đăng bài vi¿t mãi. </b>
<b>B°ãc 1: Đăng nhập vào Dashboard Posts Add New: </b>
</div><span class="text_page_counter">Trang 26</span><div class="page_container" data-page="26"><b>B°ãc 2: Xuất hißn giao dißn cÿa trang so¿n thÁo trong WordPress: bao gãm khu </b>
văc nhập tiêu đÁ, nßi dung, khung so¿n thÁo chọn category, nhập tag (thÁ phân lo¿i), format (định d¿ng) căa bài post, …
Chąc năng căa các vị trí trong Ánh trên nh° sau:
<i><b>Vị trí số 1: thanh điÁu h°áng chąa nút thêm các block và nút hoàn tác (Ctrl + </b></i>
Z). Vái nút có dấu (+): click vào để thêm các khái nh° đo¿n văn bÁn, hình Ánh, tiêu đÁ, … có rất nhiÁu các block trong đó. Đặc biát là khi cài thêm mßt sá plugin bổ trÿ, có thể nhấn vào nút này để lấy các block cần thi¿t.
</div><span class="text_page_counter">Trang 27</span><div class="page_container" data-page="27"> <i><b>Vị trí số 2: māc nhập tiêu đÁ bài vi¿t và vùng so¿n thÁo nßi dung bài vi¿t. </b></i>
<i><b>Vị trí số 3: khu văc để thi¿t lập cho tồn bß bài vi¿t và thi¿t lập cho từng block </b></i>
riêng lÁ.
<i> Khi khơng click vào khối nào thì sẽ thấy ph¿n thiết lập cho bài viết như chọn danh mục, thêm thẻ tag, thêm ảnh đại diện, bật/tắt bình luận,…: </i>
</div><span class="text_page_counter">Trang 28</span><div class="page_container" data-page="28"><i> Khi click vào block nào đó thì sẽ hiển thị khung thiết lập cho block đó: </i>
<i><b>Vị trí số 4: lần l°ÿt là các công cā nh° L°u vào nháp, Xem tr°ác bài vi¿t, Đăng </b></i>
bài vi¿t, bánh răng cài đặt để ¿n hián khung thi¿t lập vị trí sá 3 và dấu 3 chấm là cài đặt 1 sá tùy chọn cho khung so¿n thÁo.
<b>B°ãc 3: Click chán nút Publish ỗ vò trớ sỏ 4 xut bn bi vi¿t vừa thêm. B°ãc 4: Đi đ¿n trang chÿ để xem bài vi¿t mãi đ°ÿc t¿o. </b>
</div><span class="text_page_counter">Trang 29</span><div class="page_container" data-page="29"><b>1.2 QuÁn lý nái dung, Theme, Plugin</b>
Há quÁn trị nßi dung website vái WordPress – CMS có nhāng chąc năng c¡ bÁn nh°: t¿o lập nßi dung; l°u trā nßi dung, chỉnh sÿa nßi dung, hiển thị nßi dung, tìm ki¿m nßi dung, phân qun ng°ßi dùng và nßi dung …
Vái WordPress, có thể đăng tÁi nßi dung dß dàng bÁng các tính năng Post, Page.
Page hay còn gọi là trang trong WordPress, cũng t°¡ng tă nh° Post nh°ng Page th°ßng dùng để t¿o các trang chąc năng hoặc dùng để t¿o các trang vái cấu trúc cha con hiển thị 1 cách đßc lập, nên khơng có nhóm danh māc category hay thÁ tag nh° Post.
Trang (Page) trong WordPress th°ßng đ°ÿc sÿ dāng để làm các trang nßi dung có y¿u tá chung chung nh°: Trang giái thiáu vÁ công ty; Trang liên há; Trang giß hàng, thanh tốn; Trang điÁu khn và chính sách đổi trÁ trong website bán hàng,… Ngồi ra cịn rất nhiÁu kiểu trang nāa tùy theo māc đích thể hián.
Thăc hián t°¡ng tă nh° t¿o Post.
</div><span class="text_page_counter">Trang 30</span><div class="page_container" data-page="30"><b>B°ãc 1: Đăng nhập vào Dashboard Page Add New </b>
<b>B°ãc 2: Xuất hißn giao dißn cÿa trang so¿n thÁo trong WordPress: bao gãm khu </b>
văc nhập tiêu đÁ, nßi dung, khung so¿n thÁo, format (định d¿ng) căa page, …
<b>1.2.3 QuÁn lý file (video, hình Ánh, &) trong WordPress</b>
Tất cÁ các hình Ánh/tập tin tÁi lên trong lúc so¿n nßi dung, có thể đ°ÿc dß dàng qn lý t¿i khu văc Media Library trong Dashboard.
T¿i đây, có thể xem tồn bß các tập tin đã tÁi lên và có thể tùy chọn kiểu hiển thị d¿ng l°ái hoặc kiểu phổ thơng, cũng có thể xem theo ngày tháng và có thể click vào liên k¿t Add New để upload tập tin lên mà không cần vào trang so¿n nßi dung.
Trong trang so¿n thÁo bài vi¿t, chọn nút <Thêm Media= phía trên thanh cơng cā. Mßt popup xuất hián và hiển thị tồn bß hình Ánh đã sÿ dāng trong website hoặc tÁi lên tr°ác đó.
Theme (Giao dián): điÁu khiển phần hiển thị căa website cũng nh° bài vi¿t. Là phần mà ng°ßi dùng sẽ nhìn thấy khi truy cập vào trang web. Có rất nhiÁu theme khác nhau dành cho các māc đích khác nhau. WordPress theme là tập hÿp căa nhiÁu file đ°ÿc sÿ dāng nh° mßt mÁu, định d¿ng để hiển thị mßt phần căa website.
</div><span class="text_page_counter">Trang 31</span><div class="page_container" data-page="31"><i>1.2.4.2 Các loại theme</i>
Ngày nay có rất nhiÁu các giao dián WordPress cho nhāng māc đích khác nhau. Chúng có thể là giao dián cho website giái thiáu khách s¿n, trang tuyển dāng, th° vián hình Ánh hay th°¡ng m¿i đián tÿ. Nh°ng chúng đÁu có nhāng đặc điểm chung và đ°ÿc phân lo¿i nh° sau:
<i><b> Blogging </b></i>– đ°ÿc thi¿t k¿ vái māc đích t¿o blog cá nhân.
<i><b> Business – t¿o dăng trang giái thiáu công ty, doanh nghiáp. Portfolio – hiển thị hình Ánh hay video. </b></i>
<i><b> Magazine – gần giáng nh° blog nh°ng có nhiÁu giao dián hiển thị. eCommerce – xây dăng website th°¡ng m¿i đián tÿ. </b></i>
<i><b> Multi-pupose – mßt giao dián đã sß có thể dùng vào nhiÁu māc đích khác nhau. App – mßt giao dián đ°ÿc xây dăng cho mßt māc đích cā thể nh°: tuyển dāng, </b></i>
học trăc tuy¿n hay đấu thầu.
<i><b> Frameworks – bß giao dián nÁn tÁng giúp các nhà phát triển có thể t¿o ra theme </b></i>
Áp dāng cách này để cài đặt theme mißn phí có sẵn trong WordPress.org
<b>B°ãc 1: Đăng nhập vào Dashboard Appearance Themes. </b>
</div><span class="text_page_counter">Trang 32</span><div class="page_container" data-page="32"><b>B°ãc 2: Sau khi truy cập vào trang Themes nhấn nút Add New ỗ phớa trờn </b>
<b>Bóc 3: in thụng tin theme cn tỡm ỗ trang ti¿p theo. Có các lăa chọn sau: </b>
Featured WordPress themes, Popular WordPress themes, Latest WordPress themes, Search for a specific theme, Search for themes with specific features.
</div><span class="text_page_counter">Trang 33</span><div class="page_container" data-page="33">Dăa vào thơng tin tìm ki¿m đ°ÿc nhập, ng°ßi dùng sẽ đ°ÿc gÿi ý mßt hoặc nhiÁu theme WordPress thßa mãn các điÁu kián.
<b>B°ãc 4: Cài đặt theme sau khi chán đ°ÿc theme muán cài đặt: di chuyển con trß </b>
vào hình Ánh căa theme các nút Install, Preview, Details sẽ hián ra bấm chọn nút Install.
<b>B°ãc 5: WordPress sẽ ti¿n hành cài đặt theme và hiển thß thơng báo sau khi q trình cài đặt k¿t thúc đi kèm vãi link Activate hoặc Live Preview. </b>
Bấm vào nút kích ho¿t (Activate ), để hồn tất q trình cài đặt theme WordPress. Ghi chú: Tùy vào từng theme, mßt sá setting cho ng°ßi dùng tùy chỉnh sẽ nÁm á phần chỉnh sÿa theme hoặc có bÁng điÁu khiển riêng để chỉnh sÿa.
Để cài đặt các theme đ°ÿc bán từ các bên nổi ti¿ng khác nh° Themeisle, StudioPress, Thrive, Themeforest hoặc các theme đ°ÿc tùy bi¿n riêng thì ta phÁi dùng cách khác.
<b>B°ãc 1: TÁi vÁ .zip fie cÿa theme đ°ÿc mua vÁ từ phía nhà phát hành </b>
</div><span class="text_page_counter">Trang 34</span><div class="page_container" data-page="34"><b>B°ãc 2: Đăng nhập Dashboard Appearance Themes </b>
<b>B°ãc 3: Nhn nỳt Add New ỗ trờn: </b>
<b>Bóc 4: Nhn nỳt Upload Theme </b>
<b>B°ãc 5: Ng°åi dùng đ°ÿc yêu cầu upload file .zip đã down từ phía tr°ãc. Chán file nhấn nút Install Now để ti¿n hành cài đặt. </b>
</div><span class="text_page_counter">Trang 35</span><div class="page_container" data-page="35"><b>B°ãc 6: Sau khi cài đặt thành công, WordPress sẽ hiển thß thơng báo cho bi¿t q trình cài đặt đã hồn tất. </b>
Nhấn nút Active, để kích ho¿t theme WordPress.
</div><span class="text_page_counter">Trang 36</span><div class="page_container" data-page="36">Ghi chú: Tính năng upload theme chỉ dành cho ng°ßi dùng self-hosted WordPress.org. N¿u đang dùng WordPress.com, sẽ khơng thấy tính năng này do bị giái h¿n.
Cách này dùng để làm khi bị giái h¿n dung l°ÿng upload do theme quá nặng.
<b>B°ãc 1: GiÁi nén theme. </b>
<b>B°ãc 2: Truy cập đ°ång dÁn (/wp-content/themes/), upload th° māc theme vào. </b>
L°u ý: unzip file tr°ác khi upload vào folder; th° māc theme cũng phÁi có d¿ng /tên- theme/style.css chą không phÁi /tên-th°-māc/tên-theme/style.css
<b>B°ãc 3: Đăng nhập Dashboard Appearance Themes. </b>
<b>B°ãc 4: di chuyển con trß vào theme cần kích ho¿t nhấn Activate trong danh sách các theme đã đ°ÿc upload t¿i đây. </b>
Dùng để kh¿c phāc lỗi vÁ giao dián do các theme không t°¡ng thích vái WordPress (Đây là nguyên nhân chính dÁn đ¿n tình tr¿ng tr¿ng trang hoặc các hiển thị bất th°ßng khác, thậm chí là khơng thể truy cập page quÁn lý admin).
<b>B°ãc 1: Xác đßnh WordPress database name: Trong th° māc cài đặt WordPress, </b>
má file wp-config.php. tìm dịng define(8DB_NAME9).
<b>B°ãc 2: Xác đßnh tên WordPress theme mặc đßnh: Trong th° māc cài đặt </b>
WordPress, má th° māc wp-content/themes. NhÁm xác định tên căa WordPress theme đang có sẵn hoặc theme mặc định.
<b>B°ãc 3: Mỗ WordPress database bng phpMyadmin. </b>
<b>Bóc 4: i WordPress theme qua table wp_options: Trong table wp_options </b>
tìm 2 giá trị template và stylesheet section trong māc này Thay đổi cÁ hai (template và stylessheet) vái WordPress theme đúng theo tên WordPress theme mặc định (á b°ác 2).
</div><span class="text_page_counter">Trang 37</span><div class="page_container" data-page="37"><b>Bóc 5: Mỗ li WordPress: theme đã đ°ÿc đổi. </b>
<b>1.2.5 QuÁn lý Plugin</b>
<i>1.2.5.1 Plugin là gì?</i>
Plugin trong WordPress hay cịn gọi là gói má rßng đ°ÿc sÿ dāng để bổ sung thêm chąc năng cho website. Chẳng h¿n muán website có thêm chąc năng tháng kê nhāng bài vi¿t đ°ÿc xem nhiÁu nhất, tháng kê sá l°ÿng ng°ßi dùng truy cập website, tháng kê l°ÿt xem mßt bài vi¿t, … Tùy vào chąc năng muán sÿ dāng mà chúng ta sẽ tìm và sÿ dāng nhāng plugin trong WordPress phù hÿp.
Có hàng nghìn plugin vái các tính năng khác nhau nh°:
<i><b> Yoast SEO Premium – Tái °u SEO, tăng thą h¿ng website. iThemes BackupBuddy </b></i>– Sao l°u đÁ phịng tr°ßng hÿp răi ro.
<i><b> WP Rocket – Tăng tác website đ¡n giÁn hiáu quÁ. WooCommerce Plugin – Plugin giúp bán hàng tát h¡n. </b></i>
<i><b> Membership Plugin </b></i>– Cho phép t¿o cßng đãng trên website căa mình.
<i><b> Google XML Sitemaps – plugin này sẽ tă đßng t¿o các bÁn đã trang web d¿ng </b></i>
XML để tái °u hóa cơng cā tìm ki¿m tát h¡n. Nó dß sÿ dāng và th°ßng xuyên cập nhật.
<i><b> Yoast SEO – giúp tái °u hóa cơng cā tìm ki¿m. Từ thÁ meta đ¿n các đÁ xuất – </b></i>
plugin Yoast SEO có tất cÁ.
</div><span class="text_page_counter">Trang 38</span><div class="page_container" data-page="38"><i><b> Wordfence Security – plugin này sẽ giúp WordPress an tồn khßi hacker và </b></i>
phần mÁm đßc h¿i. Nó có t°ßng lÿa và các module quét phần mÁm đßc h¿i rất hāu ích.
<i><b> Contact Form 7 – t¿o bất kỳ form liên l¿c nào hoặc thậm chí form chỉ dÁn hình </b></i>
thąc vái plugin này. …
T°¡ng tă nh° cách cài đặt Theme.
<b>1.3 QuÁn lý user và các plugin thơng dāng</b>
<b>Administrator: Nhóm ng°ßi dùng có qun sÿ dāng tồn bß các tính năng có trong </b>
mßt website WordPress, khơng bao gãm các website khác trong m¿ng website nßi bß.
<b>Editor: Nhóm này có </b>qun đăng bài vi¿t lên website (publish) và quÁn lý các post khác căa nhāng ng°ßi dùng khác.
<b>Author: Nhóm này </b>sẽ có quyÁn đăng bài lên website và quÁn lý các post căa họ.
<b>Contributor: Nhóm này sẽ có quyÁn vi¿t bài mái nh°ng không đ°ÿc phép đăng lên </b>
mà chỉ có thể gÿi để xét duyát (Save as Review) và quÁn lý post căa họ.
<b>Subscriber: </b>Ng°ßi dùng trong nhóm này chỉ có thể qn lý thơng tin cá nhân căa họ.
<b>B°ãc 1: Đăng nhập Dashboard → Users → Add New từ thanh menu bên trái. B°ãc 2: ĐiÁn form – thêm thông tin cá nhân: nh° là username, tên, họ và địa chỉ </b>
email. Các thơng tin có chā required là b¿t bc khai báo. T¿o mật kh¿u bÁng cách click vào nút Show password (tùy chọn – user có thể tă đổi sau).
</div><span class="text_page_counter">Trang 39</span><div class="page_container" data-page="39"><b>B°ãc 3: Chán quyÁn WordPress user role từ thanh menu dropdown. B°ãc 4: Click Add New User. </b>
Là mßt qn trị viên, b¿n có thể thêm và xóa user từ trang web WordPress căa b¿n bất cą lúc nào. B¿n cũng có thể chỉnh sÿa hã s¡ căa ng°ßi sÿ dāng bất cą lúc nào và thay đổi bất kỳ thông tin bao gãm cÁ mật kh¿u.
<b>B°ãc 1: Đăng nhập vào Dashboard Users All Users. </b>
<b>B°ãc 2: Nhấn vào tên user cần quÁn lý: chọn Edit để chỉnh sÿa hoặc Delete để xóa </b>
mßt user.
</div><span class="text_page_counter">Trang 40</span><div class="page_container" data-page="40"><b>B°ãc 3: Website chuyển h°ãng sang trang xác nhận thao tác → nhấn Confirm </b>
Deletion để hồn tất xóa User.
L°u ý: mßt khi user bị xóa, WordPress sẽ hßi mn làm gì vái bài vi¿t căa họ. Có thể chọn 1 trong 2 lăa chọn sau:
<i><b> Delete all content: Xóa tất cÁ các nßi dung do user này đăng tÁi trên website. Attribute all content to: Chuyển tồn bß nßi dung đ°ÿc đăng tÁi căa user bị xóa </b></i>
tái user đang tãn t¿i (nên lăa chọn ph°¡ng án này để bÁo tãn dā liáu website).
Advanced Access Manager là mßt trong nhāng plugin căa WordPress đa tác m¿nh mẽ nhất; cho phép lọc, quÁn lý tất cÁ các khía c¿nh căa trang web và phân quyÁn cho ng°ßi dùng.
</div>