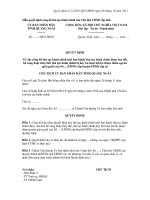nlhdh baitaplon nguyên lya hệ điều hành
Bạn đang xem bản rút gọn của tài liệu. Xem và tải ngay bản đầy đủ của tài liệu tại đây (3.12 MB, 40 trang )
<span class="text_page_counter">Trang 1</span><div class="page_container" data-page="1">
VIỆN ĐÀO TẠO LIÊN TỤC ──────── * ───────
Giáo viên hướng dẫẫn: ThS. Đỗỗ Văn UyHÀ N I Ộ 12-2022
TRƯỜNG ĐẠI HỌC BÁCH KHOA HÀ NỘI
</div><span class="text_page_counter">Trang 2</span><div class="page_container" data-page="2">VanThanh ( internet options , task
I. Internet Options
1. Khái Niệm-
là một chương trình con thuộc Control Panel cho phép chúng tơi quản lý các tùy chọn cấp độ khác nhau liên quan đến kết nối và điều hướng trên mạng.
2. CHức Năng
-
Khi chúng tôi mở cửa sổ Internet Options, chúng tơi sẽ tìm thấy một loạt các tab như: “Chung”, “Bảo vệ","Quyền riêng tư“,“ Nội dung ”,“ Kết nối ”,“Chương trình ”và“ Tùy chọn nâng cao ”. Mỗi phần này có một chức năng cụ thể và mặc dù hình thức của nó có thể khác nhau tùy thuộc vào việc chúng ta sử dụng Windows 10 hay Windows 11, nhưng chế độ này là giống nhau cho tất cả.Mặc dù Internet Explorer không khả dụng trong Windows 11 , chúng tơi vẫn có quyền truy cập Internet Options để có thể định cấu hình các thơng số mạng chứ khơng chỉ trình duyệt.
3. Cách Truy Cập
Phần này thay đổi rất nhiều tùy thuộc vào việc chúng tôi đang sử dụng Windows 10 hay Windows 11, vì vậy chúng tôi sẽ xử lý cả hai riêng biệt để có thể thấy rõ từng đặc điểm của nó.
</div><span class="text_page_counter">Trang 3</span><div class="page_container" data-page="3">Trang chủ : Nó được sử dụng để quyết định xem chúng ta có muốn mở một cửa sổ mới khi khởi động trình duyệt hay chúng ta muốn bắt đầu với các tab đang mở từ lần cuối chúng ta sử dụng nó.
C2c Nh4n (Tabs) : Cho phép bạn thay đổi cách hiển thị các tab của mỗitrang web bạn truy cập.
Duyệt lịch sử : từ đây chúng tơi sẽ có thể xóa mọi thứ liên quan đến lịchsử duyệt web, cookie, mật khẩu đã lưu, thông tin biểu mẫu web, v.v. Ngồi ra, nó có hộp "Xóa lịch sử duyệt web khi thốt", nếu chúng tơi kiểm tra nó, tệp của tất cả các trang web chúng tơi đã truy cập sẽ bị xóa khi chúng tôi duyệt xong.
Xuất hiện - Như tên cho thấy, chúng ta có thể thay đổi giao diện của trình duyệt Microsoft Edge, chẳng hạn như thay đổi ngôn ngữ, màu sắc, phơng chữ và khả năng truy cập của nó.
b. Trên Windows 11
-Trong hệ điều hành mới của Microsoft, số lượng tùy chọn đã được giảm thiểu đáng kể so với phiên bản tiền nhiệm. Đây là các tùy chọnmà chúng tơi có sẵn để định cấu hình là :
</div><span class="text_page_counter">Trang 4</span><div class="page_container" data-page="4">Lịch sử duyệt web - Từ đây, chúng ta có thể xóa các tệp tạm thời, lịch sử, cookie, mật khẩu đã lưu và thông tin biểu mẫu web trong Microsoft Edge.
Xuất hiện : chúng ta có thể định cấu hình giao diện của Edge, ở các khía cạnh như khả năng tiếp cận, màu sắc, ngôn ngữ hoặc phông chữ.
4. Cách Sử Dụng
a. Phương pháp 1: Sửa đổi sổ đăng ký
1.Bấm bắt đầu, bấm chạy, sau đó gõ regedit trong ơ mở , và sau đó bấm OK.
2.Định vị và sau đó bấm vào khoá sau trong sổ đăng
ký: HKEY_LOCAL_MACHINE\SOFTWARE\Policies\Microsoft\Internet Explorer\Restrictions
</div><span class="text_page_counter">Trang 5</span><div class="page_container" data-page="5">3.Nếu giá trị tên NoBrowserOptions , xoá.
4.Định vị và sau đó bấm vào khố sau trong sổ đăng
ký: HKEY_CURRENT_USER\SOFTWARE\Policies\Microsoft\Internet Explorer\Restrictions
5.Nếu giá trị tên NoBrowserOptions , xoá.
6.Nếu bạn đang sử dụng phiên bản 64 bit của Windows, định vị và sau đó bấm vào khố sau trong sổ đăng
ký: HKEY_LOCAL_MACHINE\SOFTWARE\Wow6432Node\Policies\Microsoft\Internet Explorer\Restrictions
7.Nếu giá trị tên NoBrowserOptions , xoá.
8.Khởi động lại máy tính.
Nếu phương pháp này khơng giải quyết hiện tượng, hãy đi tới phương pháp 2.
b. Phương pháp 2: Trích xuất bản sao mới của tệp Inetcpl.cpl -Trích xuất bản sao mới của tệp Inetcpl.cpl từ tệp phân phối Internet Explorer hoặc cài đặt lại Internet Explorer. Để biết thêm thông tin về cách giải nén tệp, bấm vào số bài viết sau để xem bài viết trong cơ sở kiến thức Microsoft:
129605 làm thế nào để giải nén ban đầu nén tệp WindowsNếu phương pháp này không giải quyết hiện tượng, đi tới phương pháp3.
c. Phương pháp 3: Sửa chữa Internet Explorer
-Nếu phương pháp 2 không giải quyết hiện tượng, sửa chữa Internet Explorer.
5. Bổ Sung Thêm
</div><span class="text_page_counter">Trang 6</span><div class="page_container" data-page="6">Bạn cũng có thể gặp phải hiện tượng sau đây nếu Inetcpl.cpl tệp bị thiếu:
Biểu tượng Internet có thể bị thiếu từ bảngđiều khiển.
Biểu tượng Internet có thể hiển thị trong bảng điều khiển, nhưng khơng có gì có thểxảy ra khi bạn bấm đúp vào tệp.
Khi bạn bấm chuột phải vào biểu tượng Internet Explorer trên màn hình và sau đó bấm thuộc tính, khơng có gì có thể xảy ra.Chương trình Sửa chữa Internet Explorer có thể đề nghị bạn chạy Thiết lập lại. Nếu bạn bấm vào chi tiết, bạn thấy Inetcpl.cpl tệp được liệt kê là thiếu.
II. Task manager
-
là trình quản lý tác vụ quan trọng cho người dùng Windows. Task Manager có nhiều cơng dụng, ví như nó cho phép người dùng có thể kiểm tra các ứng dụng, quá trình (process) và dịch vụ (service) hiện đang chạy trên máy tính. Người dùng có thể sử dụng Task Manager để khởi chạy, dừng các chương trình và dừng q trình, ngồi ra Task Manager cịn cho cung cấp các thống kê hữu ích về hiệu suất máy tính và mạng1. Làm thế nào để mở cửa sổ Task Manager?
Cách nhanh nhất để mở Task Manager là mở khung Search trên Start Menu, sau đó nhập task vào đó rồi nhấn Enter. Trên danh sách kết quả tìm kiếm, bạn click chọn TaskManager.
</div><span class="text_page_counter">Trang 7</span><div class="page_container" data-page="7">- Hoặc cách khác là bạn nhấn tổ hợp phím Ctrl + Shift + Esc hoặc Ctrl + Alt + Delete để mở cửa sổ Task Manager.
- Ngồi ra bạn có thể kích chuột phải vào khoảng trống bất kỳ trên thanh Task bar và chọn Task Manager, hoặc nhấn tổ hợp phím Windows + X để mở Menu Power User. Tại đây bạn chọn Task Manager.
- Ngồi ra cịn có một số c2ch task manager kh2c bạn có thể tham khảo thêm .
2. Đómg Ứng Dụng Khơng Hồi Đáp
</div><span class="text_page_counter">Trang 8</span><div class="page_container" data-page="8">-Sau khi mở cửa sổ Task Manager, bạn sẽ nhìn thấy danh sách các chương trình đangchạy trên máy tính và nút End task nằm ở góc dưới cùng bên phải.
-Nếu muốn thốt một chương trình nào đó đang bị lỗi, khơng hồi đáp bạn chọn chươngtrình trên danh sách rồi click chọn nút End Task. Windows sẽ đóng cửa sổ chương trình ngay lập tức. Trong một số trường hợp đây là cách để tắt các ứng dụng khơng tương thích trên hệ điều hành mà khơng cần phải khởi động lại máy tính của bạn.3. Process
- Nếu muốn đào sâu hơn về chương trình, bạn click chọn nút More details. Tại thẻ Processes trên cửa sổ Task Manager sẽ cung cấp cho bạn chi tiết các ứng dụng đang chạy.
a. Để kết thúc process một ứng dụng đang chạy, kích chuột phải vào entry của ứng dụng tại tab Applications rồi click chọn Go To Process. Process của ứng dụng sẽ được đánh dấu trên tab Processes.
b. Để kết thúc một process được đánh dấu, bạn click chọn End Process. Bạn có thể kết thúc một ứng dụng theo cách này khi việc kích End Task trong tab Applications khơng có tác dụng.
</div><span class="text_page_counter">Trang 9</span><div class="page_container" data-page="9">c. Kích phải vào process, sau đó click chọn End Process Tree để kết thúc q trình đó cũng như các q trình có liên quan.
5. Performance
</div><span class="text_page_counter">Trang 10</span><div class="page_container" data-page="10">- Tab này hiển thị các thông tin về hiệu suất hệ thống
a.Ở góc trên cùng, bạn sẽ thấy tham số hiệu suất CPU và đồ thị sử dụng CPU. CPUđa lõi sẽ có nhiều đường đồ thị hiển thị.
b. Bên dưới tham số hiệu suất CPU và đồ thị hiệu suất, bạn sẽ thấy tham số tương tự và đồ thị sử dụng bộ nhớ vật lý (physical memory).
c. Ở dưới cùng là các thống kê khác nhau về số handle, thread và process đang chạy cũng như hiệu suất sử dụng bộ nhớ.
6. Networking
</div><span class="text_page_counter">Trang 11</span><div class="page_container" data-page="11">- Tại tab Networking có các đồ thị dùng để hiển thị hiệu suất sử dụng mạng. Bên dưới các đồ thị bạn sẽ thấy những thống kê bổ sung.
7. Users
</div><span class="text_page_counter">Trang 12</span><div class="page_container" data-page="12">- Tại tab Users, bạn sẽ thấy danh sách tất cả các user có trạng thái kích hoạt trên hệ thống.
a. Đánh dấu một user rồi click chọn Logoff để kết thúc phiên làm việc của người dùng đó.
b. Đánh dấu một user và click chọn Disconnect để kết thúc phiên làm việc của ngườidùng nhưng vẫn dự trữ trong bộ nhớ, sau đó người dùng có thể đăng nhập trở lại và tiếp tục công việc của họ.
8. Một Số Thủ Thuật Khác
- Số lượng các process đang chạy, việc sử dụng CPU và tài nguyên bộ nhớ vật lý luônđược hiển thị phía bên dưới cửa sổ Task Manager. Các thống kê quan trọng này sẽ chobạn biết máy tính hiện có đang trong tình trạng làm việc q tải hay khơng. Nếu các chỉ số này cao, bạn có thể thực hiện một số bước khắc phục.
a. Kiểm tra tab Applications để tìm các chương trình không đáp trả.
b. Kiểm tra tab Processes để tìm các process ngốn nhiều nguồn tài nguyên nhất. * * *Lưu ý rằng cần nghiên cứu kỹ các process mà bạn không biết rõ trước khi kết thúc chúng.
- Sử dụng Menu View để tùy chỉnh các cột trong tab Processes. Menu View cũng cho phép bạn truy cập một số tùy chọn cho các tab khác.
- Để tìm hiểu thêm chi tiết thông tin trợ giúp trên Task Manager hoặc khắc phục sự cố một số vấn đề không được nêu ở đây, bạn mở Task Manager sau đó click chọn Help, Task Manager Help Topics.
III. Command Prompt
1. Khái Niệm
- Trên thực tế, Command Prompt có nguồn gốc từ một trong nhữnghệ điều hành đời đầu của Microsoft có tên Microsoft Disk Operating System, hay còn gọi là MS-Dos. Hệ điều hành này được ứng dụng
</div><span class="text_page_counter">Trang 13</span><div class="page_container" data-page="13">giao diện dịng lệnh để có thể tương tác với người dùng, tức là nó sẽ chỉ đưa ra các đường link liên kết bằng chữ viết chứ khơng có hình ảnh.
- Tới khi hệ điều hành Windows ra đời với giao diện người dùng đồhọa hiện đại thì Microsoft vẫn quyết định phát triển Command Prompt với cách thức hoạt động gần giống với MS-Dos. Hay nói đúng hơn, ứng dụng Command Prompt là một bộ giả lập của MS-DOS và nó vẫn được duy trì từ thời Windows XP cho tới nay là Windows 10.
Chính việc khơng cần sử dụng tới giao diện tương tác mới chính là ưu điểm của ứng dụng này. Nó sẽ giúp bạn truy cập một cách nhanh chóng các thư mục hoặc cơng cụ trên máy tính kể cả chúng được giấu kỹ tới đâu. Nó cũng cho phép bạn thiết lập một số các cài đặt, thực hiện một số lệnh phức tạp mà nếu thực hiện theo cách thức thơng thường thì bạn sẽ phải dành ra hàng tiếng đồng hồ.
2. Cách Truy Cập
</div><span class="text_page_counter">Trang 14</span><div class="page_container" data-page="14">- Cách 1: Truy cập vào cơng cụ tìm Cortana và nhập từ khóa “command prompt” vào thanh tìm kiếm, sau đó click chọn mục hiển thị đầu tiên đó là Best match.
- Cách 2: Mở cửa sổ lệnh Run bằng cách nhấn tổ hợp phím Windows và chữ cái R. Tiếp theo trong thanh Open của hộp thoại Run copy paste từ khóa cmd.exe vào và nhấn Enter hoặc click OK để mở Command Prompt.
-
Cách 3: Mở Start Menu lên bằng cách nhấn phím Windows hoặc click vào biểu tượng Windows trên thanh Taskbar, sau đó trong cột Most used, kéo thanh trượt xuống tới mục Windows System. Click vào biểu tượng mũi tên và click vào Command Prompt trong danh sách hiển thị.3. Giao Diện Và Cách Dùng
- Command Prompt có giao diện vơ cùng đơn giản. Đó chỉ là một màn hình hiển thị với hai màu sắc trắng đen được tối giản hóa nhất có thể và bên dưới là một khoảng trống để người dùng có thể điền các câu lệnh tùy ý vào.
- Tuy nhiên thắc mắc lớn nhất của người dùng Command Prompt đó là làm sao để có thể tự tạo được một câu lệnh thật chính xác để
</div><span class="text_page_counter">Trang 15</span><div class="page_container" data-page="15">máy tính có thể thực hiện theo. Để đảm bảo tính chính xác của dòng lệnh, tốt hơn hết là trước câu lệnh đó, bạn hãy gõ từ Help hoặc gõ hai ký tự /? ở vị trí kết thúc câu lệnh. Như vậy thì cửa sổ Command Prompt sẽ tự động hiển thị một danh sách bao gồm các thông tin trợ giúp người dùng cực kỳ chi tiết và hữu ích. Như vậy thìdựa vào những thơng tin hỗ trợ trong văn bản này, bạn sẽ biết được nên lựa chọn câu lệnh nào là phù hợp nhất.
-
Không chỉ dừng lại ở đó, trong Command Prompt cịn có một số ký tự đặc biệt đểbạn để bạn có thể thao tác dễ dàng với các lệnh. Ví dụ như trong trường hợp bạn muốn chuyển từ một lệnh cũ sang một lệnh mới, thì ở vị trí bắt đầu của lệnh mới bạn phải gõ thêm một dấu trừ – hoặc dấu gạch chéo / nữa.Vậy những ký tự đặc biệt nào thường được sử dụng trong các câu lệnh? Đầu tiên hãy cùng làm quen với ký tự hay cịn gọi là ký tự ¦,
ống dẫn, và nó có nhiệm vụ sử dụng kết quả nhận được từ một lệnh người dùng đã nhập trước đó vào một lệnh mới. Để tạo ký tự này, bạn chỉ việc nhấn cùng lúc phím Alt Gr và một phím nữa nằm ởvị trí bên trái của phím số 1.
Tiếp theo là hai ký tự dấu * và dấu ? cũng rất hay được sử dụng trong quá trình tạo lệnh. Tuy nhiên việc đặt ký tự ở vị trí nào và sử
</div><span class="text_page_counter">Trang 16</span><div class="page_container" data-page="16">dụng bao nhiêu ký tự cũng có những ý nghĩa khác nhau. Ví dụ sau sẽ giúp bạn hiểu rõ điều này.
Nếu chúng ta gõ như sau: *.doc, Command Prompt sẽ hiểu rằng người dùng đang muốn ám chỉ đến bất kỳ thư mục nào có đi .doc. Tuy nhiên, nếu bạn viết là Write.*, thì máy tính sẽ cho ra kết quả là bất kỳ file nào được đặt tên Write. Ngoài ra nếu bạn sử dụnghai dấu * đặt ở trước và sau dãy ký tự thì máy tính sẽ hiểu là bạn đang muốn ám chỉ đến tất cả các file.
Bên cạnh đó, việc sử dụng dấu * cũng hay đi kèm với dấu ?. Ký tự này có giá trị tương đương với một ký tự mà người dùng khơng muốn chỉ rõ trong câu lệnh. Ví dụ nếu chúng ta nhập câu lệnh là Write?.* thì kết quả nhận được sẽ là những như Write1.doc, Write2.pdf…
Ngoài ra, còn một số các thao tác để chuyển tiếp giữa các lệnh với nhau. Đầu tiên là phím Enter để máy tính có thể thực hiện câu lệnh khi bạn đã nhập hết các dữ liệu. Nếu bạn muốn thốt khỏi dịng lệnh đang gõ trên màn hình thì chỉ cần nhấn Exit là xong. Nếu bạn muốn xóa hết tồn bộ dữ liệu đã nhập trên màn hình thì khơng cần nhấn Ctrl + A mà chỉ việc sử dụng lệnh CLS là được.
</div><span class="text_page_counter">Trang 17</span><div class="page_container" data-page="17">4. Chức Năng
-Giúp bạn lướt web một cách an toàn.
-Sử dụng các lệnh copy, sao lưu một cách nhanh chóng, an toàn hơn.
-Chạy các phần mềm của Windows 10 một cách nhanh chóng chỉ thơng qua một vài câu lệnh.
-Kiểm tra các đường link đáng ngờ.
NGUYEN HUY HOANG ( … Muc Can Tim … )
Ví dụ, nếu bạn đang gặp sự cố, nhật ký sự kiện có thể giúp bạn hiểu chính xác vấn đề đến từ đâu.Bằng cách đó, bạn có thể giải quyết tận gốc vấn đề và áp dụng các bước khắc phục sự cố có liên quan.
Trong các trường hợp khác, nhật ký sự kiện có thể hiển thị cho bạn các hành động do PC thực hiện để khắc phục một số lỗi nhất định. Ví dụ, nếu vấn đề được giải quyết một cách bí ẩn, bạn cóthể theo dõi cách PC giải quyết vấn đề đó bằng cách phân tích nhật ký sự kiện.
Để xem nhật ký sự kiện, bạn phải sử dụng Windows Event Viewer.3. Công dụng
công cụ này giúp các bạn có thể theo dõi và quản lý được xem ai đã mở máy tính của mình lên vào thời gian nào, và tắt máy tính vào lúc nào, lỗi do đâu…
</div><span class="text_page_counter">Trang 18</span><div class="page_container" data-page="18">Dưới đây là mô tả ngắn gọn về các tùy chọn xuất hiện bên dưới menu Windows Logs:
Application: Nhật ký được tạo bởi ứng dụng.
Security: Nhật ký được liên kết với các tùy chọn bảo mật hệ thống.
Setup: Nhật ký được tạo trong khi cài đặt hoặc thiết lập Windows.
System: Nhật ký sự kiện được tạo bởi hệ điều hành.
Forwarded Events: Nhật ký được các máy tính khác chuyển tiếp đến PC của bạn.Bên dưới menu drop-down Windows Logs, bạn sẽ thấy menu drop-down Applications and Services Logs. Menu này chứa các tùy chọn giúp bạn xem và phân tích nhật ký sự kiện cho Windows PowerShell và các service khác.
Xem và tìm hiểu chi tiết nhật ký
Bây giờ, bạn đã quen với giao diện Event Viewer, hãy bắt đầu tìm hiểu chi tiết.
Nhấp vào menu drop-down Windows Logs và chọn tùy chọn System. Bây giờ, hãy khám phá tất cả thông tin được hiển thị trong cửa sổ ở giữa.
</div><span class="text_page_counter">Trang 19</span><div class="page_container" data-page="19">Ở phần trên cùng của cửa sổ ở giữa, bạn sẽ thấy 5 tùy chọn sau: Level, Date and Time, Source, Event ID và Task Category.
Event ID: Đây là số nhận dạng cho từng sự kiện cụ thể.
Task Category: Hiển thị tên danh mục cho mỗi bản ghi sự kiện.
Source: Đây là tên của ứng dụng hoặc tiến trình kích hoạt nhật ký sự kiện.
Date and Time: Tùy chọn này hiển thị ngày và giờ mà thông tin nhật ký sự kiện được lưu.Tùy chọn Level hiển thị trạng thái của một nhiệm vụ cụ thể. Dưới đây là các tùy chọn mà bạn thường thấy bên dưới tùy chọn này:
Information: Hiển thị khi một nhiệm vụ được hoàn thành thành cơng.
Warning: Hiển thị trên một nhiệm vụ có khả năng gặp sự cố.
Error: Hiển thị cho bạn thông tin chi tiết về một tác vụ cụ thể đã gặp sự cố.
Critical: Thông báo này được hiển thị trên một nhiệm vụ đã gặp sự cố nghiêm trọng.Để hiểu chi tiết từng thông báo hiển thị Level, hãy nhấp vào một tác vụ cụ thể và kiểm tra thông tin được hiển thị trong tab General (phần dưới cùng của cửa sổ ở giữa).
Để hiển thị thêm chi tiết về sự kiện nhật ký, hãy nhấp vào tab Details bên cạnh tab General.
Bây giờ, phần dưới cùng của cửa sổ ở giữa hiển thị tất cả thông tin nhật ký sự kiện ở một nơi. Điều này bao gồm các tùy chọn Level, Date and Time, Source, Event ID và Task Category mà bài viết đã thảo luận.
Dưới đây là một số tùy chọn bổ sung xuất hiện trong ngăn này:
Log Name: Điều này đề cập đến tên của danh mục được tìm thấy trong menu down Windows Logs. Ví dụ, nếu bạn đang xem System logs trong menu Windows Logs, Log Name được hiển thị sẽ là “System”.
</div><span class="text_page_counter">Trang 20</span><div class="page_container" data-page="20">drop-User: Điều này đề cập đến tên của người dùng đã đăng nhập vào thiết bị khi sự kiện đượcghi lại. Trong hầu hết các trường hợp, tùy chọn này hiển thị “SYSTEM”.
OpCode: Chế độ này hiển thị loại tác vụ được thực hiện khi ghi sự kiện nhật ký. Ví dụ, nếu bạn đang xem nhật ký cho một file cụ thể đã được cài đặt gần đây, tùy chọn sẽ hiển thị “Installation”.
Logged: Điều này hiển thị ngày và giờ mà sự kiện đã xảy ra.
Keywords: Điều này hiển thị từ khóa liên quan đến một sự kiện cụ thể. Ví dụ, nếu bạn đang xem nhật ký về một ứng dụng đã được cài đặt thành cơng, các từ khóa được hiển thị có thể là “Success, Installation”.
Computer: Phần này hiển thị tên của máy tính nơi sự kiện đã diễn ra.
More Information: Tùy chọn này chứa một liên kết mà bạn có thể nhấp vào trong trường hợp cần trợ giúp thêm trong khi phân tích nhật ký.
</div>