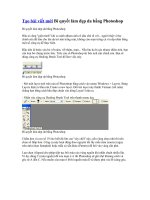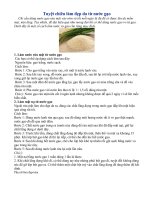2 tuyệt chiêu làm mịn da với photoshop
Bạn đang xem bản rút gọn của tài liệu. Xem và tải ngay bản đầy đủ của tài liệu tại đây (393.57 KB, 4 trang )
2 tuyệt chiêu làm mịn da với Photoshop
Một làn da mịn màng không khuyết điểm là điều mà bạn có thể
dễ dàng có được với… Photoshop.
Trong việc chỉnh sửa ảnh chân dung, vấn đề làm thế nào để có một làn da mịn màng và không có khuyết
điểm luôn được đưa lên hàng đầu. Trong bài viết này, tác giả sẽ hướng dẫn bạn hai cách đơn giản nhất
để đạt được điều đó. Cách đầu tiên là sử dụng Spot Healing Brush, đây là cách được dùng khi bạn muốn
giữ lại những đường nét tự nhiên của da và làn da trông thật hơn. Còn cách thứ hai “xì teen” hơn với bộ
lọc Surface Blur, tuy có phần khiến da mặt trông hơi giả, nhưng ở vài trường hợp, điều đó lại rất cần
thiết. Ngoài ra các bạn còn có thể kết hợp cả hai phương pháp lại để có một làn da hoàn hảo như những
người mẫu trong tạp chí.
Chúng ta sẽ bắt đầu với ảnh gốc như thế này.
Cách 1: Sử dụng Healing Spot Tool
Công cụ Healing Spot Brush được đặt ngay trên công cụ Brush trong thanh công cụ bạn có thể chọn
bằng một cú click chuột hoặc phím tắt J. Bạn nên lưu ý Healing Spot Brush có icon là một miếng băng
cá nhân với một vùng chọn nhỏ bên dưới nhằm tránh chọn sai. Phương thức hoạt động của công cụ này
chính là lấy mẫu từ những vùng xung quanh vị trí được chỉnh sửa để thay đổi kết cấu vùng đó, vì vậy
bạn cần rất cẩn thận khi dùng công cụ này cho những vị trí nằm ở rìa hoặc khu vực có màu sắc khác biệt
nhau.
Tuy nhiên, đổi lại, một ưu điểm mà Healing Spot Brush vượt trội hơn so với Clone Tool hoặc Healing
Brush chính là việc công cụ này giữ lại được bề mặt cũng như độ sáng của khu vực được chỉnh sửa.
Việc đầu tiên bạn cần làm tất nhiên là mở file ảnh cần chỉnh sửa lên, cũng như những bài hướng dẫn
trước đây, các bạn nên nhân đôi ảnh cần chỉnh sửa để tạo một bản backup phòng trường hợp có sai sót
trong chỉnh sửa. Chọn công cụ Healing Spot Tool, cho size của brush to bằng với những vết mụn trên da
mà bạn cần xóa, độ mềm cọ (hardness) khoảng 15%, sau đó lần lượt click vào chúng, và bạn sẽ thấy
ngay kết quả.
Cách 2 – Surface Blur
Với cách sử dụng bộ lọc Surface Blur, có một đặc điểm cần lưu ý là làn da có thể trở nên khá giả và
cứng. Tuy nhiên đôi khi điều đó lại được nhiều người thích. Ngoài ra, sở dĩ chọn Surface Blur chứ
không phải Gaussian Blur là vì bộ lọc này chỉ làm mờ bề mặt, còn cách cạnh, viền vẫn giữ nguyên độ
sắc nét.
Nhân đôi một lần nữa bức ảnh nguyên bản, chọn Filter > Blur > Surface Blur, thông số Radius là bao
nhiêu tùy thuộc rất nhiều vào việc làn da ban đầu mịn thế nào (đoạn này chỉnh tùy theo mắt thẩm mĩ của
các bạn). Ngoài ra, Threshold chỉ cần cao hơn Radius một chút nhưng đừng cao quá, vì có thể làm mất
độ sắc nét cần có ở các góc cạnh.
Sau khi hoàn thành bước này, bạn hãy chú ý rằng làn da đã trở nên trơn bóng (tất nhiên nhìn rất giả).
Tuy nhiên có một vấn đề có thể phát sinh là do cách thức hoạt động của Surface Blur, nên có một số
vùng nằm ngoài Threshold sẽ không bị làm mờ. Tất nhiên bạn không thể sửa bước này bằng cách tăng
Thresold vì như thế sẽ khiến các cạnh mất đi độ sắc nét mà chúng ta cần.
Để sửa lỗi này, cách tốt nhất là bạn nên áp thêm Gaussian Blur với Radius là 1px lên hình những vùng
còn sót sẽ mất đi. Sau đó tạo một layer mask (Layer>Layer Mask>Hide All). Chọn Brush, cho màu
Foreground là màu trắng, sau đó bắt đầu tô vào những vùng da, để lộ phần được làm mờ cần thiết, ở
bước này bạn nên đặt thông số Hardness của cọ vào khoảng 30%.
Những chi tiết như mắt, mũi và chân mày không nên bị mờ, cách đơn giản là bạn lại tô màu vào layer
mask, nhưng lần này là màu đen và những vị trí đó với Hardness là 0%.
Đến bước này bạn hoàn toàn có thể dừng lại nếu thích một làn da “huyền ảo”, tuy nhiên để vừa có tính
chân thật của một làn da, vừa bảo đảm được sự mịn màng, bạn có thể thực hiện thêm bước cuối cùng sau
đây.
Để layer dùng Surface Blur lên trên Layer dùng Healing Spot Tool, giảm Opacity của layer Surface Blur
xuống còn 50 – 60%. Như vậy bạn đã có được một làn da hoàn hảo, không tì vết.
Đây là kết quả so sánh giữa hình gốc và biện pháp kết hợp giữa 2 phương pháp trên:
Chúc các bạn thành công !