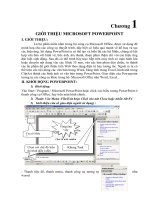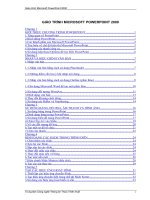GIÁO TRÌNH MICROSOFT POWERPOINT 2010 - ThS. Đỗ Trọng Danh ThS. Nguyễn Vũ Ngọc Tùng ppt
Bạn đang xem bản rút gọn của tài liệu. Xem và tải ngay bản đầy đủ của tài liệu tại đây (11.46 MB, 337 trang )
GIÁO TRÌNH TIN HỌC
DÀNH CHO NGƯỜI TỰ HỌC
ĐỖ TRỌNG DANH-NGUYỄN VŨ NGỌC TÙNG
Tự học Microsoft
PowerPoint
2010
NHÀ XUẤT BẢN ĐẠI HỌC SƯ PHẠM
ĐỖ TRỌNG DANH-NGUYỄN VŨ NGỌC TÙNG
Tự học Microsoft
PowerPoint
2010
Dành cho người tự học
( Tái bản lần thứ 10)
NHÀ XUẤT BẢN ĐẠI HỌC SƯ PHẠM
Chịu trách nhiệm xuất bản:
Giám đốc ĐINH TRẦN BẢO
Tổng biên tập LÊ A
Người nhận xét:
TRUNG NGUYỄN
MINH KHƯƠNG
Biên tập nội dung:
CHÂU TRẦN
Trình bày bìa:
NGUYỄN QUỐC ĐẠI
Kĩ thuật vi tính:
NQD_9X
Mã số: 10.12.651/242/ĐH.2022
Tự học Microsoft PowerPoint 2010
In 100.000 cuốn khổ 24 x 35cm tại Công ti In Tiến An.
Giấy phép xuất bản số 123-452/ XB-QLXB, kí ngày 21/12/2022.
In xong và nộp lưu chiểu quý IV năm 2022.
cl c
in i
u
Chương 1 Giới thiệu PowerPoint 2010 .................................................................. 1
c đi m mới trong PowerPoint
..................................................................................... 2
Ribbon mới ............................................................................................................................... 2
Ngăn File thay cho nút Office ................................................................................................... 3
Hỗ trợ làm việc cộng tác ........................................................................................................... 3
Nhóm các slide vào các phần trong bài thuyết trình ................................................................. 4
Trộn và so sánh nội dung của các bài thuyết trình .................................................................... 5
Hỗ trợ vừa soạn thảo vừa chạy thuyết trình trên cùng một màn hình ....................................... 5
Biên soạn bài thuyết trình mọi lúc mọi nơi............................................................................... 6
Nhúng , hiệu chỉnh và xem video trong bài thuyết trình .......................................................... 6
Tích hợp sẵn tính năng chuy n sang định dạng PDF/XPS ....................................................... 9
Chụp ảnh màn hình ................................................................................................................. 10
Thêm nhiều hiệu ứng độc đ o cho hình ảnh ........................................................................... 10
Xóa các phần khơng cần thiết trong hình................................................................................ 10
Hỗ trợ tùy biến Ribbon ........................................................................................................... 11
Nâng cấp SmartArt ................................................................................................................. 12
Nhiều hiệu ứng chuy n slide mới ........................................................................................... 12
Sao chép hiệu ứng ................................................................................................................... 12
Tăng tính di động cho các bài thuyết trình ............................................................................. 13
Broadcast bài thuyết trình ....................................................................................................... 13
Biến con trỏ chuột thành con trỏ laser .................................................................................... 14
2. Khởi động và thoát Microsoft PowerPoint 2010 .................................................................... 15
Khởi động PowerPoint 2010 ................................................................................................... 15
Thoát PowerPoint.................................................................................................................... 15
3. Tìm hi u c c th nh phần tr n c a s chương trình
icrosoft PowerPoint ............................ 16
Thay đ i ki u hi n thị trong c a s chương trình................................................................... 19
5. Tùy biến thanh lệnh truy cập nhanh ....................................................................................... 22
Ph ng to thu nhỏ c a s làm việc .......................................................................................... 23
Thanh thước ngang v dọc ..................................................................................................... 24
c đư ng lưới ....................................................................................................................... 25
ư ng trợ giúpkhi vẽ ............................................................................................................. 26
10. Xem bài thuyết trình ở c c chế độ m u sắc khác nhau ......................................................... 27
11. Xem cùng một bài thuyết trình trong nhiều c a s .............................................................. 28
Sắp xếp c c c a s ................................................................................................................ 28
huy n đ i qua lại gi a c c c a s ...................................................................................... 29
S dụng trình trợ giúp........................................................................................................... 29
15. Hỏi đ p ................................................................................................................................. 31
Câu 1. Hãy tùy biến thanh lệnh truy cập nhanh (QAT)? ........................................................ 31
Câu 2. Tạo một ngăn lệnh mới tr n Ribbon t n l “Lệnh của tui” như hình sau:................... 34
Câu 3. Xin cho biết cách nào di chuy n các tùy biến trong Ribbon và QAT
sang Office ở máy tính khác? ...................................................................................... 37
Câu 4. Cho biết c ch thay đ i một số tùy chỉnh trong chương trình PowerPoint? ................ 38
Câu 5. Làm sao ẩn hoặc hiện các thông báo trên thanh trạng thái? ........................................ 40
Chương 2 Tạo bài thuyết trình cơ bản................................................................. 41
1. Tạo bài thuyết trình ................................................................................................................ 42
Tạo bài thuyết trình rỗng......................................................................................................... 42
Tạo bài thuyết trình từ mẫu có sẵn .......................................................................................... 43
Tạo bài thuyết trình từ một bài có sẵn .................................................................................... 46
Tạo nhanh các slide thuyết trình từ tập tin dàn bài ................................................................. 46
Lưu b i thuyết trình ................................................................................................................ 47
Lưu bài thuyết trình lần đầu tiên ............................................................................................. 47
Lưu b i thuyết trình các lần sau .............................................................................................. 48
Lưu b i thuyết trình ở c c định dạng khác.............................................................................. 49
Chuy n bài thuyết trình sang định dạng video........................................................................ 52
huy n PowerPoint sang định dạng P F v XPS .................................................................. 54
Tùy chọn lưu tr ..................................................................................................................... 56
3. Bảo vệ bài thuyết trình bằng mật mã ...................................................................................... 58
Thiết lập mật mã bảo vệ .......................................................................................................... 58
Gỡ bỏ mật mã khỏi bài thuyết trình ........................................................................................ 61
Tăng cư ng độ an tồn cho PowerPoint với tính năng File Block Settings ........................... 62
5. Các thao tác với slide.............................................................................................................. 63
Chèn slide mới ........................................................................................................................ 64
Sao chép slide ......................................................................................................................... 65
Thay đ i layout cho slide ........................................................................................................ 66
Thay đ i vị trí các slide ........................................................................................................... 66
Xóa slide ................................................................................................................................. 67
Phục hồi slide về thiết lập layout mặc định ............................................................................ 68
Nhóm các slide vào các section .............................................................................................. 68
ặt tên cho section .................................................................................................................. 69
Xóa section.............................................................................................................................. 69
6. Mở v đ ng b i thuyết trình ................................................................................................... 70
Mở lại bài thuyết trình đang lưu tr n đĩa ................................................................................ 70
ng b i thuyết trình .............................................................................................................. 72
7. Hỏi đ p ................................................................................................................................... 73
Câu 1. Tạo bài thuyết trình mới từ tập tin Outline? ................................................................ 73
Câu 2. Cho biết cách sao chép slide gi a các bài thuyết trình? .............................................. 75
Chương 3 Xây dựng nội dung bài thuyết trình ................................................... 79
1. Tạo bài thuyết trình mới ......................................................................................................... 80
2. Tạo slide tựa đề....................................................................................................................... 82
3. Tạo slide chứa văn bản ........................................................................................................... 84
4. Tạo slide có hai cột nội dung .................................................................................................. 85
5. Chèn hình vào slide ................................................................................................................ 88
6. Chèn hình từ Clip Art vào slide .............................................................................................. 90
7. Chụp hình m n hình đưa v o slide ......................................................................................... 92
8. Chèn thêm Shape, WordArt và Textbox vào slide ................................................................. 94
9. Chèn SmartArt vào slide......................................................................................................... 95
10. Nhúng âm thanh vào slide .................................................................................................. 101
Nhúng đoạn phim vào slide ................................................................................................ 103
hèn đoạn phim trực tuyến vào slide ................................................................................. 106
13. Chèn bảng bi u vào slide .................................................................................................... 108
14. Chèn bi u đồ vào slide........................................................................................................ 111
15. Hỏi đ p ............................................................................................................................... 116
Câu 1. Trình bày cách chèn một bảng bi u từ Excel vào PowerPoint dạng liên kết? .......... 116
Câu 2. Cho biết cách tạo nhanh một Photo Album từ bộ sưu tập hình bằng
chương trình PowerPoint
? ................................................................................ 118
Câu 3. Thiết lập thuộc tính mặc định về đư ng kẽ (outline) và màu nền (fill)
của shape tr n slide như thế nào? .............................................................................. 120
Câu 4. Tạo các công thức trong PowerPoint như thế nào? ................................................... 122
Chương 4 Tuỳ biến, hiệu chỉnh bài thuyết trình............................................... 126
1. S dụng các mẫu định dạng .................................................................................................. 127
Áp dụng theme có sẵn cho bài thuyết trình........................................................................... 127
Tùy biến Theme .................................................................................................................... 129
2. S dụng hình và màu làm nền cho slide ............................................................................... 132
ùng hình l m nền cho slide ................................................................................................ 133
ùng m u l m nền cho slide ................................................................................................. 135
Tô nền slide ki u Gradient .................................................................................................... 136
X a hình nền v m u nền đã p dụng cho slide .................................................................... 137
3. Làm việc với Slide Master .................................................................................................... 138
Sắp xếp v định dạng placeholder trên các slide master ....................................................... 139
Thêm và xóa placeholder ...................................................................................................... 140
Chèn và xóa slide layout ....................................................................................................... 141
Chèn và xóa slide master ...................................................................................................... 143
Áp dụng theme và nền cho slide master ............................................................................... 144
Thiết lập kích thước và chiều hướng của slide ..................................................................... 145
ng c a s slide master trở về chế độ soạn thảo ................................................................ 146
ịnh dạng văn bản ................................................................................................................ 147
Sao chép định dạng ............................................................................................................... 148
5
ịnh dạng hình, SmartArt, Shape, WordArt, Video ............................................................ 150
Xoay ...................................................................................................................................... 150
Cắt tỉa .................................................................................................................................... 152
Di chuy n .............................................................................................................................. 154
Thay đ i kích thước .............................................................................................................. 155
Thêm chú thích cho c c đối tượng trên slide ........................................................................ 156
Hiệu chỉnh hình ảnh .............................................................................................................. 157
Thay đ i ki u định dạng đư ng kẽ và màu nền của Shape................................................... 162
Thay đ i ki u WordArt ......................................................................................................... 165
Áp dụng ki u định dạng và hiệu ứng cho SmartArt ............................................................. 166
Cắt và nén media ................................................................................................................... 168
ịnh dạng bảng bi u ............................................................................................................. 171
Thay đ i ki u định dạng của bảng ........................................................................................ 171
Thêm hoặc xóa dịng, cột của bảng ....................................................................................... 172
ịnh dạng đồ thị ................................................................................................................... 173
Cập nhật thông tin cho đồ thị ................................................................................................ 173
Tùy biến định dạng đồ thị ..................................................................................................... 174
8. Tồ chức c c slide trong b i thuyết trình ............................................................................... 176
9. Hỏi đ p ................................................................................................................................. 178
Câu 1. Cho biết cách áp dụng nhiều Theme khác nhau trong một bài thuyết trình? ............ 178
Câu 2. Cho biết cách sao chép nhanh tất cả các hình có trong bài thuyết trình .................... 180
âu
Hướng dẫn cách tạo watermarke cho các slide?........................................................ 183
Câu 4. Xin cho biết cách tạo một mẫu template? ................................................................. 188
Chương 5 àm việc với các hiệu ứng, hoạt cảnh .............................................. 193
1. Hiệu ứng cho văn bản ........................................................................................................... 195
Các tùy chọn hiệu ứng nâng cao cho văn bản ....................................................................... 198
2. Sao chép hiệu ứng................................................................................................................. 202
3. Sắp xếp trình tự thực thi hiệu ứng cho ................................................................................. 203
4. Hiệu ứng cho hình ảnh, shape .............................................................................................. 204
Áp dụng hiệu ứng.................................................................................................................. 204
Các tùy chọn hiệu ứng nâng cao cho hình ảnh ..................................................................... 205
Hiệu ứng di chuy n đối tượng theo đư ng đi dựng sẵn ........................................................ 206
5. Hiệu ứng cho SmartArt......................................................................................................... 209
Áp dụng hiệu ứng cho SmartArt ki u danh sách .................................................................. 209
Áp dụng hiệu ứng cho SmartArt ki u Picture ....................................................................... 210
6. Thiết lập hiệu ứng và tùy chọn cho âm thanh v đoạn phim ................................................ 211
Thêm và xóa bookmark ........................................................................................................ 211
Thiết lập các tùy chọn cho âm thanh .................................................................................... 212
Thiết lập các tùy chọn cho phim ........................................................................................... 215
S dụng trigger ..................................................................................................................... 217
7. Hiệu ứng cho bảng bi u ........................................................................................................ 218
8. Hiệu ứng cho đồ thị .............................................................................................................. 219
9. Xóa bỏ hiệu ứng của c c đối tượng trên slide ...................................................................... 221
10. Hiệu ứng chuy n slide ........................................................................................................ 222
Áp dụng hiệu ứng chuy n slide ............................................................................................ 222
Xóa bỏ hiệu ứng chuy n slide ............................................................................................... 223
11. Tự động hố bài thuyết trình .............................................................................................. 224
12. Tạo các siêu liên kết và các nút lệnh điều hướng trong bài thuyết trình ............................ 226
Li n kết đến một slide kh c trong cùng b i thuyết trình....................................................... 226
Li n kết đến một slide kh c b i thuyết trình ......................................................................... 227
Li n kết đến một địa chỉ thư điện t ..................................................................................... 229
Tạo li n kết đến địa chỉ Web hoặc m y chủ FTP ................................................................. 230
Tạo li n kết đến tập tin đang lưu tr n đĩa hoặc tr n mạng nội bộ ......................................... 232
Li n kết đến một ứng dụng v tạo một t i liệu mới .............................................................. 235
Thay đ i màu của đoạn văn bản có siêu liên kết .................................................................. 236
Nhấn mạnh hyperlink với âm thanh ...................................................................................... 237
Hiệu chỉnh hoặc x a hyperlink ............................................................................................. 238
13. Hỏi đ p ............................................................................................................................... 240
Câu 1. Trình bày cách thiết lập nhanh các hiệu ứng cho tất cả các slide? ............................ 240
Câu 2. Trình bày cách tạo nhanh bộ nút điều hướng cho tất cả các slide trong bài thuyết
trình? ..................................................................................................................................... 241
Câu 3. Có cách nào khơng cho hiệu đư ng gạch dưới của văn bản
có hyperlink hay khơng? ............................................................................................ 244
Câu 4. Muốn chèn Logo công ty vào tất cả các Slide trong một bài báo cáo
có rất nhiều slide thì phải làm sao? ............................................................................ 246
Câu 5. Có cách nào cho một bản nhạc phát từ đầu đến cuối bài thuyết trình hay khơng? ... 247
Chương 6 Chuẩn bị thuyết trình ........................................................................ 248
1. Tạo ti u đề đầu và chân trang ............................................................................................... 249
Tùy chỉnh Header & Footer trong Slide Master ................................................................... 252
2. Ghi chú và nhận xét cho các slide ........................................................................................ 253
Ghi chú cho slide .................................................................................................................. 253
Làm việc với Comment......................................................................................................... 255
3. Chuy n định dạng của bài thuyết trình ................................................................................. 258
Lưu b i thuyết trình dưới định dạng PowerPoint 2003 trở về trước ..................................... 258
Chuy n bài thuyết trình sang PDF/XPS................................................................................ 258
Chuy n bài thuyết trình sang video ...................................................................................... 259
huy n Handout sang Word ................................................................................................. 260
4. In bài thuyết trình ................................................................................................................. 261
In tài liệu dành cho diễn giả .................................................................................................. 261
In tài liệu dành cho khán giả ................................................................................................. 268
5
ng g i b i thuyết trình ra đĩa ............................................................................................ 273
6. Tùy biến nội dung cho các bu i báo cáo .............................................................................. 276
n hiệnc c slide ................................................................................................................... 276
Tùy biến nội dung b o c o .................................................................................................... 277
7. Thiết lập tuỳ chọn cho các ki u báo cáo ............................................................................... 280
Thiết lập tùy chọn cho loại trình chiếu c ngư i thuyết trình............................................... 280
Thiết lập tùy chọn cho loại b o c o tương t c ngư i xem v tự h nh .................................. 281
8. Ki m tra bài thuyết trình....................................................................................................... 284
i m tra c c thông tin c nhân c trong b i thuyết trình ...................................................... 284
i m tra tính tương thích về tính năng s dụng trong b o c o gi a c c phi n bản ............. 284
nh dấu ho n th nh v o b i b o c o .................................................................................. 286
9. Hỏi đ p ................................................................................................................................. 287
âu
L m sao đ in Notes Page mà khơng có hình thu nhỏ của slide bên trên? ................ 287
Câu 2. Làm sao loại bỏ nhanh các hiệu ứng và hoạt cảnh khi trình chiếu bài thuyết trình? 289
Chương 7 Trình chiếu bài thuyết trình.............................................................. 290
1. Trình chiếu bài thuyết trình .................................................................................................. 291
Thiết lập c c tùy chọn cho chế độ Slide Show ..................................................................... 291
Trình chiếu bài thuyết trình................................................................................................... 292
Trình chiếu bài thuyết trình thơng qua mạng internet đến ngư i xem từ xa ........................ 293
S dụng c c nút điều khi n trong chế độ Slide Show .......................................................... 297
Di chuy n đến một slide x c định ......................................................................................... 297
S dụng c c t hợp phím tắt ................................................................................................. 298
huy n đến một ustom Show............................................................................................. 300
Tạo chú giải trong khi trình chiếu bài thuyết trình ............................................................... 301
c tùy chọn con trỏ ............................................................................................................. 301
S dụng con trỏ chuột Laser ................................................................................................. 301
L m n i nội dung tr n slide trình chiếu ................................................................................ 302
Trình chiếu b i thuyết trình với nhiều m n hình .................................................................. 304
Bật tính năng hỗ trợ nhiều m n hình..................................................................................... 304
Trình chiếu bài thuyết trình với nhiều màn hình .................................................................. 305
5. Hỏi đ p ................................................................................................................................. 307
Câu 1. Tập tin PowerPoint Show (PPSX) có cần chương trình PowerPoint
hoặc PowerPoint Viewer đ chạy hay khơng? Chúng ta có th hiệu
chỉnh tập tin PPSX hay không? ................................................................................ 307
âu
L m sao đ nhấp phải chuột thì sẽ lùi về slide trước trong chế độ Slide Show? ...... 307
Câu 3. Có cách nào khố hiệu lệnh chuột v b n phím đ điều khi n trong khi trình chiếu?
............................................................................................................................................... 308
Câu 4. Có th nhập văn bản trong khi Slide Show không?................................................... 309
Câu 5. Có cách nào khơng cho tựa đề của các slide khơng hi n thị nhưng
vẫn có trong lệnh Go to Slide trong khi trình chiếu? ................................................. 312
Ph l c 1. Cách tạo bài thuyết trình chuyên nghiệp........................................ 314
ột b i trình diễn hiệu quả................................................................................................... 314
ế hoạch ph t tri n b i trình diễn ........................................................................................ 314
Bước : X c định đối tượng kh n giả v mục ti u b i trình diễn ......................................... 315
Bước : Lựa chọn phương ph p b o c o .............................................................................. 316
Bước : Lựa chọn phương ph p truyền đạt thông tin ........................................................... 316
Bước : họn bộ định dạng phù hợp ho n cảnh ................................................................... 317
Bước 5: Ph t tri n nội dung .................................................................................................. 318
Bước : Tạo c c hình ảnh trực quan ..................................................................................... 318
Bước : Th m c c hiệu ứng đa phương tiện ........................................................................ 319
Bước : Tạo c c bản in ph t cho kh n giả v ghi chú cho slide ........................................... 319
Bước : i m tra lại b i v b o c o th ............................................................................... 319
Bước
: Ph t h nh b i b o c o ............................................................................................ 320
Bước
: Tiến đến th nh công v cải tiến b i b o c o ......................................................... 320
i cho kh n giả ln cảm thấy thích thú ............................................................................ 321
c k thuật diễn thuyết ....................................................................................................... 321
c gợi
về nội dung ........................................................................................................... 321
Ph l c 2. Tài nguyên Internet ........................................................................... 323
Template, Themes v Background ....................................................................................... 323
dd- ns v t i liệu tham khảo............................................................................................... 323
L i nói
u
Bạn đọc thân mến,
PowerPoint l một cơng cụ bi n tập v trình diễn b o c o tr n m y tính ph biến nhất hiện nay Ở
Việt Nam, PowerPoint cũng đã được p dụng rất nhiều trong c c bu i hội thảo, c c cuộc họp, c c
bu i giới thiệu dự n hoặc sản phẩm, b o c o trong nội bộ công ty hoặc phục vụ cho công t c
giảng dạy.
PowerPoint
được b sung nhiều tính năng mới với sự cải tiến giao diện Ribbon thuận lợi
hơn cho ngư i s dụng o vậy, nh ng ngư i đã từng s dụng th nh thạo hoặc nh ng ngư i mới
bắt đầu tìm hi u PowerPoint đều phải học qua c ch s dụng chương trình n y Tuy nhi n, nh ng
ngư i đã th nh thạo PowerPoint sẽ tốn ít th i gian hơn so với nh ng ngư i mới bắt đầu
T i liệu n y c 7 chương v c c phụ lục
c chương được t chức theo từng nh m nội dung lớn
tương ứng với qu trình xây dựng b i thuyết trình của bạn trong PowerPoint o vậy, c c bạn
mới bắt đầu học n n đọc t i liệu từ đầu đến cuối đ c c i nhìn v sự hi u biết t ng qu t về
chương trình n y
c bạn đã am tư ng PowerPoint thì chỉ cần đọc qua c c nội dung mới trong
phi n bản PowerPoint 10 v xem thêm nh ng vấn đề m mình quan tâm
T i liệu được thiết kế theo hướng vừa học vừa l m v chú trọng v o thực h nh n n c c bạn phải
cố gắng ho n th nh từng phần trong t i liệu hi đọc xong t i liệu l c c bạn đã nắm trong tay
một công cụ bi n soạn v trình diễn b i thuyết trình chuy n nghiệp nhất thế giới
c tập tin hình ảnh, video, audio, dùng cho c c b i thực h nh trong t i liệu n y c th tải tại
địa chỉ />Hy vọng t i liệu n y sẽ giúp ích cho bạn đọc nhanh ch ng tiếp cận v s dụng th nh thạo c c tính
năng của chương trình PowerPoint đ p dụng v o cơng việc thực tế của mình.
o t i liệu được bi n soạn trong th i gian rất ngắn n n không th tr nh được nh ng đi m thiếu
s t v chưa ho n thiện
c kiến đ ng g p xin vui l ng g i về:
TP H
, ng y 30 th ng 01 năm
10
h
ng
Gi i thi u ower oint 010
Chương 1
Giới thiệu PowerPoint 2010
Nội dung
1.
c đi m mới trong PowerPoint
2.
Khởi động và thoát Microsoft PowerPoint 2010
3.
Tìm hi u c c th nh phần tr n c a s chương trình
4.
Thay đ i ki u hi n thị trong c a s chương trình
5.
Tùy biến thanh lệnh truy cập nhanh
6.
Ph ng to thu nhỏ c a s làm việc
7.
Thanh thước ngang v dọc
8.
9.
icrosoft PowerPoint
c đư ng lưới
ư ng trợ giúpkhi vẽ
10. Xem bài thuyết trình ở c c chế độ m u sắc khác nhau
11. Xem cùng một bài thuyết trình trong nhiều c a s
12. Sắp xếp c c c a s
13.
huy n đ i qua lại gi a c c c a s
14. S dụng trình trợ giúp
15. Hỏi đ p
Trang 1
h
ng
Gi i thi u ower oint 010
1
owerPoint 2010 l một phần của bộ icrosoft Office 10. ũng giống như Word chương
trình x l văn bản , xcel bảng tính , Outlook trình quản l e-mail v quản l cơng việc c
nhân) v ccess cơ sở d liệu , PowerPoint giúp chúng ta tạo n n c c b i thuyết trình sinh động
v lơi cuốn
P
Khi thuyết trình, chúng ta c th dùng c c loại dụng cụ hỗ trợ như:slide 35mm, phim chiếu cho
m y overhead, c c slide tr n m y tính, bản thuyết trình được in ra giấy, c c bản ghi chú của
ngư i thuyết trình. PowerPoint c th tạo ra tất cả c c loại dụng cụ tr n v c th kèm theo c c
hiệu ứng hấp dẫn v thu hút ngư i nghe
Do PowerPoint được tích hợp rất chặt chẽ với c c th nh phần kh c của bộ Microsoft Office 2010,
n n chúng ta c th chia sẽ thông tin gi a c c ứng dụng n y rất dễ d ng Ví dụ, chúng ta c th vẽ
bi u đồ trong Excel v c th chèn bi u đồ n y v o slide của PowerPoint hoặc chúng ta c th
chép c c đoạn văn bản của Word đ đưa v o slide,...
1. C c i m mới trong PowerPoint 2 10
ũng giống như c c chương trình kh c của bộ Office 2010, giao diện PowerPoint 2010 được ph t
tri n l n từ phi n bản
. Giao diện Ribbon mang lại nhiều tiện lợi trong việc thao tác cho
ngư i dùng và với nhiều tính năng mới sẽ giúp tạo n n nh ng b i thuyết trình sinh động, hấp dẫn
một c ch nhanh ch ng. ưới đây l một số tính năng mới m bạn sẽ gặp trong qu trình s dụng
phi n bản n y
Ribbon mới
PowerPoint 2010 xây dựng Ribbon c c c nút lệnh đồ họa dễ nhận biết được chia th nh nhiều
Tab ngăn thay cho hệ thống thực đơn x xuống trước đây. ỗi tab giống như một thanh công
cụ với c c nút lệnh v danh s ch lệnh cho ngư i dùng lựa chọn s dụng
c tab không dễ tùy biến dễ như c c thang công cụ ở c c phi n bản trước, nhưng PowerPoint
201 c th m một thanh công cụ gọi l Quick Access Toolbar (QAT - thanh công cụ truy cập
nhanh giúp ngư i dùng c th tùy biến v gắn th m c c nút lệnh thư ng dùng một c ch nhanh
ch ng v dễ d ng Bạn c th th m v o Q T bất kỳ nút lệnh n o bằng c ch nhấp phải chuột v o
n v chọn Add to Quick Access Toolbar.
Trang 2
h
ng
Gi i thi u ower oint 010
Ribbon xuất hiện th m ngăn Transitions giúp việc p dụng hiệu ứng chuy n từ slide n y sang
slide kh c được nhanh v thuận tiện hơn Ngoài ra, nút Minimize the Ribbon giúp ngư i dùng
dễ d ng ph ng to hay thu gọn Ribbon
Tab đang chọn
Quick Access Toolbar
H nh
Ribbonđ ợc tổ chức lại
Ngăn File thay cho nút Office
Ngăn File chứa c c lệnh liên quan đếnb i thuyết trình đang soạn thảo như thuộc tính tập tin, thiết
lập mật mã bảo vệ, lưu tr , in ấn v chia sẽ b i thuyết trình
H nh
Ngăn File m i
Hỗ trợ làm việc cộng tác
PowerPoint 2010 cho phép nhiều ngư i cùng biên soạn hay hiệu chỉnh bài thuyết trình một cách
đồng th i. Chúng ta có s dụng máy chủ SharePoint của công ty hoặc các trang web hỗ trợ ứng
dụng web PowerPoint như l Windows Live đ lưu tr bài thuyết trình. Khi đ , nhiều ngư i có
th truy cập vào hiệu chỉnh bài thuyết trình v c c điều chỉnh sẽ được đồng bộ một cách tự động.
Trang 3
h
ng
Gi i thi u ower oint 010
H nh
Nhiều ng ời cùng làm vi c trên một bài thuyết trình
Nhóm các slide vào các ph n trong bài thuyết trình
Nhóm các slide trong các bài thuyết trình lớn thành các section sẽ giúp việc quản l được dễ dàng
thuận tiện hơn khi tìm kiếm nội dung. Khi nhiều ngư i cùng tham gia biên soạn trên một bài
thuyết trình thì việc phân chia công việc biên soạn theo section sẽ mang lại sự thuận lợi hơn rất
nhiều. Chúng ta có th đặt tên, in ấn và áp dụng các hiệu ứng lên các section.
H nh
Chia bài thuyết trình thành nhiều section
Trang 4
h
ng
Gi i thi u ower oint 010
Trộn và so sánh nội dung của các bài thuyết trình
Chúng ta có th so sánh nội dung các bài thuyết trình với nhau và phối hợp chúng lại bằng cách
s dụng tính năng mới Compare trong PowerPoint 2010. Chúng ta có th quản lý và lựa chọn
nh ng thay đ i hoặc hiệu chỉnh mà mình muốn đưa v o b i thuyết trình cuối cùng Tính năng
Compare sẽ giúp chúng ta giảng đ ng k th i gian đồng bộ các sự hiệu chỉnh trong nhiều phiên
bản của cùng một bài thuyết trình.
H nh
So sánh và phối hợp nội dung trong các bài thuyết trình
Hỗ trợ vừa soạn thảo vừa chạy thuyết trình trên cùng một màn hình
Chức năng mới Reading View hỗ trợ cho việc soạn thảo, tham khảo các bài thuyết trình khác
hoặc xem trước các hiệu ứng, c c đoạn phim hoặc âm thanh trên cùng một màn hình.
H nh
Vừa soạn thảo vừa xem Slide Show
Trang 5
h
ng
Gi i thi u ower oint 010
Biên soạn bài thuyết trình mọi lúc mọi nơi
Với tài khoản Windows Live, chúng ta có th s dụng các ứng dụng web PowerPoint, Word và
Excel miễn phí. Chúng ta có th biên soạn bài thuyết trình trực tuyến ngay trong trình duyệt web.
H nh
Soạn thảo bài thuyết trình bằng Microsoft PowerPoint Web App
Nhúng , hiệu chỉnh và xem video trong bài thuyết trình
Trong phiên bản PowerPoint 2010 hỗ trợ mạnh hơn về đa phương tiện trong bài thuyết trình. Cụ
th , chúng ta có th nhúng, cắt xén áp dụng các hiệu ứng định dạng lên các hình ảnh v đoạn
phim ngay trong bài thuyết trình.
Cắt xén video
Tính năng cắt xén video trong PowerPoint 2010 giúp loại bỏ các phần không cần thiết và giúp
nội dung bài thuyết trình tập trung hơn
Trang 6
h
ng
Gi i thi u ower oint 010
H nh
Cắt xén video
Chèn video từ các nguồn trên mạng
Chèn video từ các nguồn trên mạng cũng l một tính năng n i bật của PowerPoint 2010. Tập tin
video này có th do chúng ta tải lên các dịch vụ lưu tr trực tuyến hoặc bạn sưu tầm được. Có
nhiều dịch vũ lưu tr , chia sẽ video trực tuyến hồn tồn miễn phí như YouTube, Yahoo Video,
lip vn, oogle Videos,… Mội tập tin video lưu tr trên các trang này thông thư ng sẽ c đoạn
mã dùng đ nhúng vào các trang web khác.Ví dụ, với trang Yahoo Video, bạn sao chép đoạn mã
trong ô mbed Sau đ , tr n giao diện PowerPoint, bạn nhấn vào nút Video, chọn Video from
Online Site…
Tại vùng trống của c a s Insert Video From Online Video Site, bạn d n đoạn mã đã lấy được
khi nãy vào. Xong, nhấn nsert Như vậy l đoạn video đã được chèn vào bài thuyết trình. Tuy
nhi n đ xem được đoạn video thì máy tính phải có kết nối Internet.
Trang 7
h
ng
Gi i thi u ower oint 010
H nh
Chèn video từ các nguồn trên mạng
Nhúng video
Nh ng đoạn phim, bài nhạc được nhúng vào sẽ trở thành một thành phần của bài thuyết trình.
Chúng ta khỏi phải bận tâm tới việc sao chép các tập tin này g i kèm theo bài thuyết trình. Ngồi
ra, PowerPoint cịn cho phép xuất bản bài thuyết trình sang định dạng video đ có th chép ra
V , đính kèm theo e-mail hoặc g i lên web.
H nh
Nhúng video vào bài thuyết trình
Trang 8
h
ng
Gi i thi u ower oint 010
Chuyển bài thuyết trình sang định dạng video
Tính năng chuy n định dạng bài thuyết trình sang c c định dạng video giúp việc chia sẽ được dễ
d ng hơn PowerPoint cho phép xuất ra định dạng video với nhiều mức chất lượng hình ảnh khác
nhau từ video cho các loại thiết bị di động cho đến các video c độ phân giải cao.
H nh
Xuất bài thuyết trình sang video
Tích hợp sẵn tính năng chuy n sang ịnh dạng PDF/XPS
Phiên bản Office
đã hỗ trợ tính năng xuất bản bài thuyết trình sang định dạng PDF/ XPS.
Tuy nhi n tính năng đ l tùy chọn v ngư i dùng phải tải th m g i c i đặt về cài váo máy. Phiên
bản Office
đã tích hợp sẵn tính năng chuy n định dạng PowerPoint sang PDF/ XPS.
H nh
Tích hợp sẵn tính năng xuất bản bài thuyết trình sang PDF/XPS
Trang 9
h
ng
Gi i thi u ower oint 010
Ch p ảnh màn hình
ây l một tính năng mới rất hay và thú vị, nó giúp chúng ta có th chụp được các hình ảnh hiện
có trên màn v đưa v o b i thuyết trình rất nhanh chóng và tiện lợi.
H nh
Thêm nhiều hiệu ứng ộc
Nút l nh Screenshot
o cho hình ảnh
Với phiên bản PowerPoint 2010, bạn có th áp dụng nhiều hiệu ứng m thuật khác nhau cho các
hình ảnh.
H nh
Các hi u ứng mỹ thuật
Xóa các ph n khơng c n thiết trong hình
Một tính năng mới b sung vào PowerPoint 2010 đ chính l cho phép loại bỏ nền của các hình
ngay trong chương trình.
Trang 10
h
ng
Gi i thi u ower oint 010
H nh
Loại bỏ nền hình
Hỗ trợ tùy biến Ribbon
Với giao diện ngư i dùng thân thiện giúp cho việc tùy biến thanh công cụ Ribbon dễ d ng hơn
bao gi hết.
H nh
Tùy biến Ribbon
Trang 11
h
ng
Gi i thi u ower oint 010
Nâng cấp SmartArt
SmartArt trong PowerPoint 2007 đã tuyệt v i thì trong phi n bản
c ng độc đa hơn với
nh m Picture c rất nhiều mẫu dựng sẵng giúp cho việc minh họa trong b i thuyết trình c ng dễ
d ng v trực quan hơn
H nh
SmartArt
Nhiều hiệu ứng chuy n slide mới
PowerPoint 2010 b sung thêm nhiều hiệu ứng chuy n slide mới, đặc biệt là các hiệu ứng
3-D rất đẹp mắt v sinh động.
H nh
Hi u ứng chuyển slide 3-D
Sao chép hiệu ứng
Việc áp dụng các hiệu ứng cho c c đối tượng trên slide trong PowerPoint 2010 sẽ nhanh
hơn rất nhiều nh công cụ sao chép hiệu ứng Animation Painter.
Trang 12