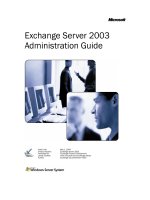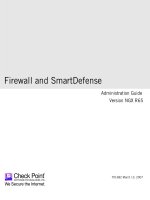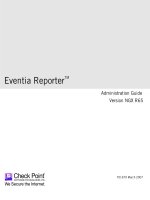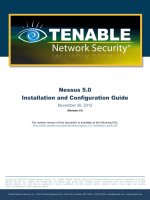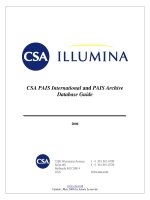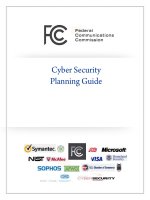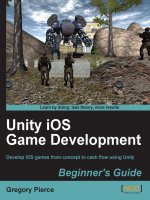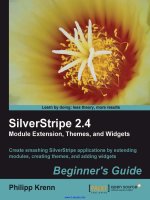Gaia R75.40 Administration Guide potx
Bạn đang xem bản rút gọn của tài liệu. Xem và tải ngay bản đầy đủ của tài liệu tại đây (1.78 MB, 210 trang )
15 March 2012
Administration Guide
Gaia
R75.40
Classification: [Protected]
© 2012 Check Point Software Technologies Ltd.
All rights reserved. This product and related documentation are protected by copyright and distributed under
licensing restricting their use, copying, distribution, and decompilation. No part of this product or related
documentation may be reproduced in any form or by any means without prior written authorization of Check
Point. While every precaution has been taken in the preparation of this book, Check Point assumes no
responsibility for errors or omissions. This publication and features described herein are subject to change
without notice.
RESTRICTED RIGHTS LEGEND:
Use, duplication, or disclosure by the government is subject to restrictions as set forth in subparagraph
(c)(1)(ii) of the Rights in Technical Data and Computer Software clause at DFARS 252.227-7013 and FAR
52.227-19.
TRADEMARKS:
Refer to the Copyright page ( for a list of our trademarks.
Refer to the Third Party copyright notices ( for a list of
relevant copyrights and third-party licenses.
Important Information
Latest Software
We recommend that you install the most recent software release to stay up-to-date with the latest functional
improvements, stability fixes, security enhancements and protection against new and evolving attacks.
Latest Documentation
The latest version of this document is at:
For additional technical information, visit the Check Point Support Center
().
For more about this release, see the R75.40 home page
(
Revision History
Date
Description
15-Mar-2012
First release of this document
Feedback
Check Point is engaged in a continuous effort to improve its documentation.
Please help us by sending your comments
(mailto:?subject=Feedback on Gaia R75.40 Administration Guide).
Contents
Important Information 3
Gaia Overview 9
Introduction to the WebUI 10
WebUI Overview 10
Logging in to the WebUI 11
Working with the Configuration Lock 12
Interface Elements 12
Toolbar Accessories 12
Using the Search Tool 12
Navigation Tree 13
Status Bar 13
The Configuration Tab 13
The Monitoring Tab 13
Introduction to the Command Line Interface 15
Saving Configuration Changes 15
Commands and Features 15
Command Completion 17
Command History 18
Reusing Parts of Commands 19
Command Line Movement and Editing 19
Obtaining a Configuration Lock 20
Environment Commands 21
Client Environment Output Format 23
Expert Mode 23
User Defined (Extended) Commands 24
System Information Overview 25
Showing System Overview Information- WebUI 25
Showing System Overview Information - CLI (uptime, version) 26
Interface Management 28
Network Interfaces 28
Interface Link Status 28
Configuration using the CLI 30
Physical Interfaces 32
Aliases 35
VLAN Interfaces 35
Bond Interfaces (Link Aggregation) 39
Bridge Interfaces 45
Loopback Interfaces 47
VPN Tunnel Interfaces 49
ARP 54
Configuring ARP- WebUI 54
Configuring ARP - CLI (arp) 55
DHCP Server 56
Configuring a DHCP Server- WebUI 56
Configuring a DHCP Server - CLI (dhcp) 57
Hosts and DNS 59
Host Name 59
Host Addresses 60
Domain Name Service (DNS) 61
IPv4 Static Routes 63
Configuring IPv4 Static Routes - WebUI 64
Configuring Static Routes - CLI (static-route) 67
IPv6 Static Routes 70
Configuring IPv6 Static Routes - WebUI 70
Configuring IPv6 Static Routes - CLI (ipv6 static-route) 71
System Management 74
Time 74
Configuring Time and l - WebUI 74
Configuring NTP 75
Configuring NTP - CLI (ntp) 77
Setting the Date Manually - CLI (date) 78
Showing the Time & Date - CLI (clock) 78
Setting the Time Manually - CLI (Time) 78
Setting the Time Zone Manually - CLI (timezone) 78
Time 78
SNMP 79
SNMP Proxy Support for Check Point MIB 82
Configuring SNMP - WebUI 82
Configuring SNMP - CLI (snmp) 87
Interpreting Error Messages 90
Job Scheduler 92
Configuring Job Scheduler - WebUI 92
Configuring Job Scheduler - CLI (cron) 93
Mail Notification 94
Configuring Mail Notification - WebUI 95
Configuring Mail Notification - CLI (mail-notification) 95
Messages 95
Configuring Messages - WebUI 95
Configuring Messages - CLI (message) 96
Session 97
Configuring the Session - WebUI 97
Configuring the Session - CLI (inactivity-timeout) 97
System Logging 97
Configuring System Logging - WebUI 97
Configuring System Logging - CLI (syslog) 98
Network Access 98
Configuring Telnet Access - WebUI 98
Configuring Telnet Access - CLI (net-access) 99
Advanced Routing 100
User Management 101
Change My Password 101
Change My Password - WebUI 101
Change My Password - CLI (selfpasswd) 101
Users 101
Managing User Accounts - WebUI 102
Managing User Accounts - CLI (user) 103
Roles 106
Configuring Roles - WebUI 106
Configuring Roles - CLI (rba) 109
Password Policy 111
Password History Checks 112
Mandatory Password Change 112
Configuring Password Policy- WebUI 112
Configuring Password Policy- CLI (password-controls) 113
Authentication Servers 114
Configuring RADIUS Authentication Servers - WebUI 114
Configuring RADIUS Authentication Servers - CLI (aaa radius-servers) 115
Configuring Nonlocal RADIUS Users using Vendor Specific attributes 117
Configuring TACACS Authentication Servers - WebUI 117
Configuring TACACS Authentication Servers - CLI (aaa tacacs-servers) 118
System Groups 118
Configuring System Groups- WebUI 118
Configuring System Groups - CLI (group) 119
High Availability 121
VRRP 121
How VRRP Works 121
Before Configuring VRRP 124
Configuring VRRP - WebUI 125
Configuring VRRP - CLI (mcvr) 126
Advanced VRRP 127
Configuring Advanced VRRP - WebUI 127
Configuring Advanced VRRP - CLI (vrrp) 132
Maintenance 134
Licenses 134
Configuring Licenses - CLI (cplic) 134
Image Management 142
Configuring Image Management - WebUI 142
Configuring Image Management - CLI (snapshot) 143
Download SmartConsole 144
Download SmartConsole - WebUI 144
Hardware Health Monitoring 144
Showing Hardware Health Monitoring Information - WebUI 144
Showing Hardware Monitoring Information - CLI (sysenv) 144
Shutdown 145
Shutting Down - WebUI 145
Shutting Down - CLI (halt, reboot) 145
Software Updates 146
Configuring a Software Deployment Policy - WebUI 146
Configuring Software Update Notifications - WebUI 147
Configuring Software Deployment - WebUI 147
Configuring Software Deployment – clish (installation) 148
CLI Procedures- Software Updates 149
Security Management Server and Firewall Commands 151
cpca_client 151
cpca_client create_cert 151
cpca_client revoke_cert 151
cpca_client lscert 151
cpca_client set_mgmt_tools 152
cp_conf 152
cp_conf sic 153
cp_conf admin 153
cp_conf ca 153
cp_conf finger 153
cp_conf lic 153
cp_conf client 153
cp_conf ha 153
cp_conf snmp 154
cp_conf auto 154
cp_conf sxl 154
cpconfig 154
cpinfo 154
cpstart 155
cpstat 155
cpstop 157
fw 158
fw -i 158
fw ctl 158
fw ctl debug 159
fw ctl affinity 160
fw ctl engine 162
fw ctl multik stat 163
fw ctl sdstat 163
fw fetch 164
fw fetchlogs 164
fw hastat 165
fw isp_link 165
fw kill 166
fw lea_notify 166
fw lichosts 166
fw log 167
fw logswitch 169
fw mergefiles 170
fw monitor 170
fw lslogs 174
fw putkey 175
fw repairlog 176
fw sam 176
fw stat 180
fw tab 180
fw ver 181
fwm 182
fwm dbimport 182
fwm expdate 183
fwm dbexport 183
fwm dbload 185
fwm ikecrypt 185
fw getcap 185
fwm load 186
fwm lock_admin 186
fwm logexport 187
fwm sic_reset 188
fwm unload <targets> 188
fwm ver 188
fwm verify <policy-name> 188
VPN Commands 190
Overview 190
vpn accel 190
vpn compreset 191
vpn compstat 191
vpn crl_zap 192
vpn crlview 192
vpn debug 192
vpn drv 193
vpn export_p12 194
vpn macutil 194
vpn nssm_toplogy 194
vpn overlap_encdom 195
vpn sw_topology 196
vpn tu 196
vpn ver 197
SmartView Monitor Commands 198
Overview 198
rtm debug 198
rtm drv 198
rtm monitor <module_name>{<interface_name>|-filter "<complex filter>"} 199
rtm monitor <module_name>-v<virtual_link_name> 201
rtm rtmd 202
rtm stat 202
rtm ver 202
rtmstart 202
rtmstop 203
ClusterXL Commands 204
cphaconf 204
cphaprob 205
cphastart 205
cphastop 205
Index 207
Gaia Administration Guide R75.40 | 9
Chapter 1
Gaia Overview
Gaia is Check Point's next generation operating system for security applications. In Greek mythology, Gaia
is the mother of all, representing closely integrated parts to form a single, efficient system. The Gaia
Operating System supports the full portfolio of Check Point Software Blades, Gateway and Security
Management products.
Gaia is a single, unified network security Operating System that combines the best of Check Point's
SecurePlatform operating system, and IPSO, the operating system from appliance security products. Gaia is
available for all Check Point security appliances, open servers and virtualized environments.
Designed from the ground up for modern high-end deployments, Gaia includes support for:
IPv4 and IPv6 - fully integrated into the Operating System.
High Connection Capacity - 64bit support.
Load Sharing - ClusterXL and Interface bonding.
High Availability - ClusterXL, VRRP, Interface bonding.
Dynamic and Multicast Routing - BGP, OSPF, RIP, and PIM-SM, PIM-DM, IGMP.
Easy to use Command Line Interface - Commands are structured using the same syntactic rules. An
enhanced help system and auto-completion further simplifies user operation.
Role Based Administration - Enables Gaia administrators to create different roles. Administrators can
allow users to access features by adding those functions to the user's role definition. Each role can
include a combination of administrative (read/write) access to some features, monitoring (read-only)
access to other features, and no access to other features.
Simple and Easy upgrade - from IPSO and SecurePlatform.
Gaia Software Updates
Get updates for licensed Check Point products directly through the operating system.
Download and install the updates more quickly. Download automatically, manually, or periodically. Install
manually or periodically.
Get email notifications for new available updates and for downloads and installations.
Easy rollback from new update.
Gaia Administration Guide R75.40 | 10
Chapter 2
Introduction to the WebUI
This chapter gives a brief overview of the WebUI interface and procedures for using the interface elements.
In This Chapter
WebUI Overview 10
Logging in to the WebUI 11
Interface Elements 12
WebUI Overview
The Gaia WebUI is an advanced, web-based interface for configuring Gaia platforms. Almost all system
configuration tasks can be done through this Web-based interface.
Easy Access - Simply go to https://<Device IP Address>.
Browser Support - Internet Explorer, Firefox, Chrome and Safari.
Powerful Search Engine - makes it easy to find features or functionality to configure.
Easy Operation - Two operating modes. 1) Simplified mode shows only basic configuration options. 2)
Advanced mode shows all configuration options. You can easily change modes.
Web-Based Access to Command Line - Clientless access to the Gaia CLI directly from your browser.
Introduction to the WebUI
Gaia Administration Guide R75.40 | 11
The WebUI interface
Item
Description
1
Navigation tree
2
Toolbar
3
Search tool
4
Overview page with widgets that show system information
5
Status bar
Note - The browser Back button is not supported. Do not use it.
Logging in to the WebUI
Logging in
To log in to the WebUI:
1. Enter this URL in your browser:
https://<Gaia IP address>
2. Enter your user name and password.
Logging out
Make sure that you always log out from the WebUI before you close the browser. This is because the
configuration lock stays in effect even when you close the browser or terminal window. The lock remains in
Introduction to the WebUI
Gaia Administration Guide R75.40 | 12
effect until a different user removes the lock or the defined inactivity time-out period (default = 10 minutes)
expires.
Working with the Configuration Lock
Only one user can have Read/Write access to Gaia configuration settings at a time. All other users can log
in with Read-Only access to see configuration settings, as specified by their assigned roles (on page 106).
When you log in and no other user has Read/Write access, you get an exclusive configuration lock with
Read/Write access. If a different user already has a configuration lock, a message shows that gives you the
option to override the lock to get Read/Write access. If you override the lock, the other user stays logged in
with Read-Only access. If you do not override the lock, you cannot change any settings.
To override a configuration lock using the WebUI:
Click the small lock icon (Configuration lock) above the toolbar. The pencil icon (Read/Write
enabled) replaces the lock.
or
If you are already using a configuration settings page, click the Click here to obtain lock link. This can
occur if a different user overrides your configuration lock.
Note - Only users with Read/Write access privileges can override a configuration lock.
Interface Elements
The Gaia WebUI contains many elements that make the task of configuring features and system settings
easier.
Toolbar Accessories
You can use these toolbar icons to do these tasks:
Item
Description
Read/Write mode enabled.
Configuration locked (Read Only mode).
Opens the Console accessory for CLI commands. Available in the Read/Write
mode only.
Opens the Scratch Pad accessory for writing notes or for quick copy/paste
operations. Available in the Read/Write mode only.
Send detailed Gaia feedback to Check Point.
I like this page - send positive feedback
I do not like this page - send negative feedback
Using the Search Tool
You can use the search bar to find an applicable configuration page by entering a keyword. The keyword
can be a feature, a configuration parameter or a word that is related to a configuration page.
Introduction to the WebUI
Gaia Administration Guide R75.40 | 13
The search shows a list of pages related to the entered keyword. To go to a page, click a link in the list.
Navigation Tree
The navigation lets you select a page. Pages are arranged in logical feature groups. You can show the
navigation tree in one of these view modes:
Basic - Shows some standard pages
Advanced (Default) - Shows all pages
To change the navigation tree mode, click View Mode and select a mode from the list.
To hide the navigation tree, click the Hide icon.
Status Bar
The status bar, located at the bottom of the window, shows the result of the last configuration operation. To
see a history of the configuration operations during the current session, click the Expand icon.
The Configuration Tab
The configuration tab lets you see and configure parameters for Gaia features and settings groups. The
parameters are organized into functional settings groups in the navigation tree. You must have Read/Write
permissions for a settings group to configure its parameters.
The Monitoring Tab
The Monitoring tab lets you see status and detailed operational statistics, in real time, for some routing and
high availability settings groups. This information is useful for monitoring dynamic routing and VRRP cluster
performance.
Introduction to the WebUI
Gaia Administration Guide R75.40 | 14
To see the Monitoring tab, select a routing or high availability feature settings group and then click the
Monitoring tab. For some settings groups, you can select different types of information from a menu.
Gaia Administration Guide R75.40 | 15
Chapter 3
Introduction to the Command Line
Interface
This chapter gives an introduction to the Gaia command line interface (CLI).
The default shell of the CLI is called clish.
To use the CLI:
1. Connect to the platform using a command-line connection (SSH or a console) over a TCP/IP network.
2. Log on using a user name and password.
Immediately after installation, the default user name and password are admin and admin.
In This Chapter
Saving Configuration Changes 15
Commands and Features 15
Command Completion 17
Command History 18
Command Line Movement and Editing 19
Obtaining a Configuration Lock 20
Environment Commands 20
Expert Mode 23
User Defined (Extended) Commands 24
Saving Configuration Changes
Configuration changes you enter using the CLI are applied immediately to the running system. To ensure
that these changes remain after you reboot, that is, to save your changes permanently, run save config
at the CLI prompt.
Commands and Features
Gaia commands are organized into features. A feature is a group of related commands.
Commands have the syntax
Operation feature parameter
The most common operations are show, add, set, delete
The 4 main operations
Description
set
Sets a value in the system.
show
Shows a value or values from the system.
delete
Deletes a value from the system.
Introduction to the Command Line Interface
Gaia Administration Guide R75.40 | 16
The 4 main operations
Description
add
Adds a new value to the system.
Other operations
Description
save
Saves the configuration changes made since the last save.
reboot
Reboot the system.
halt
Halts the system.
quit
Exits from the CLI.
exit
Exits from the shell.
Start
Starts a transaction. Puts the CLI into transaction mode. All changes made
using commands in transaction mode are applied at once or none of the
changes are applied based on the way transaction mode is terminated.
commit
Ends transaction by committing changes.
rollback
Ends transaction by discarding changes.
expert
Enter the expert shell. Allows low-level access to the system, including the file
system.
ver
Shows the version of the active Gaia image
revert
Revert the database
help
Get help on navigating the CLI and some useful commands.
To do this
Type
Shows all
commands that
the user has
permissions to
run
show commands
Show a list of all
features
show commands feature <TAB>
Shows all
commands for a
specific feature
show commands feature VALUE
For example
Gaia> show commands feature arp
add arp static ipv4-address VALUE macaddress VALUE
delete arp dynamic all
delete arp static ipv4-address VALUE
set arp table cache-size VALUE
set arp table validity-timeout VALUE
show arp dynamic all
show arp static all
show arp table cache-size
show arp table validity-timeout
Introduction to the Command Line Interface
Gaia Administration Guide R75.40 | 17
To do this
Type
Show all the
possible
operations
show commands op <SPACE> <TAB>
For example
Gaia> show commands op
save reboot halt set show delete add
load start help history quit exit
commit
rollback expert ver revert
Gaia> show commands op
Show all
commands per
operation, per
feature
show commands [op VALUE] [feature VALUE]
For example
Gaia> show commands op show feature arp
show arp dynamic all
show arp static all
show arp table cache-size
show arp table validity-timeout
Gaia>
At the More prompt:
To do this
Type
To see the next page.
<SPACE>
To see the next line.
<ENTER>
To exit to the CLI
prompt
<Q> or <q>
Command Completion
You can automatically complete a command. This saves time, and can also help if you are not sure what to
type next.
Press
To do this
<TAB>
Complete or fetch the keyword. For example
Gaia> set in<TAB>
inactivity-timeout - Set inactivity timeout
interface - Displays the interface related parameters
Gaia> set in
<SPACE> <TAB>
Show the arguments that the command for that feature accepts. For example:
Gaia> set interface <SPACE> <TAB>
eth0 eth1 lo
Gaia> set interface
Introduction to the Command Line Interface
Gaia Administration Guide R75.40 | 18
Press
To do this
<ESC><ESC>
See possible command completions. For example
Gaia> set inter<ESC><ESC>
set interface VALUE ipv4-address VALUE mask-length VALUE
set interface VALUE ipv4-address VALUE subnet-mask VALUE
set interface VALUE ipv6-address VALUE mask-length VALUE
set interface VALUE { comments VALUE mac-addr VALUE mtu VALUE
state VALUE speed VALUE duplex VALUE auto-negotiation VALUE }
set interface VALUE { ipv6-autoconfig VALUE }
Gaia> set inter
?
Get help on a feature or keyword. For example
Gaia> set interface <?>
interface: {show/add/delete} interface "interface-name"
Gaia> set interface
UP/DOWN arrow
Browse the command history
LEFT/RIGHT
arrow
Edit command.
Enter
Run a command string. The cursor does not have to be at the end of the line.
You can usually abbreviate the command to the smallest number of unambiguous
characters.
Command History
You can recall commands you have used before, even in previous sessions.
Command
Description
↓
Recall previous command.
↑
Recall next command
history
Show the last 100 commands.
!!
Run the last command.
!nn
Run a specific previous command: The nn command.
!-nn
Run the nnth previous command. For example, entering !-3 runs the third from last
command.
!str
Run the most recent command that starts with str.
!\?str\?
Run the most recent command containing str. The trailing ? may be omitted if str is
followed immediately by a new line.
!!:s/str1/str2
Repeat the last command, replacing str1 with str2
Introduction to the Command Line Interface
Gaia Administration Guide R75.40 | 19
Reusing Parts of Commands
You can combine word designators with history commands to refer to specific words used in previous
commands. Words are numbered from the beginning of the line with the first word being denoted by 0. Use
a colon to separate a history command from a word designator. For example, you could enter !!:1 to refer
to the first argument in the previous command. In the command show interfaces, interfaces is word
1.
Word
Designator
Meaning
0
The operation word.
n
The nth word.
^
The first argument; that is, word 1.
$
The last argument.
%
The word matched by the most recent \?str\? search.
Immediately after word designators, you can add a sequence of one or more of the following modifiers, each
preceded by a colon:
Modifier
Meaning
p
Print the new command but do not execute
s/str1/str2
Substitute new for the first occurrence of old in the word being referred to.
g
Apply changes over the entire command. Use this modified in conjunction with s,
as in gs/str1/str2.
Command Line Movement and Editing
You can back up in a command you are typing to correct a mistake. To edit a command, use the left and
right arrow keys to move around and the Backspace key to delete characters. You can enter commands that
span more than one line.
These are the keystroke combinations you can use:
Keystroke combination
Meaning
Alt-D
Delete next word.
Alt-F
Go to the next word.
Ctrl-Alt-H
Delete the previous word.
Ctrl-shift_
Repeat the previous word.
Ctrl-A
Move to the beginning of the line.
Ctrl-B
Move to the previous character.
Ctrl-E
Move to the end of the line.
Ctrl-F
Move to the next character.
Ctrl-H
Delete the previous character.
Introduction to the Command Line Interface
Gaia Administration Guide R75.40 | 20
Keystroke combination
Meaning
Ctrl-L
Clear the screen and show the current line at the top of the screen.
Ctrl-N
Next history item.
Ctrl-P
Previous history item.
Ctrl-R
Redisplay the current line.
Ctrl-U
Delete the current line.
Obtaining a Configuration Lock
Only one user can have Read/Write access to Gaia configuration settings at a time. All other users can log
in with Read-Only access to see configuration settings, as specified by their assigned roles (on page 106).
When you log in and no other user has Read/Write access, you get an exclusive configuration lock with
Read/Write access. If a different user already has a configuration lock, a message shows that gives you the
option to override the lock to get Read/Write access. If you override the lock, the other user stays logged in
with Read-Only access. If you do not override the lock, you cannot change any settings.
Only users with read/write privileges can log in with a configuration lock.
Use the following commands temporarily restrict the ability of other admin users to make configuration
changes. This feature allows you to lock out other users for a specified period of time while you make
configuration changes.
Syntax
set config-lock off
set config-lock on [timeout VALUE override]
show config-lock
show config-state
Parameters
Parameter
Description
<on |off>
Controls the behavior when logging in to clish.
Off - Disable exclusive access.
On - Enable exclusive access. Clish
When you enable config-lock, the default timeout value is 300
seconds.
on timeout
Enable config-lock for the specified interval in seconds (5-900).
on override
Override an existing configuration lock and disable it.
Introduction to the Command Line Interface
Gaia Administration Guide R75.40 | 21
Environment Commands
Description
Use these commands to set the CLI environment for a user for a particular session, or
permanently.
Syntax
To show the client environment
show clienv all
show clienv config-lock
show clienv debug
show clienv echo-cmd
show clienv on-failure
show clienv output
show clienv prompt
show clienv rows
show clienv syntax-check
To set the client environment
set clienv config-lock VALUE
set clienv debug VALUE
set clienv echo-cmd VALUE
set clienv on-failure VALUE
set clienv output VALUE
set clienv prompt VALUE
set clienv rows VALUE
set clienv syntax-check VALUE
To save the client environment permanently
save clienv
Introduction to the Command Line Interface
Gaia Administration Guide R75.40 | 22
Parameters
Parameter
Description
all
Show all the client environment settings.
config-lock
<On | Off >
The default value of the config-lock parameter. If it is set to 'on';
clish will acquire config-lock when invoked otherwise continue
without a config-lock.
The value can be 'on' or 'off'.
debug <0-6>
The debug level. Level 0 (lowest) to level 6 (highest). Predefined
levels are:
0 Do not do debugging. Display error messages only.
5 Show confd requests, responses.
6 Show handler invocation parameters, results.
ech-cmd <On |
Off >
Echo all commands. When using the load commands command,
all commands are echoed before being executed.
Default: off
on-failure
<stop |
continue>
Continue - continue running commands from a file or a script
and only display error messages.
Stop - stop running commands from a file or a script when
the system encounters an error.
Default: stop
output
<pretty
|structured |
xml>
The command line output format ("Client Environment Output
Format" on page 23).
Default: pretty
prompt VALUE
The appearance of the command prompt. To set the prompt
back to the default, use the keyword default. Any printable
character is allowed, as well as combinations of the following
variables:
%H : Replaced with the Command number.
%I : Replaced with the User ID.
%M : Replaced with the Hostname.
%P : Replaced with the Product ID.
%U : Replaced with the User Name.
rows integer
The number of rows to show on your console or xterm. If the
window size is changed the value will also change, unless the
value set is to 0 (zero).
syntax-check
<On | Off >
Put the shell into syntax-check mode. Commands you enter are
checked syntactically and are not executed, but values are
validated.
Default: off
save clienv
Permanently save the environment variables that were modified
using the set clienv commands.
Introduction to the Command Line Interface
Gaia Administration Guide R75.40 | 23
Client Environment Output Format
Description
The CLI supports three output formats: pretty, structured, and xml.
Syntax
To show the output format
show clienv output VALUE
To set the output format
set clienv output VALUE
Parameters
Parameter
Description
pretty
Output is formatted to be clear. For example
Gaia> set clienv output pretty
Gaia> show user admin
Uid Gid Home Dir. Shell Real
Name
0 0 /home/admin /etc/cli.sh n/a
Structured
Output is delimited by semi-colons. For example
Gaia> set clienv output structured
Gaia> show user admin
Uid;Gid;Home Dir.;Shell;Real Name;
0;0;/home/admin;/etc/cli.sh;;
xml
Adds XML tags to the output. For example
Gaia> set clienv output xml
Gaia> show user admin
<?xml version="1.0"?>
<CMDRESPONSE>
<CMDTEXT>show user admin</CMDTEXT>
<RESPONSE><System_User>
<Row>
<Uid>0</Uid>
<Gid>0</Gid>
<Home_Dir.>/home/admin</Home_Dir.>
<Shell>/etc/cli.sh</Shell>
<Real_Name></Real_Name>
</Row>
</System_User>
</RESPONSE>
</CMDRESPONSE>
Expert Mode
The default shell of the CLI is called clish. Clish contains a limited set of commands . It does not allow
access to low level system functions.
For low level configuration, use the more permissive expert shell.
To use the expert shell, run
expert
To exit the expert shell and return to clish, run
exit
Introduction to the Command Line Interface
Gaia Administration Guide R75.40 | 24
User Defined (Extended) Commands
Description
Manage user defined (extended) commands in clish. Extended commands include:
1. Built in extended commands. These are mostly for configuration and
troubleshooting of Gaia and Check Point products.
2. User defined commands.
You can do role based administration (RBA) with extended commands by assigning
extended commands to roles and then assigning the roles to users or user groups.
Syntax
To show all extended commands
show extended commands
To show the path and description of a specified extended command
show command VALUE
To add an extended command
add command VALUE path VALUE description VALUE
To delete an extended command
delete command VALUE
Parameters
Parameter
Description
command
Name of the extended command
path
Path of the extended command
description
Description of the extended command
Example
To add the free command to the systemDiagnosis role and assign a user with that
role:
1. To add the free command, run
add command free path /usr/bin/free description "Display
amount of free and used memory in the system"
2. Save the configuration. Run
save config
3. Log out of Gaia and log in again.
4. To add the free command to the systemDiagnosis role, run
add rba role systemDiagnosis domain-type System readwrite-
features ext_free
5. To assign user john with the systemDiagnosis role, run
add rba user john roles systemDiagnosis
Gaia Administration Guide R75.40 | 25
Chapter 4
System Information Overview
This chapter shows you how to see system information using the WebUI and some CLI commands.
In This Chapter
Showing System Overview Information- WebUI 25
Showing System Overview Information - CLI (uptime, version) 26
Showing System Overview Information- WebUI
The Overview page contains a configurable collection of status display elements, called widgets. You can
add or remove widgets from the page, move them around the page and minimize or expand them.