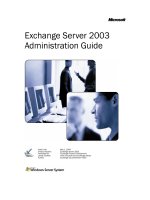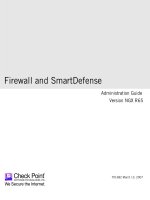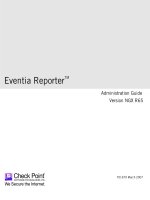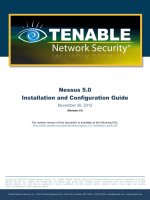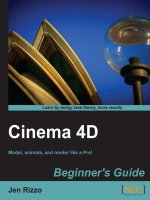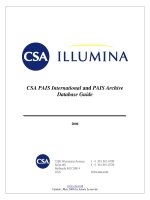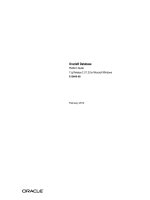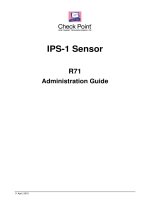SecurePlatform R75.40 Administration Guide pot
Bạn đang xem bản rút gọn của tài liệu. Xem và tải ngay bản đầy đủ của tài liệu tại đây (957.46 KB, 72 trang )
26 February 2012
Administration Guide
SecurePlatform
R75.40
Classification: [Protected]
© 2012 Check Point Software Technologies Ltd.
All rights reserved. This product and related documentation are protected by copyright and distributed under
licensing restricting their use, copying, distribution, and decompilation. No part of this product or related
documentation may be reproduced in any form or by any means without prior written authorization of Check
Point. While every precaution has been taken in the preparation of this book, Check Point assumes no
responsibility for errors or omissions. This publication and features described herein are subject to change
without notice.
RESTRICTED RIGHTS LEGEND:
Use, duplication, or disclosure by the government is subject to restrictions as set forth in subparagraph
(c)(1)(ii) of the Rights in Technical Data and Computer Software clause at DFARS 252.227-7013 and FAR
52.227-19.
TRADEMARKS:
Refer to the Copyright page ( for a list of our trademarks.
Refer to the Third Party copyright notices ( for a list of
relevant copyrights and third-party licenses.
Important Information
Latest Software
We recommend that you install the most recent software release to stay up-to-date with the latest functional
improvements, stability fixes, security enhancements and protection against new and evolving attacks.
Latest Documentation
The latest version of this document is at:
For additional technical information, visit the Check Point Support Center
().
For more about this release, see the R75.40 home page
(
Revision History
Date
Description
26 February 2012
First release of this document
Feedback
Check Point is engaged in a continuous effort to improve its documentation.
Please help us by sending your comments
(mailto:?subject=Feedback on SecurePlatform R75.40
Administration Guide).
Contents
Important Information 3
Introduction to SecurePlatform 7
Preparing to Install SecurePlatform 8
SecurePlatform Hardware Requirements 8
Preparing the SecurePlatform Machine 8
Hardware Compatibility Testing Tool 8
Before Using the Tool 9
Obtaining the Hardware Compatibility Testing Tool 9
Running the Hardware Compatibility Testing Tool 9
Using the Hardware Compatibility Testing Tool 9
BIOS Security Configuration Recommendations 10
Installing Products on SecurePlatform 10
Installing SecurePlatform on Computers without Optical Drives 11
General Procedure 11
Client Setup 11
Server Setup 12
Required Packages 12
DHCP Daemon Setup 12
TFTP and FTP Daemon Setup 13
Hosting Installation Files 13
Configuration Using the Web Interface 14
First Time Setup Using the Web Interface 14
Connecting to the Web Interface 14
Changing the Settings of the SecurePlatform Portal 15
Obtaining and Installing a Trusted Server Certificate 15
Viewing the Certificate 17
Status 17
Device Status 17
Network 17
Network Connections 17
Routing Table 18
DNS Servers 18
Host and Domain Name 19
Local Hosts Configuration 19
Device 19
Device Control 19
device Date and Time Setup 19
Backup 20
Upgrade 22
Device Administrators 22
Web and SSH Clients 22
Administrator Security Settings 22
Product Configuration 23
Security Management Administrator 23
Security Management GUI Clients 23
Certificate Authority 23
Download SmartConsole Applications 23
Licenses 24
Products 24
Performance Optimization 24
Configuration Using the Command Line 25
First Time Setup Using the Command Line 25
Using sysconfig 25
Check Point Products Configuration 26
Managing Your SecurePlatform System 27
Connecting to SecurePlatform by Using Secure Shell 27
User Management 28
Standard Mode 28
Expert Mode 28
SecurePlatform Administrators 28
How to Authenticate Administrators via RADIUS 29
FIPS 140-2 Compliant Systems 30
Lockout of Administrator Accounts 30
Using TFTP 30
Backup and Restore 31
SecurePlatform Shell 32
Command Shell 32
Command Set 32
Command Line Editing 32
Command Output 33
Management Commands 33
exit 33
Expert Mode 33
passwd 34
Documentation Commands 34
help 34
Date and Time Commands 34
date 34
time 35
timezone 35
ntp 35
ntpstop 36
ntpstart 36
System Commands 36
audit 36
backup 37
reboot 38
patch 39
restore 39
shutdown 40
ver 40
Snapshot Image Management 41
Revert 41
Snapshot 42
System Diagnostic Commands 42
diag 42
log 43
top 43
Check Point Commands 44
Network Diagnostics Commands 44
ping 44
traceroute 45
netstat 47
Network Configuration Commands 48
arp 48
addarp 48
delarp 48
hosts 49
ifconfig 50
vconfig 51
route 52
hostname 53
domainname 53
dns 54
sysconfig 54
webui 54
User and Administrator Commands 55
adduser 55
deluser 55
showusers 55
lockout 55
unlockuser 56
checkuserlock 56
SNMP Support 57
Configuring the SNMP Agent 57
Parameters 57
SNMP Monitoring 58
Introduction to SNMP Monitor 58
SNMP Monitor Configuration Guidelines 58
Commands used by SNMP Monitor 58
Configuring SNMP Monitoring and Traps 60
SNMP Monitoring Thresholds 60
Types of Alerts 61
Configuring SNMP Monitoring 61
Configuration Procedures 62
Monitoring SNMP Thresholds 63
Hardware Health Monitoring 65
Introduction to Hardware Health Monitoring 65
RAID Monitoring with SNMP 65
Example RAID Monitoring OIDs 67
Sensors Monitoring with SNMP 67
Example Sensors Monitoring OIDs 68
Sensors Monitoring with SNMP on Check Point Appliances 68
Sensors Monitoring Using the Web Interface 69
SecurePlatform Boot Loader 70
Booting in Maintenance Mode 70
Customizing the Boot Process 70
Snapshot Image Management 70
Index 71
SecurePlatform Administration Guide R75.40 | 7
Chapter 1
Introduction to SecurePlatform
Thank you for using SecurePlatform. This document describes how to prepare a hardware platform for
SecurePlatform, and how to configure and administer SecurePlatform.
SecurePlatform allows easy configuration of your computer and networking aspects, as well as the Check
Point products installed. An easy-to-use shell provides a set of commands, required for easy configuration
and routine administration of a security system, including: network settings, backup and restore utilities,
upgrade utility, system log viewing, control, and much more. A Web GUI enables most of the administration
configuration, as well as the first time installation setup, to be performed from an easy–to–use Web
interface.
The SecurePlatform DVD can be installed on any PC with an Intel x86 compatible architecture.
SecurePlatform includes a customized and hardened operating system, with no unnecessary components
that could pose security risks. The system is pre-configured and optimized to perform its task as a network
security device, requiring only minimal user configuration of basic elements, such as IP addresses, routes,
etc.
On most systems, this installation process runs less than five minutes, resulting in a network security device
ready to be deployed.
SecurePlatform is distributed on a bootable DVD which includes Check Point's product suite, that includes
software blades for firewall, VPN, and many others
For SecurePlatform installation instructions, refer to the R75.40 Installation and Upgrade Guide
(
SecurePlatform Administration Guide R75.40 | 8
Chapter 2
Preparing to Install SecurePlatform
In This Chapter
SecurePlatform Hardware Requirements 8
Preparing the SecurePlatform Machine 8
Hardware Compatibility Testing Tool 8
BIOS Security Configuration Recommendations 10
Installing Products on SecurePlatform 10
SecurePlatform Hardware Requirements
The minimum Open Server hardware requirements when installing a Security Management Server, Check
Point Security Gateway or Management Portal on SecurePlatform are specified in the R75.40 Release
Notes (
For details regarding SecurePlatform on specific hardware platforms, see the SecurePlatform Hardware
Compatibility List (
For information about the recommended configuration of high-performance systems running Check Point
Performance Pack, see the R75.40 Performance Pack Administration Guide
(
Preparing the SecurePlatform Machine
SecurePlatform can be installed from an optical drive or from a network server. SecurePlatform can be
installed on a computer without a keyboard or VGA display by using a serial console attached to a serial
port.
Before you begin the SecurePlatform installation process, ensure that the following requirements are met:
If the target computer has an optical drive, make sure that the system BIOS is set to reboot from this
drive as the first boot option (this BIOS Setup Feature is usually named Boot Sequence).
If your target computer cannot boot from DVD, or if you wish to install using a remote file server, refer to
the instructions in the R75.40 Installation and Upgrade Guide
(
Important - The installation procedure erases all hard disks, so the former
operating system cannot be recovered.
Hardware Compatibility Testing Tool
The Hardware Compatibility Testing Tool enables you to determine whether SecurePlatform is supported on
a specific hardware platform.
The tool detects all hardware components on the platform, checks whether they are supported, and displays
its conclusions.
It is possible to view detailed information on all the devices found on the machine. You can also save
detailed information on a diskette, on TFTP server, or dump it via the serial port. This information can be
submitted to Check Point Support in order to add support for unsupported devices.
Preparing to Install SecurePlatform
SecurePlatform Administration Guide R75.40 | 9
SecurePlatform requires the following hardware:
I/O Device (either Keyboard & Monitor, or Serial console).
mass storage device
at least one supported Ethernet Controller (If SecurePlatform is to be configured as a Check Point
Security Gateway, more than one controller is needed)
The tool makes no modifications to the tested hardware platform, so it is safe to use.
Before Using the Tool
Before selecting hardware to be used with SecurePlatform, you should refer to the Hardware Compatibility
List ( which lists Open
Servers and Devices that are tested on a regular basis for compatibility by Check Point and are
recommended for use with SecurePlatform.
Obtaining the Hardware Compatibility Testing Tool
The utility is available as an ISO image (hw.iso).
1. Download the relevant version of the Hardware Compatibility Testing Tool
(
2. Burn the ISO image on a blank CD-R or on CD-RW media, using a CD-burning tool.
Note - You must specify that you are burning "CD image" and not single file.
Running the Hardware Compatibility Testing Tool
Run the Hardware Compatibility Testing Tool by booting from the CD that contains it.
If no keyboard and monitor are connected to the hardware platform, the serial console can be used to
perform the hardware detection.
To boot from the CD:
1. Configure the BIOS of the machine to boot from the CD drive.
2. Insert the CD into the drive.
3. Boot the machine.
Using the Hardware Compatibility Testing Tool
The hardware tool automatically tests the hardware for compatibility.
Note - A simple, "naïve" detection tool is included on the boot diskette. If for some
reason, the complete detection tool is unavailable (e.g., the CDR drive is not
supported), you can still use the simple tool to get some information on your
hardware. The simple tool is available from the 'Installation Method' screen, by
pressing the Probe Hardware button.
When the tool has finished analyzing the hardware, a summary page is displayed with the following
information:
statement whether the Platform is suitable for installing SecurePlatform
number of supported and unsupported mass storage devices found
number of supported and unsupported Ethernet Controllers found
Additional information can be obtained by pressing the Devices button. The devices information window
lists all the devices, found on the machine (grouped according to functionality).
Use the arrow keys to navigate through the list.
Pressing Enter on a specific device displays detailed information about that device.
Preparing to Install SecurePlatform
SecurePlatform Administration Guide R75.40 | 10
The detailed information can be saved to a diskette, to a TFTP Server, or dumped through the Serial
Console. This action can be required in cases where some of the devices are not supported.
BIOS Security Configuration Recommendations
The following are BIOS configuration recommendations:
Disable the "boot from floppy" option in the system BIOS, to avoid unauthorized booting from a diskette
and changing system configuration.
Apply a BIOS password to avoid changing the BIOS configuration. Make sure you memorize the
password, or keep it in a safe place.
Installing Products on SecurePlatform
For details of how to install Check Point products on SecurePlatform, refer to the R75.40 Installation and
Upgrade Guide (
SecurePlatform Administration Guide R75.40 | 11
Chapter 3
Installing SecurePlatform on
Computers without Optical Drives
To install SecurePlatform on computers without optical drives you must set up a server for network
installation, and do some client setup on the host, on which SecurePlatform is being installed.
Note - We do not recommend that you use a system that was installed in a
production environment. It should only be used as an Installation Server for
SecurePlatform.
In This Chapter
General Procedure 11
Client Setup 11
Server Setup 12
General Procedure
To perform the network installation:
1. The client boots from the network, using the PXE network loader.
2. The client sends a broadcast request, using the BOOTP protocol.
3. The server responds to the client, by providing the client's assigned IP address and a filename
(pxelinux.0 by default), to which to download the PXE boot loader.
4. The client downloads the PXE Boot Loader, using TFTP, and executes it.
5. The PXE boot loader downloads a PXE configuration file from the server, containing the names of the
kernel and the ramdisk that the client requires.
6. The PXE boot loader downloads the kernel and the ramdisk.
7. The kernel is run, using ramdisk as its environment.
8. The Installer is executed.
9. At this point the installation can be configured to load files from the FTP server.
The client's requirements are minimal. Only PXE is required.
The server requires the following items to be installed:
DHCP daemon
TFTP daemon
PXE boot loader
Kernel
Ramdisk
Client Setup
On the client machine, enable the network boot, using PXE, from the BIOS setup. (It sometimes appears as
DHCP.) The procedure differs from machine to machine. Consult specific machine documentation, if
necessary.
Installing SecurePlatform on Computers without Optical Drives
SecurePlatform Administration Guide R75.40 | 12
Server Setup
The following setup details and instructions apply to a server running SecurePlatform, as its operating
system. Setup on a server running a different OS may differ slightly.
Required Packages
The following packages are required for server setup:
DHCP daemon (located on the Check Point DVD and installed, by default, on SecurePlatform)
Xinetd (/SecurePlatform/RPMS/xinetd-2.3.11-4cp.i386.rpm on the Check Point DVD)
TFTP daemon (/SecurePlatform/RPMS/tftp-server-0.32-5cp.i386.rpm)
FTP server (/SecurePlatform/RPMS/ftpd-0.3.3-118.4cp.i386.rpm)
TCP-Wrappers package
(/SecurePlatform/RPMS/tcp_wrappers-7.6-34.4cp.i386.rpm)
Kernel (can be found on the SecurePlatform DVD at /SecurePlatform/kernel)
Ramdisk (can be found on the SecurePlatform DVD at /SecurePlatform/ramdisk-pxe)
PXELINUX Configuration Files
/SecurePlatform/RPMS/tftp-server-0.32-4cp.i386.rpm includes a default configuration file (located under
/tftpboot/pxelinux.cfg) that will serve the kernel and ramdisk to any host. Because more than one system
may be booted from the same server, the configuration file name depends on the IP address of the booting
machine.
PXELINUX will search for its config file on the boot server in the following way:
1. PXELINUX will search for its config file, using its own IP address, in upper case hexadecimal, e.g.
192.0.2.91 -> C000025B.
2. If that file is not found, PXELINUX will remove one hex digit and try again. Ultimately, PXELINUX will try
looking for a file named default (in lower case).
As an example, for 192.0.2.91, PXELINUX will try C000025B, C000025, C00002, C0000, C000, C00,
C0, C, and default, in that order.
Assuming the kernel and ramdisk files are named kernel and ramdisk, respectively, a default configuration
file, which will serve these to all clients, will look like this:
default bootnet
label bootnet
kernel kernel
append initrd=ramdisk lang= devfs=nomount \
ramdisk_size=80024 console=tty0
DHCP Daemon Setup
To setup the DHCP Daemon, perform the following procedure:
1. Enter the sysconfig utility and enable the DHCP server.
2. Edit the daemon's configuration file, found at /etc/dhcpd.conf.
The configuration file should include a subnet declaration, for each subnet that is connected to the
DHCP server.
The configuration should include a host declaration, for each host that will use this server for remote
installation.
A sample configuration file follows:
Installing SecurePlatform on Computers without Optical Drives
SecurePlatform Administration Guide R75.40 | 13
subnet 192.92.93.0 netmask 255.255.255.0 {
}host foo {
# The client's MAC address
hardware ethernet xx:xx:xx:xx:xx:xx;
# The IP address that will be assigned to the
# client by this server
fixed-address 192.92.93.32;
# The file to upload
filename "/pxelinux.0";
}
TFTP and FTP Daemon Setup
To setup the TFTP and FTP Daemons:
1. Install /SecurePlatform/RPMS/tcp_wrappers-7.6-34.4cp.i386.rpm (The TCP wrappers package)
2. Install /SecurePlatform/RPMS/xinetd-2.3.11-4cp.i386.rpm. (The xinetd package is a prerequisite for
the tftp-server and ftpd.)
3. Install the TFTP Daemon RPM:
# rpm -i/SecurePlatform/RPMS/tftp-server-0.32-5cp.i386.rpm
4. Install the FTP Daemon RPM:
# rpm -i/SecurePlatform/RPMS/ftpd-0.3.3-118.4cp.i386.rpm
5. Force xinted to reread its configuration:
# service xinetd restart
Hosting Installation Files
The installation files are hosted on an FTP server installed on SecurePlatform. During the installation
process, you are asked to provide the following information:
Information Requested
Information Provided
IP of the installation server
IP of the SecurePlatform installation
server
Credentials on that server
Administrator's credentials
Path to the installation
packages
Path to the SecurePlatform
packages
You can also use different FTP servers, or HTTP servers, to host SecurePlatform installation files.
SecurePlatform Administration Guide R75.40 | 14
Chapter 4
Configuration Using the Web
Interface
SecurePlatform enables easy configuration of your computer and networking setup, and the Check Point
products installed on them.
This section describes the SecurePlatform Web Interface (also known as WebUI). Most of the common
operations can be done by using the Web Interface on the SecurePlatform Administration Portal.
Note - The Web Interface is not accessible in the FIPS 140-2 compliant mode.
In This Chapter
First Time Setup Using the Web Interface 14
Connecting to the Web Interface 14
Status 17
Network 17
Device 19
Product Configuration 23
First Time Setup Using the Web Interface
After the installation from the DVD is completed, and the computer has been rebooted, a first time setup
using the First-Time Configuration Wizard is required in order to:
Configure the network settings
Configure the time/date/time zone
Configure the allowed IPs of SSH and administration Web UI clients
Select which products will be installed
Set the initial configuration of installed products
These settings can also be configured after completing the first time setup, using the SecurePlatform Web
Interface
Connecting to the Web Interface
The initial configuration of SecurePlatform is performed using the First-Time Configuration Wizard. The
SecurePlatform Web Interface lets you further configure SecurePlatform.
To connect to the SecurePlatform Administration Portal:
1. Initiate a connection from a browser to the administration IP address:
For appliances - https://<IP_address>:4434.
For open servers - https://<IP_address>
Note - Pop-ups must always be allowed on https://<IP_address>.
Configuration Using the Web Interface
SecurePlatform Administration Guide R75.40 | 15
The login page appears.
2. Login with the system administrator login name/password and click Login.
(To log out of the Web Interface, click Close, in the top right of the page.)
Changing the Settings of the SecurePlatform Portal
Configure the settings of the SecurePlatform administration portal in SmartDashboard from the properties of
the gateway > SecurePlatform Settings. From there you can configure:
The primary URL of the SecurePlatform administration portal.
Aliases that automatically redirect to the administration portal.
A p12 certificate that the portal uses for authentication.
How the portal can be accessed.
Configure the settings on the page:
Main URL - The primary URL for the portal. You can use the same IP address for all of the portals with
this variation:
SecurePlatform Web User interface - https://<main gateway IP address>/admin
Mobile Access Portal - https://<main gateway IP address>/sslvpn
DLP Portal - https://<main gateway IP address>/dlp
You may choose to have the Mobile Access portal on an external IP address while others are on an
internal IP address.
Aliases - Click the Aliases button to Add URL aliases that are redirected to the main portal URL.
Aliases can be in clear (http://) and will redirect users to the secure portal over HTTPS. For example,
portal.example.com can send users to the portal. To make the alias work, it must be resolved to the
main URL on your DNS server.
Certificate - Click Import to import a p12 certificate for the portal website to use. If you do not import a
certificate, the portal uses a Check Point auto-generated certificate. This might cause browser warnings
if the browser does not recognize the gateway's management. All portals on the same IP address use
the same certificate.
Accessibility - Click Edit to select from where the portal can be accessed. The options are based on
the topology configured for the gateway.
The portal is accessible through these interfaces:
Through all interfaces
Through internal interfaces
Including undefined internal interfaces
Including DMZ internal interfaces
Including VPN encrypted interfaces
According to the Firewall policy - Select this if there is a rule that states who can access the
portal.
Obtaining and Installing a Trusted Server Certificate
To be accepted by an endpoint computer without a warning, gateways must have a server certificate signed
by a known certificate authority (such as Entrust, VeriSign or Thawte). This certificate can be issued directly
to the gateway, or it can be a chained certificate that with a certification path to a trusted root certificate
authority (CA).
Generating the Certificate Signing Request
First, generate a Certificate Signing Request (CSR). The CSR is for a server certificate, because the
gateway acts as a server to the clients.
Configuration Using the Web Interface
SecurePlatform Administration Guide R75.40 | 16
Note - This procedure creates private key files. If private key files with the same names
already exist on the machine, they are overwritten without warning.
1. From the gateway command line, log in to expert mode.
2. Run:
cpopenssl req -new -out <CSR file> -keyout <private key
file> -config $CPDIR/conf/openssl.cnf
This command generates a private key. You see this output:
Generating a 2048 bit RSA private key
.+++
+++
writing new private key to 'server1.key'
Enter PEM pass phrase:
3. Enter a password and confirm. You see this message:
You are about to be asked to enter information that will
be incorporated into your certificate request. What you
are about to enter is what is called a Distinguished Name
or a DN. There are quite a few fields but you can leave
some blank. For some fields there will be a default
value. If you enter '.', the field will be left blank.
Fill in the data.
The Common Name field is mandatory. This field must have the Fully Qualified Domain Name
(FQDN). This is the site that users access. For example: portal.example.com.
All other fields are optional.
4. Send the CSR file to a trusted certificate authority. Make sure to request a Signed Certificate in PEM
format. Keep the .key private key file.
Generating the P12 File
After you get the Signed Certificate for the gateway from the CA, generate a P12 file that has the Signed
Certificate and the private key.
1. Get the Signed Certificate for the gateway from the CA.
If the signed certificate is in P12 or P7B format, convert these files to a PEM (Base64 encoded)
formatted file with a CRT extension.
2. Make sure that the CRT file has the full certificate chain up to a trusted root CA.
Usually you get the certificate chain from the signing CA. Sometimes it split into separate files. If the
signed certificate and the trust chain are in separate files, use a text editor to combine them into one file.
Make sure the server certificate is at the top of the CRT file.
3. From the gateway command line, log in to expert mode.
4. Use the *.crt file to install the certificate with the *.key file that you generated.
a) Run:
cpopenssl pkcs12 -export -out <output file> -in <signed cert chain
file> -inkey <private key file>
For example:
cpopenssl pkcs12 -export -out server1.p12 -in server1.crt -inkey
server1.key
b) Enter the certificate password when prompted.
Installing the Signed Certificate
Install the Third Party signed certificate to create Trust between the Mobile Access Software Blade and the
clients.
Configuration Using the Web Interface
SecurePlatform Administration Guide R75.40 | 17
All portals on the same IP address use the same certificate. Define the IP address of the portal in the Portal
Settings page for the blade/feature.
1. Import the new certificate to the gateway in SmartDashboard from a page that contains the Portal
Settings for that blade/feature. For example:
Gateway Properties > Mobile Access > Portal Settings
Gateway Properties > SecurePlatform Settings
Gateway Properties > Data Loss Prevention
Gateway Properties > Identity Awareness > Browser-Based Authentication > Settings >
Access Settings
In the Certificate section, click Import or Replace.
2. Install the policy on the gateway.
Note - The Repository of Certificates on the IPsec VPN page of the
SmartDashboard gateway object is only for self-signed certificates. It
does not affect the certificate installed manually using this procedure.
Viewing the Certificate
To see the new certificate from a Web browser:
The gateway uses the certificate when you connect with a browser to the portal. To see the certificate when
you connect to the portal, click the lock icon that is next to the address bar in most browsers.
The certificate that users see depends on the actual IP address that they use to access the portal- not only
the IP address configured for the portal in SmartDashboard.
To see the new certificate from SmartDashboard:
From a page that contains the portal settings for that blade/feature, click the View button in the Certificate
section.
Status
Use the Status page to view device and network information about the SecurePlatform machine.
Device Status
This provides a summary of the device status, and displays information such as the machine Host Name,
Version and Build, and Installation Type.
Network
This section allows you to configure the network interfaces, routing table, DNS and Host Name.
Network Connections
This page enables you to edit the properties of existing network connections (for example, xDSL
connections using PPPoE or PPTP) and to add the following interface:
VLAN
Secondary IP
PPPoE
PPTP
Bond
Bridge
Configuration Using the Web Interface
SecurePlatform Administration Guide R75.40 | 18
ISDN
Loopback
The Network Connections table displays all available network connections.
To configure network connections:
To edit the properties of an interface, click the Name of the interface.
To delete a connection, select the connection checkbox and click Delete.
Note -
Loopback and Ethernet connection cannot be deleted.
When a Bridge or Bond is deleted, interfaces allocated for the
specific connection are released.
To disable a connection without deleting it, select the checkbox and click Disable.
To configure a connection to work without an IP address, click Remove IP.
To add a connection, click New and select the connection type from the drop-down list.
If the connections were changed while on this page, click Refresh.
Routing Table
This page enables you to manage the routing table on your device. You can add or delete static and default
routes.
Note -
You cannot edit an existing route. To modify a specific route,
delete it and create a new route in its place.
Be careful not to delete a route that allows you to connect to the
device.
To delete a route:
Select the checkbox of the specific route and click Delete.
To add a new static route:
1. On the Routing Table page, click New and select Route. The Add New Route page appears.
2. Supply the:
Destination IP Address
Destination Netmask
Interface (from the drop-down box)
Gateway
Metric
3. Click Apply.
To add a default route:
1. On the Routing Table page, click New and select Default Route. The Add Default Route page
appears.
2. Supply the following:
Gateway
Metric
3. Click Apply.
DNS Servers
In the DNS Servers page, you can define up to three DNS servers.
Configuration Using the Web Interface
SecurePlatform Administration Guide R75.40 | 19
Note - Changes in the DNS configuration will take effect only after
restarting the device services. To restart device services, use the
Device Control page.
Host and Domain Name
In the Host and Domain Name page:
1. Supply a Hostname.
2. Supply a Domain Name.
3. Select a Management Interface from the drop-down box. The Hostname will be associated with the IP
of this interface.
Local Hosts Configuration
This page enables you to configure the host's local resolving configuration.
Note - Host entries cannot be edited. They must be deleted and
recreated. The entry for the local machine is automatically generated,
based on the Domain configuration information.
To add a Host:
1. Click New. The Add Host page is displayed.
2. Supply a Hostname.
3. Supply a Host IP Address.
4. Click Apply.
To delete a Host:
Select the checkbox of the entry and click Delete.
Device
Use these pages to configure the SecurePlatform machine.
Device Control
This page provides diagnostics information about all the processes that are running on the machine. For
each Process, the User, PID, Parent PID, %CPU, % Memory and Command are displayed. You can use the
Device Control drop-down list to Start, Restart, or Stop all of the Check Point products. In addition, you can
Shutdown the device, Reboot it, or download a diagnostic file (cpinfo output) useful for support.
To refresh the information displayed in the page click Refresh.
device Date and Time Setup
This page allows you to define the device date and time, optionally using NTP.
Manual device date and time configuration
Enter the current Date and Time, as well as setting the Time Zone. The date must be in the format: dd-
Mon-yyyy (e.g. 31-Dec-2003). The time should be: HH:mm (e.g. 23:30).
Use Network Time Protocol (NTP) to synchronize the clock
NTP is used to synchronize clocks of computers on the network.
If the Primary NTP Server fails to respond, the Secondary NTP Server will be queried .
Configuration Using the Web Interface
SecurePlatform Administration Guide R75.40 | 20
The Shared Secret field is optional.
Click Apply to set the date and time.
Backup
This page allows you to configure backup settings.
You can choose to configure a scheduled backup, or you can choose to perform an immediate backup
operation. The backup data can be stored on your desktop computer, locally (on the device), on a TFTP
Server, an SCP Server or an FTP Server.
Note - If you use a stock TFTP Server with Unix/Linux flavors, you
must create a world writable file having the same name as the
proposed backup file before executing the backup. Otherwise, the
backup will not succeed. It is strongly recommended that you refer to
your TFPT server manual, or simply to the TFPT protocol, and verify
that the usage of the utility is compliant with the environment that you
are working in.
The SecurePlatform backup mechanism enables exporting snapshots of the user configurable configuration.
Exported configurations can later be imported in order to restore a previous state in case of failure.
Two common use cases for backup are:
When the current configuration stops working, a previous exported configuration may be used in order to
revert to a previous system state.
Upgrading to a new SecurePlatform version. The procedure would include:
Backing up the configuration of the current version
Installing the new version
To make a backup now, click the Backup now link.
To configure a backup schedule, click Scheduled backup.
The Backup page displays the Current device date and time. This may be different than the browser
machine time.
To restore the backup, run the restore shell command from the device.
Information Backed Up
The information backed up includes:
All settings performed by the Admin GUI
Network configuration data
Viewing the Scheduling Status
The following information is displayed:
Status: Scheduled backup is enabled or disabled.
Backup to: The backup destination which can be one of the following: your desktop computer, locally
(on the device), on a TFTP Server or a SCP Server.
Start at: The time to start the backup. The current device date and time is displayed, which may be
different than the browser machine time
Recur every: recurrence interval.
Configuration Using the Web Interface
SecurePlatform Administration Guide R75.40 | 21
Restoring the Backup
Description
To restore the backup, run the restore shell command from the device. When the
restore command is executed by itself, without any additional flags, a menu of
options is displayed. The options in the menu provide the same functionality, as
the command line flags, for the restore command
Syntax
restore [-h] [-d][[ tftp <ServerIP> <Filename>] |
[ scp <ServerIP> <Username> <Password> <Filename>] |
[ file <Filename>]]
Parameters
Parameter
Description
-h
obtain usage
-d
debug flag
tftp
<ServerIP>
[<Filename>]
IP address of TFTP server, from which the
configuration is restored, and the filename.
scp
<ServerIP>
<Username>
<Password>
[<Filename>]
IP address of SCP server, from which the
configuration is restored, the username and
password used to access the SCP Server, and the
filename.
file
<Filename>
Specify a filename for restore operation, performed
locally.
Example
When the restore command is executed by itself, without any additional flags, the
following menu is displayed:
Output
Choose one of the following:
[L] Restore local backup package
[T] Restore backup package from TFTP server
[S] Restore backup package from SCP server
[R] Remove local backup package
[Q] Quit
Scheduling a Backup
To schedule a backup:
1. On the Backup page, click Scheduled backup. The Scheduled backup page appears.
2. Select Enable backup recurrence.
3. Set up the backup schedule.
4. Select a device to hold the backup. The options include the current SecurePlatform, a TFTP Server
(Trivial File Transfer Protocol: A version of the TCP/IP FTP protocol that has no directory or password
capability), or an SCP Server (SCP is a secure FTP protocol).
5. Click Apply.
To execute a backup:
Click Backup now.
Viewing the Backup Log
To view the backup log:
Click View backup log. The s page appears. You will see the Device Date and Time, Location (the
device to which the backup has been sent), Location IP Address, Backup Status and Details.
Configuration Using the Web Interface
SecurePlatform Administration Guide R75.40 | 22
Upgrade
To upgrade the device:
1. Download an upgrade package, as directed. If you already downloaded the file, you can skip this step.
2. Browse to the upgrade package file.
3. Click Upload package to device.
4. When you have finished uploading the package, you can click on the Package currently found on
device link to see detailed information about the package, including version information and the MD5
checksum of the package. This checksum can be used to verify that the package is correct.
5. Click Start Upgrade.
The Upgrade Status pane provides information such as Action, Start Time, Status and Details.
Device Administrators
This page lists the device Administrators, allows you to create or delete the device Administrator, and
download a One Time Login Key.
To create a device Administrator:
1. On the device Administrators page, click New. The Add Administrator page appears.
2. For Check Point appliances only: It is recommended to select Secure Password Scheme, so that the
password strength is validated when the Administrator is created.
3. Provide a name and a password for the device Administrator.
4. Click Apply.
To download a One Time Login Key:
1. Click Download.
The Login Key Challenge page is displayed.
2. Supply a challenge-question and answer to protect your Login Key from unauthorized usage.
3. Click OK.
Note - The One Time Login Key will be required in case you forget
your password. Save this file in a safe place.
Web and SSH Clients
In the Web/SSH Clients page, a list of configured client IPs is displayed. Only the configured client IPs are
permitted to access SecurePlatform and SSH services. You can add or remove a Web/SSH client.
To remove a Web/SSH client:
Select the specific Web/SSH client checkbox and click Remove.
To add a Web/SSH client:
1. In the Web/SSH Clients page, click Add. The Add Web/SSH Client page is displayed.
2. Define the host with any of the following list of options:
IP address
Resolvable name (resolved locally, not by DNS)
"Any" - Enables a connection from any Web/SSH Client.
Wildcards - Use in IP format only (Right: 192.168.10.* Wrong: *.company.com).
3. Click Apply.
Administrator Security Settings
In the Administrator Security page, you can configure session and login parameters for device
administrators.
Configuration Using the Web Interface
SecurePlatform Administration Guide R75.40 | 23
To configure Administrator Security parameters:
1. Set the Administrator Session Timeout value.
2. In the Administrator Login Restrictions section, enable and set the Lock Administrator's account
after <x> login failures.
3. Set the Unlock Administrator's account after <y> minutes.
4. Click Apply.
Product Configuration
Use these pages to configure the installed Check Point products on the SecurePlatform machine.
Security Management Administrator
The Security Management Administrators page lists the configured administrators. If no Security
Management administrator has been configured, you can add one. This Security Management Administrator
has Read/Write Permissions to Security Management and is allowed to manage the Security Gateway
objects and Administrator accounts.
Only one administrator can be added to this list. To add more administrators, use SmartDashboard.
To delete a Security Management Administrator:
Select the specific Security Management Administrator checkbox and click Remove.
To add the first administrator:
1. In the Add Security Management Administrator page, enter an Administrator Name and a New
Password.
2. Confirm the password.
3. Click Apply.
Security Management GUI Clients
The Security Management GUI Clients page specifies the remote computers from which administrators will
be allowed to connect to the Security Management Server. It lists the type, hostname/IP address and
netmask of the configured GUI Clients, and enables you to add additional GUI Clients or to remove them.
To delete a GUI Client:
Select the checkbox and click Remove.
To add a new GUI client:
1. Click Add. The Add GUI Client page opens.
2. Enter either a Hostname/IP address, or a Network.
The Hostname can also contain a Wildcard, an IP address range, or the word 'any', which enables a
connection from any GUI Client.
3. Click Apply.
Certificate Authority
The Certificate Authority page lists key parameters of the Security Management Certificate Authority. The
certificate authority is the entity that issues certificates for the Security Management Server, Security
Gateways, users and other trusted entities such as OPSEC applications used in the system.
To create a new root certificate for the CA, click Reset.
Download SmartConsole Applications
From this window you can download the SmartConsole applications package from the device.
Configuring a Security Policy requires SmartConsole. Use the SmartConsole applications to connect to the
Security Management Server and manage your Check Point Security Gateways.
Configuration Using the Web Interface
SecurePlatform Administration Guide R75.40 | 24
If you already have SmartConsole installed, verify that you have the proper version. If you wish to obtain the
proper version, click Start Download.
Licenses
Use the Licenses page to apply a license for the products that you have installed.
To apply a license:
1. Click the Check Point User Center link to obtain a license from the User Center
(), if you do not yet have the required license.
2. Click New.
3. Enter the IP Address, Expiration Date, SKU/Features, and Signature Key; or copy the license string
into the clipboard, and click Paste License to copy all the information into the fields.
4. Click Apply.
Note - The recommended way of applying licenses is by using
SmartUpdate.
Products
Use this page to see which products and versions are installed on the device.
Performance Optimization
In this page you can download the Performance Optimization Guide which describes how to optimize the
performance of Security Gateway for version R70 and later versions. The document also provides an
overview of some of the firewall technologies in order to provide a basic understanding of how to configure
the gateway parameters to best optimize network performance.
Click Start Download to get this document.
SecurePlatform Administration Guide R75.40 | 25
Chapter 5
Configuration Using the Command
Line
SecurePlatform enables easy configuration of your computer and networking setup, and the Check Point
products installed on them.
This section describes the sysconfig application, which provides an interactive menu system for all
configuration aspects. Configuration can also be done using command line utilities provided by the
SecurePlatform Shell.
In This Chapter
First Time Setup Using the Command Line 25
Using sysconfig 25
Check Point Products Configuration 26
First Time Setup Using the Command Line
After the installation from the DVD has been completed, and the computer has been rebooted, a first time
setup is required in order to:
Configure the network settings
Apply the license
Select which products will be installed
Perform the initial setup, if selected
These settings can also be configured after completing the first time setup, using sysconfig.
Using sysconfig
Once you have performed the first time setup, via the command line setup wizard, you can use sysconfig
to modify your configuration.
To run sysconfig, login to SecurePlatform and enter sysconfig at the prompt.
The sysconfig main menu lists various configuration items, (note that all configuration items must be
defined). We recommend step by step configuration, by addressing each menu item in sequence, one after
the other.
Select a menu item by typing the relevant number and pressing Enter. Selecting a main menu option
displays an additional menu for setting or viewing various configuration items. To return to the main menu,
select the menu item Done. To quit, select Exit from the main menu.
When selecting a set option, sysconfig prompts you to enter all relevant configuration parameters. As
soon as all the parameters are completed, the change is applied.
Note - Entering e at any point during sysconfig takes you one
menu level up.