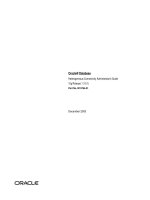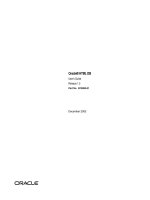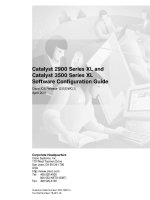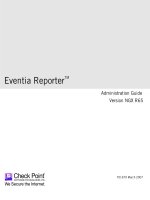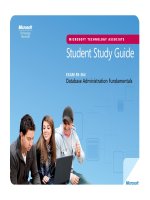SmartReporter R75.40 Administration Guide doc
Bạn đang xem bản rút gọn của tài liệu. Xem và tải ngay bản đầy đủ của tài liệu tại đây (794.86 KB, 50 trang )
7 March 2012
Administration Guide
SmartReporter
R75.40
Classification: [Protected]
© 2012 Check Point Software Technologies Ltd.
All rights reserved. This product and related documentation are protected by copyright and distributed under
licensing restricting their use, copying, distribution, and decompilation. No part of this product or related
documentation may be reproduced in any form or by any means without prior written authorization of Check
Point. While every precaution has been taken in the preparation of this book, Check Point assumes no
responsibility for errors or omissions. This publication and features described herein are subject to change
without notice.
RESTRICTED RIGHTS LEGEND:
Use, duplication, or disclosure by the government is subject to restrictions as set forth in subparagraph
(c)(1)(ii) of the Rights in Technical Data and Computer Software clause at DFARS 252.227-7013 and FAR
52.227-19.
TRADEMARKS:
Refer to the Copyright page ( for a list of our trademarks.
Refer to the Third Party copyright notices ( for a list of
relevant copyrights and third-party licenses.
Important Information
Latest Software
We recommend that you install the most recent software release to stay up-to-date with the latest functional
improvements, stability fixes, security enhancements and protection against new and evolving attacks.
Latest Documentation
The latest version of this document is at:
For additional technical information, visit the Check Point Support Center
().
For more about this release, see the R75.40 home page
(
Revision History
Date
Description
07 March 2012
First release of this document
Feedback
Check Point is engaged in a continuous effort to improve its documentation.
Please help us by sending your comments
(mailto:?subject=Feedback on SmartReporter R75.40
Administration Guide).
Contents
Important Information 3
Introducing SmartReporter 6
The SmartReporter Solution 6
Log Consolidation Process 7
DBsync 7
Basic Concepts and Terminology 8
Predefined Reports 8
SmartReporter Considerations 9
Standalone vs. Distributed Deployment 9
SmartReporter Backward Compatibility 9
Log Availability vs. Log Storage and Processing 10
Log Consolidation Phase Considerations 10
Report Generation Phase Considerations 11
SmartReporter Database Management 12
Tuning the SmartReporter Database 12
Getting Started 16
Starting SmartReporter 16
Multi-Domain Security Management 16
Licenses 16
Using SmartReporter 17
Quick Start 17
Generating a Report 17
Scheduling a Report 18
Customizing a Report 18
Viewing Report Generation Status 18
Starting and Stopping the Log Consolidator Engine 20
Configuring Consolidation Settings and Sessions 20
Exporting and Importing Database Tables 22
Configuring Database Maintenance Properties 23
SmartReporter Instructions 24
Required Security Policy Configuration 24
Express Reports Configuration 24
Report Output Location 25
Using Accounting Information in Reports 25
Additional Settings for Report Generation 26
Generating Reports using the Command Line 26
Reports based on Log Files not part of the Log File Sequence 26
Generating the Same Report using Different Settings 27
How to Recover the SmartReporter Database 27
How to Interpret Report Results whose Direction is "Other" 27
How to View Report Results without the SmartReporter Client 27
How to Upload Reports to a Web Server 27
Uploading Reports to an FTP Server 28
Distributing Reports with a Custom Report Distribution Script 29
Improving Performance 29
Dynamically Updating Reports 31
Creating a Report in a Single File 31
Consolidation Policy Configuration 31
Overview 31
Troubleshooting 33
Common Scenarios 33
Out of the Box Consolidation Policy 37
Predefined Consolidation Policy 37
Out of the Box Consolidation Rules 37
Predefined Reports 39
Anti-Virus & Anti-Malware Blade Reports 39
Content Inspection Reports 39
Cross Blade Network Activity Reports 40
Cross Blade Security Reports 41
Endpoint Security Blade Reports 41
Event Management Reports 42
Firewall Blade - Security Reports 42
Firewall Blade - Activity Reports 43
Firewall Network Activity 43
InterSpect Reports 44
IPS Blade Reports 44
IPSEC VPN Blade Reports 45
My Reports 45
Network Security Reports 46
Regulatory Compliance Reports 46
Mobile Access Blade Reports 48
System Information Reports 48
Index 49
SmartReporter Administration Guide R75.40 | 6
Chapter 1
Introducing SmartReporter
In This Chapter
The SmartReporter Solution 6
SmartReporter Considerations 9
SmartReporter Database Management 12
The SmartReporter Solution
Check Point SmartReporter delivers a user-friendly solution for monitoring and auditing traffic. You can
generate detailed or summarized reports in the format of your choice (list, vertical bar, pie chart etc.) for all
events logged by Check Point Security Gateway, SecureClient and IPS.
SmartReporter implements a Consolidation Policy, which goes over your original, "raw" log file. It
compresses similar logs into events and writes the compressed list of events into a relational database (the
SmartReporter Database). This database enables quick and efficient generation of a wide range of reports.
The SmartReporter solution provides a balance between keeping the smallest report database possible and
retaining the most vital information with the most flexibility.
A Consolidation Policy is similar to a Security Policy in terms of its structure and management. For example,
both Rule Bases are defined through the SmartDashboard's Rules menu and use the same network
objects. In addition, just as Security Rules determine whether to allow or deny the connections that match
them, Consolidation Rules determine whether to store or ignore the logs that match them. The key
difference is that a Consolidation Policy is based on logs, as opposed to connections, and has no bearing
on security issues.
The Log Consolidation Solution diagram illustrates the Consolidation process, defined by the Consolidation
Policy. After the Security Gateways send their logs to the Security Management server, the Log
Consolidator Engine collects them, scans them, filters out fields defined as irrelevant, merges records
defined as similar and saves them to the SmartReporter Database.
Figure 1-1 Log Consolidation Solution
The SmartReporter server can then extract the consolidated records matching a specific report definition
from the SmartReporter Database and present them in a report layout.
Two types of reports can be created: Standard Reports and Express Reports. The Standard Reports are
generated from information in log files through the Consolidation process to yield relevant analysis of
activity. Standard reports that are listed under “Event Management” are based on SmartEvent events
database and require SmartEvent-generated events. Express Reports are generated from SmartView
Monitor History files and are produced faster.
SmartReporter Standard Reports are supported by two Clients:
Introducing SmartReporter
SmartReporter Administration Guide R75.40 | 7
SmartDashboard Log Consolidator — manages the Log Consolidation rules.
SmartReporter Client — generates and manages reports.
The interaction between the SmartReporter client and Server components applies both to a distributed
installation, where the Security Management server and SmartReporter's Server components are installed
on two different machines, and to a standalone installation, in which these Software Blades are installed on
the same machine.
Log Consolidation Process
It is recommended to use the Log Consolidator's predefined Consolidation Policy (the Out of the Box
Policy), designed to filter out irrelevant logs and store the most commonly requested ones (such as blocked
connection, alert or web activity logs). The Log Consolidator Engine scans the Consolidation Rules
sequentially and processes each log according to the first Rule it matches.
Figure 1-3 illustrates how the Consolidation Policy processes logs: when a log matches a Consolidation
Rule, it is either ignored or stored. If it is ignored, no record of this log is saved in the SmartReporter system,
so its data is not available for report generation. If it is stored, it is either saved as is (so all log fields can
later be represented in reports), or consolidated to the level specified by the Rule.
Figure 1-2 Event Consolidation Flow Chart
The consolidation is performed on two levels: the interval at which the log was created and the log fields
whose original values should be retained. When several logs matching a specific Rule are recorded within a
predefined interval, the values of their relevant fields are saved "as is", while the values of their irrelevant
fields are merged (for example, "consolidated") together.
How to interpret Computer names in DHCP enabled networks
In DHCP address mapping is used. Assuming the DNS knows how to resolve dynamic addresses, the
information you see in the report reflects the correct resolving results for the time the reported log events
have been processed by the SmartDashboard Log Consolidator and inserted into the database.
Because of the dynamic nature of DHCP address distribution, there is no guarantee that consolidation of old
log files will produce correct address name resolving.
When DHCP is in use, consolidating log files close to the time of their creation will improve address-
resolving accuracy.
DBsync
DBsync enables SmartReporter to synchronize data stored in different parts of the network. After SIC is
established, DBsync connects to the management server to retrieve all the objects. After the initial
synchronization, it gets updates whenever an object is saved In distributed information systems DBsync
provides one-way synchronization of data between the Security Management servers object database and
the SmartReporter machine, and supports configuration and administration of distributed systems.
With DBsync, initial synchronization is established between the SmartReporter machine and the
Management server machine (for example, Security Management Server or Multi-Domain Server). In a
Multi-Domain environment, you can choose which domains to synchronize in the SmartReporter client, in
Introducing SmartReporter
SmartReporter Administration Guide R75.40 | 8
the Domain Activation menu. If the initial synchronization is not complete the administrator will receive a
warning informing him that the GUI will open in read-only mode. Once initial synchronization is complete
SmartReporter will open in Read/Write mode.
As a result of DBsync, whenever an object is saved (that is, a new object is created or an existing object is
changed) on a Management machine the object is automatically synchronized in SmartEvent.
Note - When working in Multi-Domain Security Management mode
you must select Domains that will initiate synchronization with the
Domain Management Server of the selected Domain (Tools >
Domain Activation).
Synchronization can take time up to 30 minutes, although this is usually the time needed for a very large
database.
Basic Concepts and Terminology
Automatic Maintenance - the process of automatically deleting and/or archiving older database records
into a backup file.
Consolidation - the process of reading logs, combining instances with the same key information to
compress data and writing it to the database.
Consolidation Policy - the rules to determine which logs the consolidator will accept and how to
consolidate them. We recommend that you use the out-of-the-box policy without change.
Consolidation Session - an instance of the consolidation process. There can be one active session for
every log server.
Express Reports - reports based on the SmartView Monitor counters and SmartView Monitor History
files. These reports are not as flexible as standard reports but are generated quickly.
Log Sequence - the series of log files as specified by fw.logtrack. When a log switch is performed, the
log file is recorded in the sequence of files. The log consolidator can follow this sequence.
Report - a high-level view of combined log information that provides meaning to users. Reports are
comprised of sections.
Standard Reports - reports based on consolidated logs.
$RTDIR - the installation directory of the SmartReporter.
Predefined Reports
The SmartReporter client offers a wide selection of predefined reports for both Standard and Express
reporting, designed to cover the most common network queries from a variety of perspectives (see
"Predefined Reports" on page 39).
SmartReporter Standard Reports
The Log Consolidation process results in a database of the most useful, relevant records, known as the
SmartReporter Database. The information is consolidated to an optimal level, balancing the need for data
availability with the need for fast and efficient report generation.
Reports are generated based on a single database table, specified in the Reports view > Standard
Reports > Input tab. By default, all consolidated records are saved to the CONNECTIONS table and all
reports use it as their data source. However, each time you create a new consolidation session, you have
the option of storing records in a different table.
Dividing the consolidated records between different tables allows you to set the SmartReporter client to use
the table most relevant to your query, thereby improving the SmartReporter server's performance. In
addition, dividing records between tables facilitates managing the SmartReporter Database: you can delete
outdated tables, export tables you are not currently using to a location outside of the SmartReporter
Database and import them back when you need them.
Introducing SmartReporter
SmartReporter Administration Guide R75.40 | 9
SmartReporter Express Reports
Express Reports are based on data collected by Check Point system counters and SmartView Monitor
History files. Standard Reports, in contrast, are based on Log Consolidator logs. Because Express Reports
present historical data, they cannot be filtered, but they can be generated at a faster rate.
Express Reports are supported by one Client, the SmartReporter. To configure your system to generate
Express Reports, see Express Reports Configuration (on page 24).
The Express Report Architecture diagram illustrates the SmartReporter architecture for Express Network
Reports:
Figure 1-3 Express Report Architecture
Report Structure
Each report consists of a collection of sub-topics known as sections, which cover various aspects of the
report. For example, the User Activity report consists of sections such as User Activity by Date, Top Users
and Top Services for User Related Traffic.
Customizing Predefined Reports
You can easily customize the report that is closest to your needs (by changing its date range, filters etc.) to
provide the desired information. Changing the filters of a predefined report constitutes a change in the
nature of the report and the report must therefore be saved in a different location or under a different name.
You can save the customized report under a different name in the report subject dedicated to user-defined
reports, My Reports.
SmartReporter Considerations
SmartReporter's default options have been designed to address the most common reporting needs. To
maximize the product's benefits, it is recommended that you adapt it to your specific profile. This section
describes the considerations you should take into account before starting to use SmartReporter.
Standalone vs. Distributed Deployment
In a standalone deployment, all SmartReporter server components (the Log Consolidator Engine, the
SmartReporter Database and the SmartReporter server) are installed on the Security Management server.
In a distributed deployment, the SmartReporter server components and the Security Management server
are installed on two different machines. They communicate through standard Check Point protocols such as
LEA and CPMI.
In a standalone deployment, you can use one server for all of the management components. In a distributed
deployment, the SmartReporter performance is significantly improved.
SmartReporter Backward Compatibility
In a standalone deployment, you can install SmartReporter on a Security Management server of the same
version. In a distributed deployment, you can install SmartReporter on a Log server and manage it with a
Security Management server of any supported version.
Introducing SmartReporter
SmartReporter Administration Guide R75.40 | 10
Log Availability vs. Log Storage and Processing
Since all SmartReporter operations are performed on the logs you have saved, the extent to which you can
benefit from this product depends on the quality of the available logs. Therefore, you must ensure your
Security Policy is indeed tracking (logging) all events you may later wish to see in your reports.
In addition, you should consider how accurately your logs represent your network activity. If only some of
your Rules are tracking events that match them, the events' proportion in your reports will be distorted. For
example, if only the blocked connections Rule is generating logs, the reports will give you the false
impression that 100% of the activity in your network consisted of blocked connections.
On the other hand, tracking multiple connections results in an inflated log file, which not only requires more
storage space and additional management operations, but significantly slows down the Consolidation
process.
Log Consolidation Phase Considerations
Record Availability vs. Database Size
Reports are a direct reflection of the records stored in the SmartReporter Database. To generate detailed,
wide-ranging and accurate reports, the corresponding data must be available in the database. You must
configure the database settings to make sure the database does not exceed the available space (see
"Automatically Maintaining the Size of the Database" on page 14).
Carefully consider which type of logs you store and how much you consolidate them.
Saving Consolidated Records to One vs. Multiple Database Tables
A report is generated based on a single table. If you save all consolidated records to the same table, all the
data is readily accessible and you are saved the trouble of moving records between tables and selecting the
appropriate source table for each report you wish to generate.
Dividing the records between different tables reduces the report generation time and allows you to maintain
a useful database size by exporting tables you are not currently using to an external location.
High Availability
SmartReporter supports Security Management server High Availability.
In High Availability, the active Security Management server always has one or more standby Security
Management servers that are ready to take over from the active Security Management server. These
Security Management servers must all be of the same Operating System (for instance, all Windows NT),
and have to be of the same version. The existence of the standby Security Management server allows for
crucial backups to be in place:
For the Security Management server - the various databases in the corporate organization, such as the
database of objects and users, policy information and ICA files are stored on both the Standby SCSs as
well as the active Security Management server. These Security Management servers are synchronized
so data is maintained and ready to be used. If the active Security Management server is down, a
standby Security Management server needs to become Active in order to be able to edit and install (that
is, enforce) the Security Policy.
For the gateway - certain operations that are performed by the gateways via the active Security
Management server, such as fetching a Security Policy, or retrieving a CRL from the Security
Management server, can be performed on standby Security Management server.
In a High Availability deployment the first installed Security Management server is specified as the Primary
Security Management server. This is a regular Security Management server used by the system
administrator to manage the Security Policy. When any subsequent Security Management server is
installed, these must be specified as Secondary Security Management servers. Once the Secondary
Security Management server has been installed and manually synchronized, the distinctions between
Primary versus Secondary is no longer significant. These servers are now referred to according to their role
in the Management High Availability scenario as Active or Standby, where any Security Management server
can function as the active Security Management server.
Introducing SmartReporter
SmartReporter Administration Guide R75.40 | 11
When changes are made to report definitions (including report schedules), consolidation sessions and their
settings, automatic maintenance configuration and report configuration, the information is stored in the
active Security Management server and will be synchronized to the secondary Security Management server
when a user synchronizes the Security Management servers.
The report generation results are not synchronized between Security Management servers. For instance,
when SmartReporter generates a report connected to Security Management server A, a record of its
generation will be stored in Security Management server A. When SmartReporter generates a report
connected to Security Management server B, a record of its generation will be stored in Security
Management server B. The Activity Log in Security Management server A will not be visible in Security
Management server B and vice versa. However, even though the Activity Log in the inactive Security
Management server A is not visible, it is still possible to connect to the inactive Security Management server
A in read-only mode to access the report generations that are not visible in Security Management server B.
Report Generation Phase Considerations
Adapting the Report's Detail Level to your Needs
When a report is very detailed, it may become difficult to sort out the most significant results and understand
it. To achieve the optimal balance between getting the right level of detail in your reports, closely examine
the report's date range, filters (source, destination, service etc.) and filter values, and adjust them to pinpoint
details.
Generating Only Selected Sections
By default, specific sections are included in the report generation and sections that require a great deal of
resources (that is, report generation time and the report's size) are not selected. However, you can generate
any sections in the list provided by checking them in the Content tab associated with the selected report in
the Reports > Definitions view.
Scheduling Reports
The Schedule feature allows you to set both delayed and periodic report generations.
If you wish to produce a detailed and lengthy report, you should consider postponing its generation and
scheduling it so that it does not run at time of peak log creation activity since such a report generation might
slow down your system.
In addition, it is useful to identify the reports you require on a regular basis (for example, a daily alerts report
or a monthly user activity report) and schedule their periodic generations.
Report Filters
Reports are based on records of the most commonly required filters, such as Source and Destination.
Specifying the appropriate filter settings is the key to extracting the information you are looking for.
For each filter you choose, specify the values, such as network objects or services, to be matched out of all
values available for that filter. The available values are taken from the Security Management server and are
refreshed on a regular basis. If you cannot see a value you have added through SmartDashboard in the
available values list, refresh the list by selecting a different filter and then return to the previous one.
The SmartReporter client also allows you to include additional objects by manually adding them to the
matched values list.
Filters and their values can be specified for all sections of a report using the Filter tab, or for individual
sections by editing the section from the Content tab. Filters for individual section set in the Content tab will
override conflicting filters set for all sections using the Filter tab.
Report output (Email, FTP Upload, Web Upload, Custom)
All report results are displayed on your screen and saved to the SmartReporter server.
By default, the report is saved in HTML output in an index.htm file; and in CSV (Comma Separated Values)
format in a tables.csv file. The HTML file includes descriptions and graphs, but the CSV file contains only
Introducing SmartReporter
SmartReporter Administration Guide R75.40 | 12
the report table units, without a table of contents, descriptions or graphs. The tables.csv is provided in order
to conveniently import tables into applications like Excel.
Table 1-1 Report Files and Formats
File Format
HTML
CSV
File Name
index.htm
tables.csv
Includes
Table of contents, tables,
descriptions, graphs.
Data only. Cell values
separated by commas.
Rows and tables
separated by lines.
Before generating a report, determine whether you want it to be saved or sent to additional or different
targets. For example, when you generate a user activity-related report, you may wish to make it available to
all managers in your organization by sending them the output via email or by placing it on your intranet.
SmartReporter Database Management
All database management operations are performed through the SmartReporter Database Maintenance
view.
Tuning the SmartReporter Database
To improve performance, adjust available RAM memory for MySQL usage (see UpdateMySQLConfig -R
option for additional information). In addition, place the database data and log files on different hard drives
(physical disks), if available. Moving the temporary directory to a different hard drive will improve the
performance of report generation and will avoid the possible clash between the temporary database
directory and the space intended for the data directory.
Note - In a Unix environment, the database configuration file can be
found in $RTDIR/Database/conf/my.cnf, whereas on a Windows
platform it can be found in %RTDIR%\Database\conf\my.ini.
Modifying SmartReporter Database Configuration
You can change the SmartReporter database settings by modifying the my.cnf file, located in the
$RTDIR/Database/conf directory (in Windows: my.ini). Run the UpdateMySQLConfig application. Note
that before running this application you must stop all SmartReporter services: run evstop -reporter.
When you run the UpdateMySQLConfig application, it creates a backup of the database configuration file.
There are a number of factors that can improve performance of the SmartReporter database. Most of these
factors can be changed with the UpdateMySQLConfig utility.
RAM - The database needs substantial amounts of RAM to buffer data up to 1200 MB. This can be set
using UpdateMySQLConfig -R
Temporary directories - The database uses temporary disk space to perform intermediate operations
(such as sorting and grouping during report generation and during the table import operation) and may
require up to 50% of the current database size to generate large reports. After report generation the
temporary directory is emptied.
Generating a substantial report may fail to execute the required SQL query if there is not enough disk
space for the temporary directory. The temporary directory can be moved to a new location using
UpdateMySQLConfig -T.
Log files - The database log files ensure that changes persist in the event of a system crash. Place
these files on a device that is separate from the database's data files using the UpdateMySQLConfig -L
option.
Introducing SmartReporter
SmartReporter Administration Guide R75.40 | 13
Database data files - these files should be put on a large, fast disk. The database's data files can be
placed on several disks. Use UpdateMySQLConfig -A to add a new file to the set of database files and
use UpdateMySQLConfig -M to move an existing file to a new location. Do not place database files on
a network drive since performance may suffer and in some instances the database will not work.
The default database file is ibdata1. If this file needs to be moved to a new absolute directory (for
example, d:/Database/data), verify that the directory exists and run:
UpdateMySQLConfig -M -src=ibdata1 -dst="d:/Database/data/ibdata1"
If you want to remove an absolute directory (for example, d:/Database/data2 to d:/Database/data2),
verify that the directory exists and run the following:
UpdateMySQLConfig -M -src="d:/Database/data/ibdata1" -dst="d:/Database/data2/ibdata1"
An alternative way to enlarge database capacity is to enlarge the maximum size of the default data file
(ibdata1). Use the $RTDIR/Database/conf/my.cnf file (in Windows, my.ini) for the required
configuration. In order to enlarge the maximum size of ibdata1 edit the value innodb_data_file_path
and change its maximum. For example, change
innodb_data_file_path=ibdata1:10M:autoextend:max:40G to
innodb_data_file_path=ibdata1:10M:autoextend:max:60G. This will enable ibdata1 to grow up to
60G.
Important - You cannot lower the maximum size of the database.
Doing so could result in database failure.
Default data directory - this is the directory that contains the MySQL table definitions and data.
Changing the Database Data Directory
1. Run the command cpstop.
2. Move database files.
The location of the database data files is specified in the mysql configuration file my.ini (Windows) or
my.cnf (all other platforms).
Open the mysql configuration file located in the directory $RTDIR/Database/conf/.
3. Locate the lines that begin as follows:
- datadir=
- innodb_data_file_path=
The directories indicated by these entries are the directories and subdirectories that should be copied to
the new location. The following example shows how these directories appear in the mysql configuration
file.
[mysqld]
datadir="C:/Program Files/CheckPoint/EventiaSuite/R75.40/ReportingServer/Database/data"
innodb_log_group_home_dir="C:/Program
Files/CheckPoint/EventiaSuite/R75.40/ReportingServer/Database/log"
innodb_data_file_path = ibdata1:10M:autoextend:max:40G
The entry innodb_data_file_path, records database files that were added or moved to absolute
locations. Make sure that these recorded database files are copied to a new location so that they are not
forgotten.
4. Modify the following fields in the mysql configuration file so that they match the new locations of the
database data files: datadir,innodb_data_file_path.
Make sure that the paths are written in Unix format, with forward (/) slashes between directories.
5. Run the command cpstart.
UpdateMySQLConfig Syntax
The UpdateMySQLConfig Options table contains the usage of the UpdateMySQLConfig application.
Syntax
UpdateMySQLConfig
[-A -f=string -s=number -auto[=true|=false] [ -m=number ] ]
[-R=number ]
[-M -src=string -dst=string ]
[-T=string ]
[-L=string ]
[-h ]
Introducing SmartReporter
SmartReporter Administration Guide R75.40 | 14
Parameters
Parameter
Sub-parameter
Description
-A
-f - the name of the file to
add.
add a new data file to the
database.
-s -the initial size of the file
when it is created (format [0-
9]+{KIMIG})
-auto - specifies whether the
database should grow the file
on demand.
-m - the maximum size the
file can grow (format [0-
9]+{KIMIG}). If this option is
not specified, the database
will grow the file to the
available size on the disk.
-R
Sets the level of database
RAM usage.
-M
-src - original file path
Moves a database file to a
new location.
-dst - destination file path
-T
Changes the path to MySQL
temporary directory
-L
Changes the path to MySQL
log directory and copies log
files to the new location.
-h
Displays this help message.
Automatically Maintaining the Size of the Database
The Log Consolidator process continuously adds new records into the database as they are generated from
the Security Gateway. Eventually, the space allocated for the database will fill up. Typically, users can
manually archive or delete older, less pertinent records from the database to provide space for the newest
records. Automatic Maintenance performs this process automatically. With Automatic Maintenance, the user
selects a maintenance operation (whether it is deleting records or archiving them to an external file) and
specifies high and low watermarks to trigger when Automatic Maintenance should occur.
The High Watermark value represents the percentage of space that can occupy the database and/or the
age of database records (that is, how many days old the records are). When the database occupies too
much space or the records are older than the specified age, then the conditions are right to trigger an
Automatic Maintenance operation. The High Watermark values are checked once a day and if the
percentage of space or the age of the database records is higher than the assigned values, the Automatic
Maintenance operation is triggered.
The Automatic Maintenance operation will delete records from the database until it reaches the Low
Watermark. For example, if you specify that the High Watermark is 80% and the Low Watermark is 70%
then the operation will begin to delete the oldest records when the occupied space is over 80%.
Typically, it is recommended that 80% would be the High Watermark to avoid reaching 100% capacity in
certain cases.
In addition, it is possible to specify which database tables will participate in Automatic Maintenance. Since
some of the tables are created for special purposes (for example, a table created from an external log file),
Automatic Maintenance should not be performed on them.
Introducing SmartReporter
SmartReporter Administration Guide R75.40 | 15
When deletion of records occurs during automatic maintenance, you may see that the database size grows
at first. This is normal behavior since the database needs to keep duplicate information in case of a server
crash. The database will recover the disk space allocated for logs for about an hour after the maintenance
operation is complete.
Backing Up the SmartReporter Database
The SmartReporter Database system consists of a set of files that can be copied, compressed or backed up
like any other file. Backup files require the same disk space as the original files. It is highly recommended to
save backup copies of the SmartReporter Database files, which can later be used to recover from an
unexpected database corruption. Proceed as follows:
1. Stop the SmartReporter services by running: evstop -reporter.
2. From the SmartReporter Database directories, copy the entire data directory tree (as specified by the
datadir parameter in the my.cnf or my.ini file) to the backup location. You may compress them to save
disk space. Copy any database and log files that may have been moved to a different location using the
UpdateMySQLConfig utility.
3. Restart the SmartReporter services and run rmdstart.
SmartReporter Administration Guide R75.40 | 16
Chapter 2
Getting Started
In This Chapter
Starting SmartReporter 16
Licenses 16
Starting SmartReporter
To start SmartReporter, perform one of the following actions:
1. Select Start > All Programs > Check Point SmartConsole > SmartReporter.
2. Double-click the SmartReporter desktop icon.
3. From SmartDashboard, select Window > SmartReporter, or press Ctl+Shift+R.
SmartReporter starts in the Reports view.
Multi-Domain Security Management
When you use SmartReporter with Multi-Domain Security Management, select Tools > Domain Activation
and select the Domains that you work with.
Licenses
Licenses are installed on the SmartReporter server on a per gateway basis.
When the license is installed on a per gateway basis the user must select which gateways for which reports
are generated. With Multi-Domain Security Management, select the Domains instead of the gateways.
If you have three gateways and you buy three licenses you do not have to select the gateways because the
system knows that you only have three. If you have 4 gateways and three licenses you have to choose the
gateways to which each license belongs.
Up to 5 UTM-1 Edge devices are considered a single gateway. Beyond 5 each UTM-1 Edge gateway is
counted as an individual gateway.
The SmartReporter server will now search for the SmartReporter license on the SmartReporter machine and
if the license is not found it will search for the previous license on the Management Server.
SmartReporter Administration Guide R75.40 | 17
Chapter 3
Using SmartReporter
In This Chapter
Quick Start 17
SmartReporter Instructions 24
Consolidation Policy Configuration 31
Quick Start
This section is a step-by-step guide that covers the basic SmartReporter operations.
Generating a Report
Note - Before you generate reports, you must have a consolidation
session. Logs are available in the SmartReporter database 1 hour
after you start the consolidation session. ("Starting the Log
Consolidation Engine" on page 20)
To create a report based on a predefined template:
1. In the Reports view, select Definitions.
2. Select Firewall Blade - Security > Blocked Connections.
3. Access the Period tab to determine the period over which the report will be generated and the
information that should be used to generate the report.
Report Period - In this area select one of the following options:
Relative Time Frame includes the time period relative to the report generation. This time period
defines a proportional interval (for example, Last Week or This Quarter).
Specific Dates includes the exact time period for which the report will be generated.
4. Access the Input tab to determine the gateways for which you would like to generate a report. If more
than one gateway is selected as your source, you can generate information per gateway, or create a
summary for all the selected gateways.
Select Check Point Security Gateways - In this area select the Security Gateways that will
participate in report generation:
Select all gateways selects all the Security Gateways that are run by the Security Management
server.
Select specific gateways enables you to select specific Security Gateways that are run by the
Security Management server, from the tree provided.
Add enables you to add a gateway to the existing tree.
Show Result - In this area select one of the following options:
Per gateway creates a report that details information for each of the selected gateways.
Summary of all gateways creates a report that summarizes the information associated with all of
the selected gateways.
Select Domains creates a report that summarizes the information associated with all of the selected
Domains.
Generation Input - In this area select the database table that contains the information for the report
you are generating. By default the CONNECTIONS table is the primary database table.
Using SmartReporter
SmartReporter Administration Guide R75.40 | 18
Sample Mode provides the information for a demo mode. This option is used when you want to see
an example of the report you are creating.
Other Database Tables enables you to access the information on which you would like your report
to be based.
5. Click the Generate Report button to create the Blocked Connections report.
6. Click Yes to display the results.
A new window appears containing the results of the report generation. Scroll down this window to view
the specific report output.
Scheduling a Report
To schedule report creation:
1. In the Reports view, select Definitions.
2. In the Standard tab, select Firewall Blade - > Security > Blocked Connections.
3. On the Schedule tab, click the Add button to create a new schedule or the Edit button to revise an
existing schedule.
Frequency - In this area select how often you would like the report to be generated.
Generate On - With this option select the date on which SmartReporter should begin to generate
the report.
Schedule time - With this option select the time at which SmartReporter should begin to generate
the report.
Schedule activation period - This section is available once you decide the report should be
generated more than one. In this area select the date on which SmartReporter should begin to
generate the report and the date on which SmartReporter should stop generating the report (if at all).
Customizing a Report
When you generate a report, you generate the selected component using its default properties, or adjust
these properties to better address your current requirements. This section describes the most important
properties you should examine before generating a report.
In this section you will learn how to customize a new report. For example purposes, you will learn how to
create a Security report about Blocked Connections.
1. In the Reports view, select Definitions.
2. In the Standard tab select Firewall Blade - Security > Blocked Connections.
3. Select the Content tab to see the sections (that is, sub-topics) associated with this report.
4. Review the Blocked Connections sections by double-clicking a specific section. The window that
appears contains information about the selected section.
To remove a section from the Blocked Connections report, clear the check box next to the specific
section's name in the Content tab.
5. Select Blocked Connections and configure the report using the tabs available.
6. Access the Filter tab to isolate the report data by limiting the records in the database by specific filters.
For each filter you select, you can specify the values, such as network objects and services, to be
matched out of all values available for that filter.
7. Click the Generate Report button to create the Blocked Connections report.
This process may take several seconds to several hours, depending on the amount of data that is
currently in the database.
8. Click Yes to display the results.
A new window appears containing the results of the report generation. Scroll down this window to view
the specific reports output.
Viewing Report Generation Status
In this section you will learn how to follow the progress of report generation using the Reports and
Management views.
Using SmartReporter
SmartReporter Administration Guide R75.40 | 19
To View Report Generation Schedules
In the Reports view, select Schedules.
The Schedules view lists all the generation schedules of all the reports in your system, as defined in the
Schedule tab of each report's properties. In this view, you can see a list of all the delayed reports and
periodic generation schedules. In addition, you can see the time, frequency and activation period of
each scheduled report generation.
To improve performance, schedule report generation when there is less traffic and fewer logs are being
generated, so the log consolidator is consuming fewer resources.
To View Reports and Status
In the Reports view, select Results.
The Results page lists reports that are either already generated, being generated, distributed or are
pending. This view allows you to follow the report generation progress. In addition, once the generation
is complete, it is recorded on the Activity Log page.
The Results list contains the following information:
Name indicates the name of the report.
Action indicates the type of operation.
Status indicates the current status of the operation. For instance, if a specific report generation is
waiting to be generated the status will be Pending.
Start Time indicates the time at which the operation began.
End Time indicates the time at which the operation ended and the time that a current report
generation is expected to complete.
To View Server Activities
In the Management view, select Activity Queue.
The Activity Queue page lists reports and general activities that are either being generated, distributed
or are pending. This view allows you to follow the report generation progress. Once the generation is
complete, it is recorded in the Activity Log page.
The Activity Queue list contains the following information:
Order indicates the order in which the reports will be generated. All operations are performed one at
a time. The order column displays the order of the operations.
The order of pending operations can be changed.
Action specifies the operation that will be performed. That is, whether they are report generations or
database maintenance operations.
Status indicates the current status of the operation. For instance, if a specific report generation is
waiting to be generated the status will be Pending.
Start Time indicates the time at which the operation began.
Last Updated indicates the last time the status and the estimated completion time were updated.
Estimated End Time indicates the time at which the operation is expected to complete. This value
is determined by analyzing the current operation and comparing the time it took to complete similar
operations in the past.
To Stop a Specific Report Generation Process
1. In the Management view, select Activity Queue.
2. Select the report generation (that is, a specific line in the list) that you would like to stop.
3. Select Actions > Cancel Action.
To View the Status of Previously Generated Reports
1. In the Reports view, select Results.
The Results View lists the status, start and end times of previously generated reports.
2. Double click a record to display the report results.
Using SmartReporter
SmartReporter Administration Guide R75.40 | 20
To Obtain Additional Information about the Status of a Previously
Generated Report
1. In the Reports view, select Results.
2. Select the generated report (that is, a specific line in the list) that you are interested in.
3. Click the Info button in the toolbar.
The Action More Information window appears. This window includes detailed information about the
status in the Results view. For example, if the status of a generated report is Failed, this window will tell
you why it failed.
The reporting server can store a limited amount of Report-Generation status records. In order to modify the
amount of information stored, go to the Tools > Options window, and select the Activity Log page. Modify
the amount in Activity Log size.
When the quantity of the status reports passes the limit, the oldest status record is deleted. You can decide
whether you would like the associated generated Report to be deleted as well by changing the Report
output delete method setting.
Starting and Stopping the Log Consolidator Engine
Starting the Log Consolidation Engine
If the Log Consolidation Engine is not running, you can start the Engine according to the Consolidation
Policy that was last installed.
1. To start the Log Consolidation Engine, go to the Management section of the toolbar and select the
Consolidation button.
2. Select the Consolidation session and click Restart.
Stopping the Log Consolidation Engine
1. To stop the Log Consolidation Engine, go to the Management section of the toolbar and select the
Consolidation button.
2. Select the Consolidation session and click Stop.
The Stop Engine window is displayed.
3. Choose one of the following:
Shutdown — This option stops the Log Consolidation Engine in an orderly way. All data that has
been consolidated up to this point is stored in the Database. Shutdown may take several minutes to
an hour.
Terminate — This option stops the Log Consolidation Engine immediately. Data that has been
consolidated but not yet stored in the Database is not saved.
Configuring Consolidation Settings and Sessions
To Create a Consolidation Session
When creating a Consolidation session you are determining the log server that should be used to extract
information and the database table in which the consolidated information should be stored.
By default if there is a single log server connected to your Security Management Server, a Consolidation
session will already be created to read the latest logs that are added to the log sequence.
1. In the Management view, select Consolidation.
2. Select the Sessions tab.
3. Click the Create New button to create a new session. The New Consolidation Session - Select Log
Server window opens.
4. Select the log server from which logs will be collected and will be used to generate reports. In Multi-
Domain Security Management, you must select a Domain before choosing the log server.
5. Click Next. The New Consolidation Session - Select Log Files and database for consolidation
session window appears.
Using SmartReporter
SmartReporter Administration Guide R75.40 | 21
6. Choose whether to use the default source logs and default database tables, or select specific source
logs and specific database tables for consolidation.
If you select Select default log files and database, click Finish to complete the process. This option
indicates that the source of the reports will be preselected logs and all the information will be stored in
the default database table named CONNECTIONS. The preselected logs are the sequence of log files
that are generated by Check Point Software Blades. The preselected logs session will begin at the
beginning of last file in the sequence or at the point the previous consolidation session was stopped.
If you select Customize continue with the next step. This option indicates that you will select the source
logs and their target table in the next window.
7. Click Next. The New Consolidation Session - Log File window appears.
8. Select the source logs and the database table in which the information should be stored.
From the Read Log Files list, select the source of the information on which your reports are
founded.
From the beginning of the sequence - the Consolidation session begins from the beginning of
the first file in the log sequence.
Newly created from the end of the sequence - the Consolidation session begins from the end
of last file in the log sequence.
Continuing the sequence from the last stopped position - the Consolidation session will
begin from the point at which the previous Consolidation session stopped.
In the sequence starting from a specific log file - the Consolidation session begins from the
beginning of a specific log file in the log sequence. Select the external log file from the list
provided.
Note - In the case of each of the above four options the
Consolidation session will run continuously.
From a specific log file outside the sequence - the Consolidation session will consolidate
external log files that are not in the log sequence. When Consolidation session reaches the end
of the external log file, it will be stopped.
If the specific external log file was previously processed the following two options are activated.
Select the external log file from the list provided and select one of the following two options:
Beginning of file - the session will begin at the beginning of the selected log file.
Last stop - the session will continue from the point at which the previous Consolidation session
stopped.
In the Database Table area select the table in which log file information should be stored.
Click the Policy Rules button to select the Consolidation policy rule that is defined in the
SmartDashboard Log Consolidator view.
It is recommended that the Out of the Box policy be used. This option is for advanced users
only, and by default the Policy Rules button should not be used.
9. Click Finish.
The new session is added to the Consolidation Sessions list in the Sessions tab. The session will
begin automatically.
To View Detailed Information about a Specific Session
1. In the Management view select Consolidation.
2. Select the Sessions tab.
3. In the Consolidation Sessions list select whose detail you would like to review.
4. Click the More Info button.
The Consolidated Session More Information window appears.
To Configure Consolidation Settings
When configuring the global session settings you are specifying the values according to the logs that are
collected. Once the required log values are set, the Log Consolidator Engine collects them, scans them,
filters out fields defined as irrelevant, merges records defined as similar and saves them to the
SmartReporter database.
1. In the Management view select Consolidation.
Using SmartReporter
SmartReporter Administration Guide R75.40 | 22
2. Select the Settings tab.
3. Click the Set button.
The Consolidation Parameters Settings window appears.
4. In the Resolved names - Source drop down list select whether the IP addresses in the logs source field
should be resolved to a name from the Security Management database only or from the Security
Management database and from DNS.
5. In the Resolved names - Destination drop down list select whether the IP addresses in the logs
destination field should be resolved to a name from the Security Management database only or from the
Security Management database and from DNS.
6. In the Maximum requests handled concurrent field enter the number of threads that should handle
DNS requests. Adding additional threads can improve DNS performance at the cost of additional
memory overhead.
7. In the Refresh cached items every field enter how long it should take for a resolved IP address to
expire and be removed from the cache. If set too high it may result in wrong data because DHCP may
change the addresses (recommended value 24 hours).
8. In the Commit consolidated records every field specify when the consolidator should stop
consolidating records and write the records out to the SmartReporter database. By default it writes the
consolidated records into the database once an hour.
9. In the Maximum consolidation memory pool field specify how much memory is allocated for
consolidated records. When the memory is exceeded the consolidator writes the records to the
SmartReporter database.
Note - The Consolidation Memory Pool is only used by the
consolidation engine per consolidation session. The database
service requires additional memory and is largely dependent on
installation configuration and the server generator.
10. Click the NAT translation: Source check box to indicate that the consolidation data will include real IP
addresses as set in Security Management objects, or translated IP addresses as set in the
SmartDashboard NAT tab for those logs where NAT translation was used.
11. Click the NAT translation: Destination check box to indicate that the consolidation data will include
real IP addresses as set in Security Management objects, or translated IP addresses as set in the
SmartDashboard NAT tab for those logs where NAT translation was used.
12. Select Save full URL in database if you would like URL records to be stored in the SmartReporter
Database.
By default the SmartReporter does not store URL information in the database. As long as this check box
is disabled, some sections in the "Web activity" will give empty results (and are disabled by default).
Using the command line you can control DNS implementation Time Out requests and the number of retries.
These changes will only take affect after restarting the consolidation sessions.
Use the following command to control the Time Out requests for DNS implementation:
Timeout in milliseconds for one request (default is 5 seconds):
cpprod_util CPPROD_SetValue "Reporting Module" DNSRequestTimeoutMSec 4
<Parameter> 1
The following is an example for 5 seconds (5000 milliseconds):
cpprod_util CPPROD_SetValue "Reporting Module" DNSRequestTimeoutMSec 4 5000 1
Use the following command to control the number of retries for DNS implementation:
Number of retries (default is 2 retries):
cpprod_util CPPROD_SetValue "Reporting Module" DNSRequestRetries 4
<Parameter> 1
The following is an example for 2 retries:
cpprod_util CPPROD_SetValue "Reporting Module" DNSRequestRetries 4 2 1
Exporting and Importing Database Tables
Exporting a Database Table
1. In the Management view select Database Maintenance.
Using SmartReporter
SmartReporter Administration Guide R75.40 | 23
2. Select the Tables tab.
3. Click the Export button.
4. Select the table from which you are exporting the selected file in the Table drop down list provided.
5. In the Directory Location field enter the base directory where to export the table.
When you export a table using c:/export, several files will be stored in c:/export/<timestamp>
and all the files will be given the tables name (for example, <tablename>.tbl
<tablename>.con02, etc.).
In order to backup the export results save the entire content of the directory in
c:/export/<timestamp>.
6. Click the Send Request button to revoke the operation.
Importing a Database Table
1. In the Management view select Database Maintenance.
2. Select the Tables tab.
3. Click the Import button.
4. In the File Location field enter the full path of the exported .tbl file (for example,
c:/export/<timestamp>/<tablename>.tbl). When this is done all the files in the same directory
as the .tbl file are imported.
5. Using the Target options select the destination table in which to import the data.
6. Click the Send Request button to revoke the operation.
Exporting a Database Table to a Remote Machine
Exporting a table to a remote machine from a Windows platform requires the correct permissions to perform
the action. In order to set the permissions, perform the following steps:
1. Open the SmartReporter Server service by going to the Window's Start Menu > Settings > Control
Panel and the select Administrative Tools >Services.
2. Double click the SmartReporter Server entry.
3. Select the Log On tab and set user permissions to an appropriate account that has access to the
network drive.
Configuring Database Maintenance Properties
The Management view enables you to create, start and stop Consolidation sessions. In this view you can
also view the Database Maintenance properties and modify them
To Configure Automatic Maintenance
The Log Consolidator process continuously adds new records into the database as they are generated from
the gateway. Eventually, the space allocated for the database will fill up. Automatic Maintenance
automatically archives or deletes older, less pertinent records from the database to provide space for the
newest records.
Before configuring Automatic Maintenance you should decide whether Automatic Maintenance should only
be triggered by disk space or by disk space and record age. In addition, you should determine what the
minimum and maximum disk space and age of records you want to store in the database. Since the
operation is resource intensive, it should be performed during a period of low activity (for example, in the
middle of the night).
Typically, 80% is the High Watermark, since SmartReporter requires the extra space to perform generation
optimizations.
1. In the Management view select Database Maintenance.
2. Select the Tables tab.
3. In the Database Tables list, select the table whose data should be automatically archived or deleted.
4. Click the Maintenance button.
The Table Participating in Automatic Maintenance window appears.
Using SmartReporter
SmartReporter Administration Guide R75.40 | 24
5. Activate the Participating in Automatic Database Maintenance check box and click the Send
Request button.
6. Click OK until the process is complete.
To Modify the Database Maintenance Properties
1. In the Management view select Database Maintenance.
2. Select the Maintenance tab.
3. Click the Set button to modify the Database Maintenance properties.
The Database Automatic Maintenance Setting window appears.
4. With the Automatic Maintenance Action options determine whether to archive or delete old records
from the database, when the database capacity exceeds the high-watermark.
5. In the Time of action field, set the time at which the Automatic Maintenance action will start. This
should be performed when there is a low level of activity on the server.
6. In the Database capacity (% of the total database physical size) fields, set the high- and low-
watermark (that is, the high- and low-end values of database capacity).
When the database capacity exceeds the high-watermark, Automatic Maintenance is performed and the
oldest records in the database tables are removed so that the capacity is at the low-watermark.
7. In the Days records stored in database fields, indicate the age of records in the database.
When a record gets to be more than a specific number of days old (for example, the High-end number),
that record is removed from the database.
8. Click OK to set the new Automatic Maintenance properties.
To Manually Archive or Delete Older, Less Pertinent Records from the
Database
1. In the Management view select Database Maintenance.
2. Select the Maintenance tab.
3. Click the Activate Now button.
The Activate Now button begins the process of maintaining the database according to the settings in the
Database Automatic Maintenance Setting window.
SmartReporter Instructions
This section provides information on advanced or specific configuration scenarios.
To use Express Reports (see "Express Reports Configuration" on page 24).
Required Security Policy Configuration
For a Security Rule to generate logs for connections that match it, the Rule's Track column should be set to
any value other than None (for example, Log generates a standard log, while Account generates an
accounting log).
Note that in order to obtain accounting information (the number of bytes transferred and the duration of the
connection), the value of the Rule's Track column must be Account.
To utilize direction information ("incoming", "outgoing", "internal" or "other"), the organization's topology must
be configured properly.
Express Reports Configuration
The following procedure sets the SmartView Monitor to collect complete system data in order to produce
SmartReporter Express Reports. SmartView Monitor settings are enabled through the SmartDashboard.
Proceed as follows:
1. In the SmartDashboard network objects branch, select a gateway of interest. Double click the gateway
to open the Check Point Gateway properties window.
Using SmartReporter
SmartReporter Administration Guide R75.40 | 25
2. You will need to enable the SmartView Monitor to collect data for reporting purposes through
SmartDashboard.
If you do not see SmartView Monitor in the selection to the left, enable it through the General
Properties tab. Click General Properties, then in the Check Point Products scroll-down list, select
SmartView Monitor. It will appear on the left.
Select SmartView Monitor, and in the SmartView Monitor tab, enable one or all of the following
options to ensure that SmartView Monitor is collecting necessary data for reporting purposes:
Check Point System Counters
Traffic Connections
Traffic Throughput
Note - Selecting Traffic Connections and Traffic Throughput in
the SmartView Monitor tab may affect the performance of the
gateway.
3. To finish this procedure, in SmartDashboard select Policy > Install.
Report Output Location
Report results are saved in subdirectories of the Results subdirectory of the SmartReporter server as
follows:
<Result Location>/<Report Name>/<Generation Data & Time>
For each report, a directory with the report's name (for example, <Report Name>) is created in <Result
Location>, with a subdirectory named with the generation date and time <Generation Date & Time>.
The report is generated into this <Generation Date & Time> subdirectory.
The result location can be modified by selecting Tools > Options and specifying the desired location in the
Result Location field of the Options window's Generation page.
In addition to saving the result to the SmartReporter server, you can send it to any of the following:
The Client's display (the default setting).
Email recipients.
An ftp or a web server. See Uploading Reports to an FTP Server (on page 28).
Via a Custom Report Distribution script.
The Mail Information page of the Options window allows you to specify both the sender's Email address
and the mail server to be used. It also allows you to specify the degree of message severity (Information,
Warning or Error) that is to be sent to the administrator.
The Mail Information page of the Tools > Options window allows you to specify that an administrator
receive warnings about errors. To enable this option, fill in the Administrator email address, and choose
the severity factor for which an error message will be sent, by checking one or more of the severity levels in
the Specify the severity of the administrator email notification section.
Using Accounting Information in Reports
Data Calculation Scheme
By default, report calculations are based on the number of events logged. If you have logged accounting
data (done by setting the Security Rule's Track column to Account), you can base the report calculations
on the number of bytes transferred.
Sort Parameter
You may sort the results by one of two parameters: the number of bytes transferred and the number of
events logged. Note that an event takes on different meanings, depending on its context. In most cases, the
number of events refers to the number of connections. Access this through the Tools > Options menu.