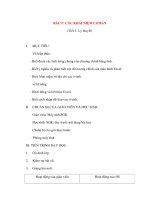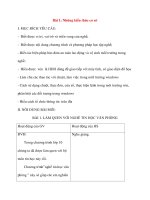TIN HỌC VĂN PHÒNG (LÊ NGUYÊN PHƯƠNG) - PHẦN 3 POWER POINT docx
Bạn đang xem bản rút gọn của tài liệu. Xem và tải ngay bản đầy đủ của tài liệu tại đây (817.58 KB, 22 trang )
VIỆN KẾ TOÁN VÀ
QUẢN TRỊ DOANH
NGHIỆP
285 CMT8 – QUẬN 10 – TP.
HỒ CHÍ MINH
GV: LÊ NGUN PHƯƠNG
PHẦN III:
PHẦN III:
POWER POINT
POWER POINT
CHƯƠNG 1: TỔNG QUAN VỀ
POWERPOINT
I. Giới thiệu PowerPoint
1.PowerPoint để làm gì?
MS. PowerPoint là phần mềm được xem như
công cụ hổ trợ giảng dạy, quảng cáo trong các
buổi thuyết trình, hội họp….
2.Đặc điểm của PowerPoint
Dễ sử dụng, có thể làm các hiệu ứng hoạt hình
một cách đơn giản, sinh động, kích thước tập tin
nhỏ, thuận lợi cho việc di chuyển
CHƯƠNG 1: TỔNG QUAN VỀ
POWERPOINT
II.Khởi động và thoát PowerPoint
1.Khởi động
Có các cách khởi động sau:
•
Start | Programs | Microsoft PowerPoint
•
Click vào biểu tượng PowerPoint trên thanh
Microsoft Office Toolbar
•
Click vào Shortcut trên màn hình Desktop (nếu
có)
CHƯƠNG 1: TỔNG QUAN VỀ
POWERPOINT
II.Khởi động và thoát PowerPoint
1.Khởi động (tt)
Trong hộp thoại PP, chọn 1 trong 4 cách sau:
•
AutoContent Wizard: tạo file mới với sự hỗ trợ
của máy
•
Blank Presentation: tự tạo file bằng tay
•
Open a Presentation: mở 1 file hiện có trong máy
•
Design Template: chọn dạng mẫu thiết kế
CHƯƠNG 1: TỔNG QUAN VỀ
POWERPOINT
II.Khởi động và thoát PowerPoint
2.Thoát PowerPoint
Chọn một trong các cách sau:
•
File | Exit
•
Click vào nút X ở góc phải màn hình PowerPoint
•
Nhấn tổ hợp Alt + F4
CHƯƠNG 1: TỔNG QUAN VỀ
POWERPOINT
III.Màn hình PowerPoint
Title bar, menu bar, các toolbars: Standard,
Formating, Drawing (giống Word).
Mỗi tập tin chứa nhiều Slides. Mỗi Slide là một
trang màn hình: chứa văn bản, đồ họa,…
Phần giữa màn hình được chia làm 2 khung:
+ Khung trái: Liệt kê các Slide hiện có trong file
+ Khung phải: Thực hiện các thiết kế
CHƯƠNG 1: TỔNG QUAN VỀ
POWERPOINT
IV.Làm việc với tập tin
1.Tạo tập tin mới:
Vào File | New (Ctrl + N)
2.Mở tập tin có sẳn
Vào File | Open (Ctrl + O)
3.Lưu tập tin
Vào File | Save (lưu tên cũ) hoặc File | Save As
(lưu tên mới)
CHƯƠNG 1: TỔNG QUAN VỀ
POWERPOINT
V.Thao tác cơn bản trong PowerPoint
1.Bật tắt các thanh chức năng:
a. Bật / tắt các thanh công cụ: View | Toolbar | click
tên công cụ cần bật / tắt.
b.Bật / tắt thước: View | Ruler
c. Bật / tắt đường định vị tọa độ: View | Guides
CHƯƠNG 1: TỔNG QUAN VỀ
POWERPOINT
V.Thao tác cơn bản trong PowerPoint
2.Di chuyển giữa các Slide
Muốn di chuyển qua lại giữa các Slide:
+ Tại khung trái, click thẳng Slide cần chuyển
sang.
+ Sử dụng thanh cuộn dọc
CHƯƠNG 1: TỔNG QUAN VỀ
POWERPOINT
V.Thao tác cơn bản trong PowerPoint
3.Thay đổi các hiển thị
+ View | Normal: chuyển về chế độ thiết kế
+ View | Slide Sorter: hiển thị Slide theo thứ tự. Ở
chế độ này bạn chỉ có thể xem nội dung mà không
thể chỉnh sửa. Nếu muốn chỉnh sửa Slide nào bạn
double click vào slide đó.
+ View | Show: chuyển sang chế độ trình chiếu.
CHƯƠNG 1: TỔNG QUAN VỀ
POWERPOINT
VI.Quản lý các Slide
1.Tạo Slide mới
Vào Insert | New slide (Ctrl + M)
2.Thay đổi vị trí các slide
Ở khung trái, bạn Click + drap vào slide cần đổi
đến vị trí mới
CHƯƠNG 1: TỔNG QUAN VỀ
POWERPOINT
VI.Quản lý các Slide
3.Xoá Slide
Chọn Slide muốn xoá rồi nhấn phím Delete, hoặc
click phải chuột chọn Delete Slide
4.Sao chép Slide
Chọn Slide muốn sao chép click phải chuột chọn
Copy (Ctrl + C), sau đó click chọn Slide đứng
trước các slide cần chép sang rồi click phải chuột
chọn Paste (Ctrl + V)
CHƯƠNG 1: TỔNG QUAN VỀ
POWERPOINT
VI.Quản lý các Slide
5.Đánh dấu chọn các Slide
•
Chọn tất cả các Slide hiện có trong tập tin: Ctrl+A
•
Chọn nhiều Slide liên tiếp: click chọn Slide đầu
khối, sau đó nhấn Shift rồi click chọn Slide cuối
khối.
•
Chọn các Slide rời rạc: click chọn một Slide, sau
đó nhấn Ctrl rồi click chọn các Slide tiếp theo.
CHƯƠNG 2: THIẾT KẾ TRÌNH
CHIẾU VỚI POWERPOINT
I. Thay đổi màu và dạng nền
1.Template
Cách chọn Template: vào Format | Slide Design |
Design Template. Trong hộp Apply a design
template chọn vào một mẫu bất kỳ để thay đổi
toàn bộ Template cũ. Nếu muốn thay đổi riêng
cho Slide hiện hành thì click phải chuột vào mẫu
chọn Apply to selected slides
CHƯƠNG 2: THIẾT KẾ TRÌNH
CHIẾU VỚI POWERPOINT
I. Thay đổi màu và dạng nền
2.Thay đổi màu cho Template
Cách chọn màu cho Template: vào Format | Slide
Design | Color Schemes. Trong hộp Apply a color
scheme chọn vào một mẫu bất kỳ để thay đổi cho
toàn bộ các Slide. Nếu chỉ muốn thay đổi cho
Slide hiện hành thì click phải chuột vào mẫu màu
chọn Apply to Selected Slides
CHƯƠNG 2: THIẾT KẾ TRÌNH
CHIẾU VỚI POWERPOINT
I. Thay đổi màu và dạng nền
3.Chọn màu nền cho Template
Vào Format | Background
Click chọn vào
khung chọn màu
CHƯƠNG 2: THIẾT KẾ TRÌNH
CHIẾU VỚI POWERPOINT
II.Chèn các đối tượng
1.Chèn Text Box, Auto Shapes, WordArt, Drawing
Thực hiện giống như MS Word
2.Chèn hình ảnh, âm thanh, phim
a. Chèn hình từ bộ ClipArt: Insert | Picture | ClipArt
b.Chèn hình ngoài: Insert | Picture | From File
c. Chèn biểu đồ tổ chức: Insert | Picture |
Organization Chart
CHƯƠNG 2: THIẾT KẾ TRÌNH
CHIẾU VỚI POWERPOINT
II.Chèn các đối tượng
2.Chèn hình ảnh, âm thanh, phim (tt)
d.Chèn phim hoặc âm thanh: Insert | Movies and
Sounds.
3.Quản lý các đối tượng
a. Kết nhóm các đối tượng đã chọn: Draw | Group
b.Rã nhóm 1 đối tượng đã kết: Draw | Ungroup
c. Chuyển đổi các thứ tự: Draw | Oder
CHƯƠNG 2: THIẾT KẾ TRÌNH
CHIẾU VỚI POWERPOINT
III.Tạo các hiệu ứng (Effects)
1.Cách tạo hiệu ứng:
Chọn đối tượng muốn tạo hiệu ứng. Vào Slide
Show | Custom Animation.
Chọn Add Effect Chọn các kiểu hiệu ứng tùy
thích.
Tại khung Start: chọn cách bắt đầu thực hiện hiệu
ứng
CHƯƠNG 2: THIẾT KẾ TRÌNH
CHIẾU VỚI POWERPOINT
III.Tạo các hiệu ứng (Effects)
2.Chọn dạng hiệu ứng
Một số dạng hiệu ứng thường dùng:
Appear: xuất hiện thẳng
Fly: bay
Dissolve: hiển thị từ từ
Spiral: bay hình vòng cung…
CHƯƠNG 2: THIẾT KẾ TRÌNH
CHIẾU VỚI POWERPOINT
II.Tạo các hiệu ứng (Effects)
3.Kiểm soát phim và âm thanh
Khi ta dùng lệnh Insert | Movies and Sounds để
chèn một tập tin video hoặc âm thanh vào trong
slide, các đối tượng này sẽ hoạt động bình thường