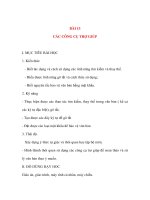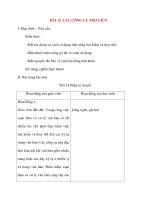TIN HỌC VĂN PHÒNG (LÊ NGUYÊN PHƯƠNG) - PHẦN 2 MICROSOFT WORD pot
Bạn đang xem bản rút gọn của tài liệu. Xem và tải ngay bản đầy đủ của tài liệu tại đây (622.3 KB, 75 trang )
VIỆN KẾ TOÁN
VÀ QUẢN TRỊ
DOANH NGHIỆP
285 CMT8 – QUẬN 10 –
TP. HỒ CHÍ MINH
GV: LÊ NGUN PHƯƠNG
PHẦN II:
PHẦN II:
MICROSOFT
MICROSOFT
WORD
WORD
CHƯƠNG 1: GIỚI THIỆU
MICROSOFT WORD
I. Khởi động và thoát khỏi Microsoft Word
ĐN: Word là phần mềm soạn thảo văn bản cao
cấp chạy dưới môi trường Windows, chuyên dùng
để phục vụ cho công tác văn phòng.
1.Khởi động Microsoft Word
Vào Start | Programs |
Click vào Shortcut trên Desktop
Click vào biểu tượng Word trên Toolbar
2. Thoát khỏi MS Word
Trước khi thoát bạn nên lưu nội dung lại. Nếu
không sẽ xuất hiện hộp thoại:
Các cách thoát khỏi MS Word
File | Exit
Nhấn tổ hợp Alt + F4
Bấm vào nút X trên góc phải màn hình
Thanh tiêu đề
Thước
Thanh Menu
Thanh công cụ
Cửa sổ soạn thảo
Thanh cuộn
Thanh trạng thái
II.Màn hình MS Word
Thanh tiêu đề: hiển thị tiêu đề tập tin
tương ứng
Thanh Menu: chứa các lệnh để gọi tới các
chức năng của Word khi đang làm việc.
Thanh công cụ: bao gồm nhiều thanh công cụ, mỗi
thanh công cụ bao gồm nhiều nút lệnh để phục vụ
một nhóm công việc nào đó. Vd: khi soạn thảo văn
bản bạn phải dùng đến thanh công cụ chuẩn
Standard và thanh công cụ định dạng Formating,
hoặc khi vẽ thì dùng đến thanh công cụ Drawing.
Thước (Ruler): gồm hai thước bao viền
trang văn bản. Sử dụng thước này bạn có
thể điểu chỉnh được lề trang văn bản,
cũng như thiết lập các điểm dịch (Tab).
Cửa sổ soạn thảo: là nơi để chế bản tài
liệu. Bạn có thể gõ văn bản, định dạng,
chèn các hình ảnh lên đây.
Thanh cuộn: dùng để xem phần bị khuất
của văn bản theo chiều ngang hay chiều
dọc
Thanh trạng thái: giúp ta biết được một
vài trạng thái cần thiết khi làm việc. Vd:
bạn đang làm việc ở trang mấy, dòng bao
nhiêu, …
III.Thao tác quản lý tài liệu
1. Tạo mới văn bản
Thông thường khi khởi động Word, một màn
hình trắng xuất hiện. Đó cũng chính là tài liệu
mới do Word tạo ra. Tuy nhiên để tạo một tài
liệu mới, bạn có thể sử dụng một trong các cách
sau:
•
Vào File | New
•
Nhấn tổ hợp phím Ctrl + N
•
Chọn vào biểu tượng trên thanh Standard
2. Ghi tài liệu lên đĩa
Để ghi tài liệu đang làm việc trên đĩa, bạn có thể
chọn một trong các cách sau:
•
Vào File | Save
•
Nhấn tổ hợp phím Ctrl + S
•
Chọn vào biểu tượng trên thanh công cụ
Standard
Sau khi thực hiện thao tác trên thì sẽ có 2 trường
hợp xảy ra:
+
Nếu là file cũ thì mọi thay đổi sẽ được lưu vào.
+
Nếu là file cũ thì mọi thay đổi sẽ được lưu vào.
+
Nếu là file mới thì hộp thoại Save As xuất hiện
cho phép lưu tài liệu bởi tên mới
Chọn đích cần lưu
Gõ tên tập tin vào
Trường hợp nếu bạn muốn lưu văn bản hiện
hành với một tên mới khác thì vào File | Save
As sau chọn đích cần lưu và đặt tên tập tin rồi
nhấn nút Save.
Chú ý: Bạn phải thường xuyên ghi dữ liệu để
tránh trường hợp mất dữ liệu khi bị sự cố mất
điện hay máy bị hư.
3. Mở tài liệu đã tồn tại trên đĩa
Có thể thực hiện một trong các cách sau:
•
File | Open
•
Dùng tổ hợp phím Ctrl + O hay Ctrl + F12
•
Chọn vào biểu tượng trên thanh Standard.
Hộp thoại Open xuất hiện:
Hãy tìm đến và chọn vào tài liệu cần mở rồi
nhấn Open
Mặt khác bạn cũng có thể mở nhanh tài liệu đã
làm việc gần nhất bằng cách vào menu File như
sau:
Sau đó bạn click chuột
lên tập tin cần mở
4. Đóng văn bản
Có thể thực hiện một trong các cách sau:
•
File | Close
•
Bấm vào nút X trên góc phải của văn bản
CHƯƠNG 2: SOẠN THẢO CƠ BẢN
I. Một số thao tác cơ bản
1.Nhập văn bản
a)Sử dụng bộ gõ Tiếng Việt
Để có thể đưa Tiếng Việt sử dụng trên máy tính,
các nhà lập trình phải xây dựng phần mềm gõ
Tiếng Việt và các bộ phông chữ Tiếng Việt đi
kèm. Quy tắc gõ Tiếng Việt như (SGK / 39)
Chú ý: Nếu Font chữ bắt đầu bởi các chữ “VNI-”
thì bắt buộc bạn phải chọn bảng mã VNI
Windows.
Chú ý: Nếu là các Font “Tahoma, Arial, Times
New Roman” thì bắt buộc bạn phải chọn bảng mã
Unicode.
Màn hình của phần mềm gõ Tiếng Việt (Unikey):
b)Sử dụng bàn phím
Bật Tiếng Việt (nếu bạn muốn gõ Tiếng Việt) và
sử dụng những thao tác soạn thảo thông thường
để soạn thảo tài liệu. Xem (SGK / 39)
Cách gõ bàn phím 10 ngón tay
Cách đặt bàn tay (rất quan trọng):
-
Bàn tay trái: ngón út (A), ngón áp út (S), ngón
giữa (D), ngón trỏ (F).
-
Bàn tay trái: ngón trỏ (J), ngón giữa (K), ngón áp
út (L), ngón út (: và ;). Hai ngón tay cái thay nhau
đánh phím Space
Nhiệm vụ các ngón tay
Tay trái
-
Ngón áp út: S,W,X,2
-
Ngón giữa: D,E,C,3
-
Ngón trỏ: F,R,G,T,V,B,5,6
-
Ngón út: đánh tất cả các phím còn lại bên trái
Tay phải
-
Ngón trỏ: J,U,Y,H,N,M,7,8
-
Ngón giữa: K,I
-
Ngón áp út: L,O,>,0
-
Ngón út: đánh tất cả các phím còn lại bên phải
2.Các thao tác trên khối văn bản
a)Đánh dấu khối
Khối văn bản là một nhóm bao gồm nhiều ký tự,
dòng, nhiều dòng, đoạn, nhiều đoạn , hoặc cả một
văn bản.
Phương pháp chung
-
Bằng chuột: nhấp tại vị trí đầu khối rê chuột về
cuối khối cần chọn
-
Bằng bàn phím: đưa con trỏ về vị trí đầu khối,
nhấn giữ phím Shift rồi dùng phím mũi tên di
chuyển về cuối khối cần chọn.
b)Sao chép khối
-
Chọn khối muốn sao chép
-
Vào Edit | Copy, hay nhấn tổ hợp phím Ctrl + C,
hoặc nhấn vào biểu tượng Copy trên thanh công
cụ.
-
Đưa con trỏ vào vị trí cần dán rồi.
-
Vào Edit | Paste, hay nhấn tổ hợp phím Ctrl + V,
hoặc nhấn vào biểu tượng Paste trên thanh công
cụ.