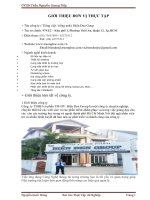Bài báo cáo thực tập tốt nghiệp pot
Bạn đang xem bản rút gọn của tài liệu. Xem và tải ngay bản đầy đủ của tài liệu tại đây (1.48 MB, 60 trang )
TRƯỜNG CAO ĐẲNG CẦN THƠ
KHOA KỸ THUẬT – CÔNG NGHỆ
BÀI THU HOẠCH
THỰC TẬP TỐT NGHIỆP
ĐỀ TÀI:
Xây dựng hệ thống mạng
cho doanh nghiệp nhỏ
Đơn vị thực tập: Cửa hàng Tin Học PGT
Cán bộ hướng dẫn: Nguyễn Tâm Phát
Sinh viên thực tập: Nguyễn Quốc Đạt
Cn Thơ, tháng 03/2011
Bài thu hoạch thực tập tốt nghiệp Cửa hàng Tin học PGT
LỜI CẢM ƠN
Sau một thời gian học tập và làm việc tại đơn vị, có thể nói đây là thách thức của
tôi khi lần đầu tiếp xúc với thực tế. Mặc dù còn nhiều bỡ ngỡ với môi trường làm việc
mới, song đó cũng là cơ hội để tôi hoàn thiện mình hơn.
Qua chuyến đi thực tế này, tôi đã học hỏi được rất nhiều trong thực tiễn cuộc
sống. Sự hòa đồng cũng như sự giúp đỡ nhiệt tình của đơn vị đã giúp tôi trao dồi thêm
rất nhiều kiến thức chuyên môn để hoàn thành công việc của mình. Đơn vị thực tập
cũng đã tạo rất nhiều điều kiện, để tôi có thể vận dụng những kiến thức đã học và thực
tế. Từ đó, tôi cũng đã rút ra được rất nhiều kinh nghiệm cho bản thân.
Khó khăn lớn nhất của tôi là chưa thực sự tự tin để hoàn thành tốt công việc do
đơn vị giao phó, nhưng đó cũng là điều kiện để tôi nắm bắt được các kiến thức mới
trong thực tiễn cuộc sống. Bên cạnh đó, thuận lợi lớn nhất là sự quan tâm của cơ quan
thực tập. Đơn vị đã định hướng và hỗ trợ rất nhiều để tôi có được những sự lựa chọn
tối ưu để tôi có thể hoàn thành trách nhiệm của mình.
Trong bốn tuần thực tập tại đơn vị, bên cạnh sự cố gắng nhất định của mình,
cũng không ít thiếu sót trong công việc, rất mong sự thông cảm cũng như những ý kiến
đóng góp của quý đơn vị, để tôi có thể rút ra được những kinh nhiệm cho bản thân
mình.
Tôi xin cảm ơn các bạn trong các lớp Công Nghệ Thông Tin khóa 34 đã hỗ trợ
tôi rất nhiều trong suốt quá trình thực tập để tôi có được kết quả tốt nhất. Tôi xin cảm
ơn các thầy, cô trong khoa Kỹ thuật - Công nghệ đã dạy dỗ cũng như truyền đạt các
kiến thức cơ bản để tôi có thể áp dụng và thực tế. Tôi cũng xin cảm ơn anh Nguyễn
Tâm Phát và đơn vị thực tập đã quan tâm, giúp đỡ, tạo điều kiện cho tôi hoàn thành
công việc được giao phó và hoàn thành khóa thực tập này.
Cuối cùng, tôi xin chúc các bạn bè trong các lớp Công Nghệ Thông Tin khóa 34,
các quý thầy cô trong khoa Kỹ thuật – Công nghệ cùng toàn thể các nhân viên của Cửa
hàng Tin học PGT được dồi dào sức khỏe, gặp nhiều thành công trong công việc.
Xin chân thành cảm ơn !
Nguyễn Quốc Đạt
Trang 2
Bài thu hoạch thực tập tốt nghiệp Cửa hàng Tin học PGT
UBND TỈNH HẬU GIANG CỘNG HÒA XÃ HỘI CHỦ NGHĨA VIỆT NAM
CỬA HÀNG TIN HỌC PGT Độc lập – Tự do – Hạnh phúc
****** ******
THU HOẠCH THỰC TẬP TỐT NGHIỆP
Năm học 2011-2012
Họ và tên: Nguyễn Quốc Đạt Ngày sinh: 10-10-1991
Lớp: Quản trị Mạng B Khóa: 34
Nơi thực tập: Cửa hàng Tin học PGT.
Địa chỉ: 68, Phú Thạnh, Tân Phú Thạnh, Châu Thành A, Hậu Giang.
NỘI DUNG THU HOẠCH
PHẦN I: THU HOẠCH VỀ VIỆC THỰC HIỆN NỘI QUI THỰC TẬP
- Chấp hành tốt nội quy nơi thực tập.
- Vui vẻ hòa đồng với mọi người.
- Nghiêm túc chấp hành sự phân công của đơn vị, hoàn thành tốt công việc
do đơn vị giao cho.
- Khả năng thích ứng với môi trường làm việc cao.
PHẦN II: THU HOẠCH VỀ VIỆC TÌM HIỂU QUÁ TRÌNH HÌNH THÀNH VÀ
PHÁT TRIỂN CƠ SỞ NƠI THỰC TẬP
1. Quá trình hình thành và phát triển:
Trong thời đại kinh tế hội nhập, nhu cầu về tin học cũng như áp dụng máy
vi tính để giải quyết các vấn đề trong cuộc sống. Phục vụ nhu cầu giải trí của
con người, khả năng sáng tạo và nâng cao chất lượng cuộc sống. Với tiêu chí
trên, Cửa hàng Tin học PGT đã được thành lập vào tháng 08 năm 2010.
- Tên cửa hàng: Cửa hàng Tin học PGT.
- Địa chỉ: 68, Phú Thạnh, Tân Phú Thạnh, Châu Thành A, Hậu Giang.
- Số điện thoại: 07113.953.208
Lúc đầu thành lập với chức năng chính là bảo trì và sửa chữa máy vi tính.
Với lợi thế là một thành viên mới trong môi trường máy vi tính, cửa hàng đã
dần phát triển thành một cửa hàng hoạt động trên nhiều lĩnh vực khác nhau.
Hiện nay, cửa hàng không chỉ bảo trì và sửa chữa máy vi tính mà còn
chuyên môn về máy in và máy photocopy. Không những vậy, cửa hàng còn
chuyên kinh doanh mua bán máy vi tính, các mặt hàng thiết bị tin học và máy
văn phòng. Nhận lắp ráp máy vi tính, máy văn phòng cho cá nhân, dịch vụ
internet, trường học, các cơ sở vừa và nhỏ. Chuyên thi công lắp đặt mạng LAN,
Internet khi có nhu cầu. Tư vấn bảo trì, nâng cấp phần mềm và phần cứng cho
khách hàng. Thường xuyên mở các lớp đào tạo học viên chuyên nghiệp, đảm
bảo chất lượng cao.
Nguyễn Quốc Đạt
Trang 3
Bài thu hoạch thực tập tốt nghiệp Cửa hàng Tin học PGT
2. Cơ cấu tổ chức:
Cửa hàng Tin học PGT được tổ chức thành 03 phòng chức năng:
- Phòng Kinh doanh: Chuyên về kinh doanh các mặt hàng máy vi tính, máy
văn phòng và thiết bị tin học.
- Phòng Kỹ thuật: Chuyên về bảo trì, sửa chữa máy tính, máy văn phòng.
Đào tạo học viên các khóa ngắn hạn.
- Phòng Hành chính: Chuyên về quản lý các học viên, quản lý hóa đơn xuất
nhập kho và hợp đồng thi công và cài đặt mạng, bảo trì và sửa chữa máy
tính cho các cơ quan.
PHẦN III: NỘI DUNG THỰC TẬP
Xây dựng đề án Triển khai hệ thống mạng cho doanh nghiệp nhỏ.
PHẦN IV: TỰ ĐÁNH GIÁ
1. Ưu điểm:
- Có ý thức chấp hành nội quy và kỷ luật tại đơn vị thực tập.
- Hoàn thành tốt các nhiệm vụ được giao trong khả năng kiến thức bản thân.
- Tiếp thu và vận dụng những kiến thức mới được tìm hiểu tại đơn vị thực tập.
2. Hạn chế:
- Có nhiều mặt hạn chế trong việc ứng dụng kiến thức đã học vào thực tiễn.
- Thời gian thực tập ngắn nên không thể tiếp xúc với thực tế nhiều hơn.
3. Tự đánh giá, xếp loại:
- Sau bốn tuần thực tập tại Cửa hàng Tin học PGT, tôi đã rút ra được nhiều kinh
nghiệm cho bản thân cũng như đã học hỏi được nhiều kiến thức mới từ thực
tiễn cuộc sống.
- Nhờ sự quan tâm và giúp đỡ tận tình của đơn vị, tôi đã hoàn thành tốt công
việc được giao phó, khả năng làm việc tốt hơn so với khả năng nắm bắt của
bản thân.
Cn Thơ, ngày 14 tháng 03 năm 2012
Ý KIẾN CỦA ĐƠN VỊ Người viết thu hoạch
(ký tên và đóng dấu) (ký tên và ghi rõ họ tên)
………………………………………
………………………………………
………………………………………
………………………………………
……………………………
……………………………
……………………………
Nguyễn Quốc Đạt
Trang 4
Bài thu hoạch thực tập tốt nghiệp Cửa hàng Tin học PGT
ĐỀ ÁN
TRIỂN KHAI HỆ THỐNG MẠNG
CHO DOANH NGHIỆP NHỎ
I/ YÊU CẦU DỰ ÁN, GIẢI PHÁP CHO DỰ ÁN
1. Yêu cầu dự án
Một doanh nghiệp cần sử dụng một hệ thống mạng máy tính để phục vụ cho việc
vận hành sản xuất và kinh doanh sản phẩm. Doanh nghiệp có Ban Giám đốc gồm 1
Giám đốc và 2 Phó Giám đốc, và có 4 phòng ban gồm Phòng vật tư, Phòng Hành
chính, phòng kinh doanh và phòng kế toán. Các máy tính sử dụng hệ điều hành
Windows XP để nhân viên làm việc. Một máy chủ sử dụng hệ điều hành Windows
Server 2003 để quản lý các máy tính khác trong mạng. Doanh nghiệp cũng sử dụng
một máy in để in ấn tài liệu và máy in được chia sẻ để cho các nhân viên đều có thể sử
dụng. Hệ thống mạng kết nối Internet bằng một đường truyền ADSL.
Đối với máy chủ, yêu cầu chi tiết như sau:
Cài đặt dịch vụ Active Directory điều khiển vùng (domain controller), tạo
tài khoản người dùng và phân quyền cho người dùng.
Cài đặt DHCP cấp IP động cho các máy trạm trong mạng.
Cấu hình File Server tạo các thư mục dùng chung và phân quyền truy cập
vào các thư mục.
Cấu hình Printer Server, cài đặt và chia sẻ máy in trong mạng.
2. Phân tích dự án
a. Giải pháp cho hệ thống mạng của doanh nghiệp
Xây dựng hệ thống mạng Domain quản lý User và dữ liệu tập trung. Đảm bảo hệ
thống mạng vận hành một cách trơn tru, đáp ứng tất cả yêu cầu của trung tâm. Hệ
thống mạng còn phải có tính linh hoạt cao, có thể bổ sung thêm máy tính và các
thành phần mạng nhanh chóng mà không mất nhiều thời gian và chi phí.
Mô hình sử dụng máy tính của một doanh nghiệp nhỏ như sau:
Nguyễn Quốc Đạt
Trang 5
BAN GIÁM ĐỐC
PHÒNG HÀNH
CHÍNH
PHÒNG KẾ TOÁNPHÒNG KINH
DOANH
PHÒNG VẬT TƯ
Bài thu hoạch thực tập tốt nghiệp Cửa hàng Tin học PGT
Theo yêu cầu bài toán thì có thể xác định mô hình mạng của doanh nghiệp là mô
hình Client – Server do đó, sử dụng một máy chủ Server do nhân viên quản trị mạng
quản lý, máy chủ sử dụng hệ điều hành Windows Server 2003, còn các máy trạm trong
mạng thì sử dụng hệ điều hành Windows XP3, các máy trạm là các máy của ban Giám
đốc và các phòng ban liên quan. Sử dụng máy chủ để chia sẻ dữ liệu và máy in. Hệ
thống mạng sử dụng đường truyền Internet thông qua một đường truyền ADSL. Như
vậy, có thể hình dung mô hình mạng của doanh nghiệp như sau:
H1: Mô hình mạng trong doanh nghiệp
b. Quản lý hệ thống mạng tập trung (Client – Server)
- Cấu trúc Active Directory: Được thiết kế bao gồm một Forest và một Domain,
trong Domain có một Domain Controller hoạt động. Cài đặt dịch vụ Active Directory
với hoạt động của Domain Controller nhằm quản lý dữ liệu trong mạng được tập
trung. Dữ liệu chung của doanh nghiệp sẽ được lưu trữ ở máy chủ, các máy trạm nếu
muốn lấy dữ liệu thì phải đăng nhập vào máy chủ bằng một tài khoản mà người Quản
trị mạng cấp cho với một số quyền hạn nhất định, ứng với chức vụ, cấp bậc của cá
nhân đó trong doanh nghiệp. Việc đăng nhập này được thực hiện gián tiếp từ các máy
Client.
- Mô hình User – Group: Các Group được xây dựng theo từng phòng ban hoặc bộ
phận. Mỗi phòng ban hoặc bộ phận có một hoặc nhiều Global Group.
c. Cấp IP động cho các máy trạm, sử dụng dịch vụ DHCP (Dynamic Host
Confguration Protocol)
DHCP tự động cung cấp địa chỉ IP đến các thiết bị mạng từ một hoặc nhiều
DHCP Server. Dù trong một mạng nhỏ hoặc mạng lớn, DHCP thực sự hữu ích, giúp
cho việc thêm một máy tính mới vào mạng một cách dễ dàng và hiệu quả.
Nguyễn Quốc Đạt
Trang 6
Server
INTERNET
Modem ADSL
Printer
Ban Giám đốc
P.Vật tư P.Hành chính P.Kế toán P.Kinh doanh
IP: 100.168.100.10
Bài thu hoạch thực tập tốt nghiệp Cửa hàng Tin học PGT
d. Quản lý dữ liệu tập trung: (File Server – Database Server)
Trong lĩnh vực máy tính, File Server là một máy tính liên kết với hệ thống mạng
có mục đích chính là cung cấp nơi lưu trữ dữ liệu cho các máy tính khác trong hệ
thống mạng. Vai trò này nổi bật nhất khi File Server vận hành trong hệ thống mạng
Domain (Client – Server). Các file server thường ít khi xử lý các tính toán, điều này
giúp cho hệ thống hoạt động nhanh nhất có thể đảm bảo nhu cầu lưu trữ dữ liệu từ
các client. Các dữ liệu lưu trên File Server có thể là tài liệu, hình ảnh, âm thanh,
video, database,…
File Server là nơi chứa dữ liệu của tất cả các phòng ban trong trung tâm, giúp
cho dữ liệu được quản lý tập trung, tránh phân tán, giúp cho việc backup và restore
dễ dàng và nhanh chóng.
e. In ấn (Print Server)
Print Server là một máy tính hoặc một thiết bị kết nối một hoặc nhiều máy in và
các Client thông qua hệ thống mạng, có thể chấp nhận các yêu cầu in ấn và chuyển
đến máy in thích hợp.
Các phòng ban có thể in ấn một cách dễ dàng các tài liệu thông qua Print Server.
Ngoài ra, nhân viên công ty từ Internet cũng có thể in ấn bằng máy in tại trung tâm
thông qua dịch vụ Internet Printing.
II/ CÀI ĐẶT VÀ CẤU HÌNH MÁY CHỦ
1. Cài đặt Active Directory
a. Nâng cấp lên Domain Controller
Để cài đặt Active directory, trước hết, ta phải cài đặt Component trong hệ điều
hành Windows Server 2003 cho máy chủ. Ở máy Server tiến hành như sau: Kích chuột
vào Start chọn Administrative Tool/Add or Remove Programs, cửa sổ Add or Remove
Programs hiện ra, chọn mục Add/Remove Windows Components.
H2. Cài đặt Components cho server
Cửa sổ Windows Components Wizard hiện ra, tích chọn ô Networking Services,
nhấn nút Details (xem H2)… để kiểm tra xem các mục ở Networking Services đã
Nguyễn Quốc Đạt
Trang 7
Bài thu hoạch thực tập tốt nghiệp Cửa hàng Tin học PGT
được tích hết chưa, nếu có mục nào chưa được đánh dấu thì tích vào sau đó nhấn OK,
ở cửa sổ Windows Components Wizard nhấn Next, hệ thống sẽ tự động copy và cài
đặt dịch vụ, cuối cùng nhấn Finish. Như vậy, Components đã được cài đặt xong, và
đến lúc này ta có thể cài đặt và cấu hình các dịch vụ cho Server.
Trước khi cấu hình Active Directory cần phải cài đặt IP tĩnh cho máy chủ. Kích
chuột vào Start, chọn Control Panel/ Network Connections/ Local Area Connection,
cửa sổ Local Area Connection Status hiện ra chọn Properties, sau đó double click
chuột vào mục Internet Protocol (TCP/IP).
H3: Chọn Property, bouble click vào Internet Protocol (TCP/IP) vào cửa sổ bên
cạnh
Điền địa chỉ IP vào các ô ở cửa sổ Internet Protocol (TCP/IP) Property như hình H4,
ở đây ta sẽ đặt địa chỉ ở lớp A, hệ thống mạng của doanh nghiệp sẽ lấy dải địa chi IP
100.168.100.10/8, và Defaut gateway đặt IP là 100.168.100.1. Sau khi hoàn thành việc
đặt IP, nhấn OK. Như vậy máy chủ đã được đặt địa chỉ IP.
Nguyễn Quốc Đạt
Trang 8
Bài thu hoạch thực tập tốt nghiệp Cửa hàng Tin học PGT
H4: Đặt IP cho máy chủ
Sau khi đặt địa chi IP cho máy chủ, ta tiến hành cài cấu hình dịch vụ Active
Directory, vào Start, chọn Run, gõ lệnh Dcpromo, tại cửa sổ Active Directory
Installation Wizad nhấn Next để tiếp tục (Hình H5).
H5: Nhấn Next để bắt đầu nâng cấp Active Directory
Nguyễn Quốc Đạt
Trang 9
Bài thu hoạch thực tập tốt nghiệp Cửa hàng Tin học PGT
Chương trình xuất hiện hộp thoại cảnh báo: DOS, Windows 95 và Win NT SP3
trở về trước sẽ bị loại khỏi miền Active Directory dựa trên Windows Server 2003.
Chọn Next để tiếp tục (xem hình H6).
H6: Nhấn Next để loại bỏ các hệ điều hành trước Windows 2003
Trong hộp thoại Domain Controller Type, vì chúng ta mới bắt đầu nâng cấp
Active Directory, trước đó chưa có Domain Controller cho nên ta tích chọn mục
Domain Controller for a New Domain, sau đó nhấn Next để tiếp tục (H7).
H7: Chọn Domain controller for a new domain sau đó nhấn Next
Ở hộp thoại tiếp theo, chọn mục Domain in a new forest để tạo mới một Domain
đầu tiên trong một rừng mới. Sau đó nhấn Next để tiếp tục (H8).
Nguyễn Quốc Đạt
Trang 10
Bài thu hoạch thực tập tốt nghiệp Cửa hàng Tin học PGT
H8: Chọn Domain in a new forest để tạo domain đầu tiên
Hộp thoại New Domain Name yêu cầu nhập tên DNS đầy đủ cần xây dựng, nhập
tên DNS là phuchai.com. Sau đó nhấn Next qua bước tiếp theo.
H9: Điền tên DNS đầy đủ của Domain
Hộp thoại NetBIOS Domain Name, yêu cầu cho biết tên Domain theo chuẩn Net
BIOS để tương thích với các máy Windows NT. Để mặc định và Next qua bước tiếp.
Nguyễn Quốc Đạt
Trang 11
Bài thu hoạch thực tập tốt nghiệp Cửa hàng Tin học PGT
H10:
Mặc định
giá trị,
nhấn
Next tiếp tục
Hộp thoại Database and Log Locations cho phép chỉ định vị trí lưu trữ database
Acive Directory và các tập tin Log. Chấp nhận giá trị mặc định, nhấn Next tiếp tục.
H11: chấp nhận giá trị mặc định, nhấn Next
Hộp thoại Shared System Volume cho phép định vị trí của thư mục SYSVOL. Thư
mục này phai nằm trên một NTFS5 Volume. Chấp nhận giá trị mặc định và nhấn Next
(H12).
Nguyễn Quốc Đạt
Trang 12
Bài thu hoạch thực tập tốt nghiệp Cửa hàng Tin học PGT
H12: Mặc định vị trí lưu SYSVOL, nhấn Next
Hộp thoại tiếp theo, chọn lựa chọn thứ hai để hệ thống tự động cài đặt và cấu hình
dịch vụ DNS cho máy, sau đó nhấn Next.
H13: Chọn lựa chọn thứ hai để tự động cài đặt và cấu hình DNS
Hộp thoại Permissinos, chọn Permissions comparetible only with Windows 2000
or Windows 2003 operating systems. Vì hệ thống của chúng ta chi có các Server của
2000 và 2003.
Nguyễn Quốc Đạt
Trang 13
Bài thu hoạch thực tập tốt nghiệp Cửa hàng Tin học PGT
H14: Chọn lựa chọn thứ hai, nhấn Next tiếp tục
Hộp thoại Directory Services Restore Mode Administrator Password, chỉ định
mật khẩu trong trường hợp Server phải khởi động vào chế độ Directory Services
Restore Mode. Nhấn Next tiếp tục.
H15: Chỉ định mật khẩu trong trường hợp Server phải khởi động vào Restore Mode
Hộp thoại Summany hiện ra, trình bày tất các các thông tin đã chọn. Nhấn Next để
bắt đầu thực hiện quá trình cài đặt khi tất cả đều chính xác.
Nguyễn Quốc Đạt
Trang 14
Bài thu hoạch thực tập tốt nghiệp Cửa hàng Tin học PGT
H16: Nhấn Next khi các thông tin đều chính xác
Hộp thoại Configuring Active Directory cho biết quá trình cài đặt đang thực hiện.
Quá trình này chiếm nhiều thời gian. Chương trình cài đặt cũng yêu cầu cung câp
nguồn cài đặt Windows Server 2003 để tiến hành sao chép nếu không tìm thấy.
H17: Quá trình cài đặt được tiến hành
Sau khi quá trình cài đặt kết thúc, hộp thoại Completing the Active Directory
Installation Wizard xuất hiện. Nhấn chọn Finish để kết thúc.
Nguyễn Quốc Đạt
Trang 15
Bài thu hoạch thực tập tốt nghiệp Cửa hàng Tin học PGT
H18: Chọn Finish để kết thúc quá trình cài đặt
Cuối cùng, phải khởi động lại máy thì các thông tin cài đặt mới bắt đầu có hiệu lực.
Nhấn chọn nút Restart Now để khởi động lại. Quá trình thăng cấp kết thúc.
b. Gia nhập máy trạm vào Domain để kiểm tra
Sau khi cấu hình Active Directory, để kiểm tra hoạt động của Domain Controller,
ta tiến hành đăng nhập cục bộ vào máy trạm (có thể dùng trực tiếp tài khoản
administrator để đăng nhập). Các bước tiến hành như sau:
Tại máy trạm, đặt IP cho máy, các bước đặt IP tương tự như đặt IP cho Server đã
làm ở phần trên, ở đây ta sẽ đặt IP cho máy trạm kiểm tra là 100.168.100.20. IP cùng
lớp A và cùng Default gateway, Preferred DNS Server với máy Server.
Nguyễn Quốc Đạt
Trang 16
Bài thu hoạch thực tập tốt nghiệp Cửa hàng Tin học PGT
H19: Đặt IP từ máy trạm để join máy trạm vào Domain
Sau khi đã đặt địa chỉ IP cho máy trạm, thực hiện gia nhập vào Domain từ máy
trạm. Chuột phải vào My Computer, chọn Properties, chọn tiếp tab Computer Name,
click vào mục change để thay đổi miền gia nhập. Tại đây, tích chọn Member of
Domain, nhập tên miền của mạng cần gia nhập vào ô.
H20: Chọn Member of Domain, nhập tên domain
Máy trạm dựa trên miền đã khai báo để tìm đến Domain Controller gần nhất và gia
nhạp vào mạng, Server sẽ yêu cầu xác thực với một tài khoản người dùng cấp miền có
Nguyễn Quốc Đạt
Trang 17
Bài thu hoạch thực tập tốt nghiệp Cửa hàng Tin học PGT
quyền quản trị, nhập tên và mật khẩu của người quản trị để gia nhập. Các máy trạm
khác khi muốn truy cập vào Domain cung phải làm tương tự
H21: Nhập tên và mật khẩu của Admin để gia nhập
Sau khi xác thực chính xác và hệ thống chấp nhận máy trạm này gia nhập vào miền
thì hệ thống xuất hiện thông báo thành công và yêu cầu Reboot lại để đăng nhập vào
mạng.
Khi máy trạm khởi động lại, hộp thoại Log on to Windows có thêm một mục là
Log on to, cho phép chọn một trong hai phần là PHUCHAI và this computer, chọn
PHUCHAI để gia nhập vào Domain bằng tài khoản của Admin.
2. Tạo Group và User cho Domain
Sau khi thăng cấp Active Directory, tiến hành tạo mới các Nhóm (Groups) và các
tài khoản người dùng (Users). Theo kết quả phân tích ở phần trước, ta có thể chia hệ
thống sử dụng máy tính của doanh nghiệp Phúc Hải có thể chia làm 5 Group là các
Group: Ban Giám Đốc, Phòng Vật tư, Phòng Hành chính, Phòng Kinh doanh và Phòng
Kế toán. Ban Giám đốc bao gồm 1 Giám đốc và 2 Phó Giám đốc, các phòng ban có
Trưởng Phòng, Phó Phòng và các nhân viên trực thuộc các phòng.
Việc phân quyền truy cập máy chủ của các nhân viên trong Doanh nghiệp như sau:
Ban Giám đốc có thể truy cập vào hệ thống máy chủ bất cứ thời gian nào và bất cứ địa
điểm nào, các trưởng phòng thì có thể truy cập vào giờ hành chính tất cả các ngày
trong tuần, còn các nhân viên thì chỉ có thể truy cập vào hệ thống máy chủ trong giờ
hành chính từ thứ 2 đến thứ 7, trừ ban giám đốc, còn lại các nhân viên khác chỉ có thể
truy cập vào hệ thống máy chủ bằng máy tính cục bộ của doanh nghiệp hoặc các máy
tính xác định sẵn, các User đều phải thay đổi mật khẩu ngay lần đăng nhập đầu tiên.
Trước khi tạo Group và User, ta phải chỉnh sửa thiết lập password policy cho User
bằng cách vào Start, chọn Administrative Tool/Domain Security Policy, trong hộp
thoại Default Domain Security Settings chọn Account Policies/ Password Policy,
double click vào các mục ở trong Password Policy để chỉnh sửa, các mục được đặt
như hình H22. Việc chỉnh sửa này để dễ dàng trong việc tạo mật khẩu của User.
Nguyễn Quốc Đạt
Trang 18
Bài thu hoạch thực tập tốt nghiệp Cửa hàng Tin học PGT
H22: Chỉnh sửa thiết lập Password Policy cho User
Tương tự, ta cũng vào Start/ Administrative Tool và chọn mục Domain Controller
Security Policy/ Account Policies/ Password Policy để chỉnh sửa thiết lập chế độ an
ninh cho Domain Controller, các thiết lập tương tự như việc thiết lập trong Domain
Security Policy đã làm ở trên.
H23: Thiết lập chế độ an ninh cho Domain Controller
Sau khi đã hoàn tất thiết lập chế độ an ninh, vào Start chọn Run, gõ vào câu lệnh:
gpupdate /force và nhấn OK để refesh những thiết lập đã cài đặt.
Nguyễn Quốc Đạt
Trang 19
Bài thu hoạch thực tập tốt nghiệp Cửa hàng Tin học PGT
H24: Gõ lệnh gpupdate /force
H25: Hệ thống tự động refresh để lưu những thiết lập vừa tạo
a/ Tạo tài khoản người dùng (User):
Tại máy Server chọn Start/ Administrative Tool/ Active Directory Users and
Computers, cửa sổ hiển thị tiếp theo chọn vào Domain của hệ thống là phuchai.com,
sau đó chọn mục Users. Để tạo mới một User, chuột phải chọn New/ User (H26).
H26: Chuột phải chọn New/ User để tạo mới một User
Nguyễn Quốc Đạt
Trang 20
Bài thu hoạch thực tập tốt nghiệp Cửa hàng Tin học PGT
Cửa sổ New Object – User hiện ra, nhập thông tin của User vào các ô,ba ô đầu tiên
có thể bỏ trống, sau đó nhấn Next để tiếp tục.
H27: Nhập thông tin của User, sau đó nhấn Next
Tiếp theo, nhập mật khẩu cho User, tích chọn ô User must change password at
next logon, để thiết đặt cho User phải thay đổi mật khẩu khi đăng nhâp lần đầu tiên,
nếu như trước đó không chỉnh sửa thiết lập Password Policy thì bước này hệ thống có
thể sẽ báo lỗi do đặt mật khẩu không đúng với mặc định thiết lập ở Password Policy.
H28: Nhập mật khẩu cho User, sau đó nhấn Next
Sau đó nhấn Finish, và tài khoản User đã được tạo mới, tương tự đối với các tài
khoản khác cũng thực hiện các bước trên.
b/ Tạo tài khoản nhóm (Group):
Cũng trong mục User chuột phải, chọn New/ Group.
Hộp thoại tiếp theo nhập tên nhóm là “Ban Giam Doc” vào ô Group Name, ô pre-
Windows 2000 sẽ tự động phát sinh, chọn loại nhóm ở Group scope là Global, sau đó
Nguyễn Quốc Đạt
Trang 21
Bài thu hoạch thực tập tốt nghiệp Cửa hàng Tin học PGT
nhấn OK (H29), việc tạo một nhóm đã hoàn thành. Thực hiện tương tự đối với các
nhóm Phòng ban khác.
H29: Tạo mới Group Ban Giam Doc
Để thêm User vào Group ta chỉ việc double click vào Group đó rồi chọn Tab
Members, click chọn Add, sau đó nhập tên của User vào ô trống, nhấn nút Check
Name để kiểm tra User có đúng hay không! Nếu như chúng ta quên tên User có thể
chọn Advances, chọn Find Now, sau đó tìm và chọn User muốn thêm vào Group, nhấn
OK và Apply sau khi đã hoàn thành. Hình H30 minh họa việc thêm User vào Group
Ban Giam Doc, các Group khác tiến hành tương tự .
H30: Thêm User vào Group
Nguyễn Quốc Đạt
Trang 22
Bài thu hoạch thực tập tốt nghiệp Cửa hàng Tin học PGT
Cũng có thể làm theo cách thứ hai bằng cách double click vào tên User và chọn
Tab Member of, sau đó nhập tên Group, nhấn Check Name để kiểm tra hoặc chọn
Advances/ Find Now sau đó tìm và chọn tên Group tương ứng.
c/ Phân quyền truy nhập Domain cho User
Như đã phân tích ở trên, các thành viên Ban Giám đốc sẽ có quyền truy cập vào
Domain tại mọi thời điểm, và mọi máy tính. Các Trưởng phòng và Phó phòng thì có
thể truy cập trong giờ hành chính vào tất cả các ngày trong tuần , các nhân viên thì chỉ
được đăng nhập trong giờ hành chính từ thứ 2 đến thứ 7, hai loại đối tượng này chỉ
được đăng nhập bằng máy tính cục bộ của doanh nghiệp hoặc máy tính do người quản
trị mạng xác định trước.
Quá trính này thực hiện lần lượt từng User, người quản trị sẽ lần lượt cấp quyền
truy cập vào hệ thống cho mỗi User . Dưới đây sẽ minh họa việc cáp quyền cho một
nhân viên trong doanh nghiệp, các thành viên khác tiến hành tương tự .
Chẳng hạn cấp quyền truy cập cho nhân viên tên là Lê Thị Hương, chức vụ là
Trưởng phòng kế toán, các bước tiến hành như sau: cũng trong mục User của Domain
phuchai.com double click vào tên User Le Thi Huong, hộp thoại Le Thi Huong
Properties xuất hiện, chọn tab Account, tại đây chọn tiếp mục Logon Hours để thiết
lập thời gian truy cập cho nhân viên này.
H31: Chọn mục Logon Hours để thiêt lập thời gian truy cập
Trong hộp thoại Logon Hours for Le Thi Huong, tùy chỉnh thời gian truy cập vào
hệ thống bằng cách quét chọn vùng thời gian ứng với đối tượng sau đó tích chọn
Logon Permitted để mặc định, sau đó nhấn OK. Le Thi Huong là trưởng phòng cho
nên thời gian truy cập là vào giờ hành chính tất cả các ngày trong tuần . Đối với các
đối tượng thuộc Ban Giám Đốc thì vùng Logon Permitted (vùng màu xanh) sẽ chọn
tất cả các ô. Đối với các nhân viên thì vùng chọn sẽ không có ngày Chủ Nhật.
Nguyễn Quốc Đạt
Trang 23
Bài thu hoạch thực tập tốt nghiệp Cửa hàng Tin học PGT
H32: Chọn vùng thời gian, sau đó tích chọn Logon Permitted
Cũng tại hộp thoại Le Thi Huong Properties, chọn mục Log On To để thiết lập
phương tiện truy cập. Tích chọn The following computers, sau đó nhập tên máy tính
muốn cho gia nhập vào Domain, rồi nhấn nút Add để cho phép. Le Thi Huong được
phép truy cập vào hệ thống Domain bằng máy trạm tại doanh nghiệp, là máy tính hiện
nhân viên này đang sử dụng ở công ty có tên là TPketoan, và một máy tính cá nhân có
tên là Lethihuong (H33). Sau khi hoàn thành nhấn OK và Apply .
H33: Nhập tên máy tính cho phép truy cập sau đó nhấn Add để cho phép
Thực hiện tương tự đối với các nhân viên khác, riêng Ban Giám đốc thì trong mục này
sẽ tích chọn All computer cho phép truy cập vào hệ thống Domain bằng mọi máy tính.
Kiểm tra tại máy trạm:
Bây giờ ta sẽ kiểm tra User Le Thi Huong gia nhập vào hệ thống Domain từ máy
trạm . Một điều cần chú ý là máy tính đăng nhập vào phải là máy tính có tên là
Lethihuong hoặc TPketoan (điều này bắt buộc bởi như đã phân tích ở phần trên, User
Nguyễn Quốc Đạt
Trang 24
Bài thu hoạch thực tập tốt nghiệp Cửa hàng Tin học PGT
Le Thi Huong chỉ được đăng nhập vào Domain bằng máy tính có tên máy là một trong
hai tên trên, nếu đăng nhập ở máy tính khác thì sẽ không được phép).
Nhập tên User và mật khẩu của nhân viên Lê Thị Hương, ở mục Log on to chọn
PHUCHAI để đăng nhập vào Domain phuchai.com. Sau khi nhấn nút OK để đăng
nhập, hệ thống sẽ hiện ra thông báo User phải đổi mật khẩu trong lần đầu tiên đăng
nhập (H34), như vậy là tài khoản của User Le Thi Huong đã được chập nhận, và điều
cần làm bây giờ là thay đổi mật khẩu của User để đăng nhập vào Domain. Nhấn OK để
chấp nhận thay đổi mật khẩu.
H34: Yêu cầu thay đổi mật khẩu trong lần đầu tiên đăng nhập
Sau khi thay đổi mật khẩu (H35), hệ thống sẽ báo Your password has been
changed, nhấn OK để truy cập vào Domain, nếu thời điểm đăng nhập là thời gian cho
phép (từ 6 giờ sang đến 6 giờ tối) thì hệ thống sẽ cho phép User này đăng nhập vào
Domain, ngược lại nếu như thời điểm đăng nhập không phải là thời gian cho phép thì
hệ thống sẽ không cho phép User này đăng nhập (H36).
H35: Thay đổi mật khẩu
Nguyễn Quốc Đạt
Trang 25