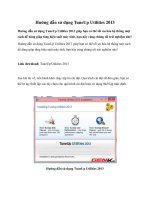Hướng dẫn sử dụng Mapinfo 6.0 pot
Bạn đang xem bản rút gọn của tài liệu. Xem và tải ngay bản đầy đủ của tài liệu tại đây (894.33 KB, 42 trang )
HƯỚNG DẪN SỬ DỤNG
MAPINFO 6.0
1
2
CHƯƠNG III
GIỚI THIỆU THỰC ĐƠN VÀ CÁC CHỨC NĂNG CƠ BẢN CỦA MAPINFO
Nội dung của chương này là giới thiệu qua các chức năng trong hệ thống
thực đơn của MapInfo 6.0 và nêu vắn tắt ý nghĩa của từng mục thực đơn.
Trong các chương sau sẽ trình bày chi tiết các lệnh và các chức năng thường
dùng nhất của MapInfo
I. Làm quen với phần mềm MapInfo 6.0
Chúng ta có thể khởi động gọi phần mềm MapInfo trực tiếp từ biểu
tượng thực đơn của chương trình. Sau vài giây, trên màn hình sẽ hiển thị ra 1
Logo của phần mềm và sau đó là một cửa sổ hộp hội thoại nhanh (Quick Start
Dialog) như sau:
Hộp hội thoại này có các chức năng sau:
- Restore Previous session (khôi phục lại tình trạng làm việc trước đây):
Nếu chọn chức năng này và sau đó bấm chọn OK thì trên màn hình sẽ hiển
thị toàn bộ nguyên trạng thông tin mà trước đó chúng ta thoát khỏi chương
trình MapInfo.
- Open Last Used Workspace (mở trang làm việc sử dụng lần cuối cùng):
Nếu chọn chức năng này và sau dó bấm chọn OK chúng ta sẽ thực hiện mở lại
3
trang làm việc đã sử dụng lần cuối cùng trước khi thoát ra khỏi
MaplnfoMapInfo.
- Open a Workspace (mở một trang làm việc đã có): Nếu chọn chức năng
này và sau đó bấm chọn OK màn hình sẽ hiện ra hộp hội thoại mở file của
môi trưường Windows khi đó chúng ta sẽ thực hiện chọn tên của trang làm
việc và chọn nút Open để mở trang làm việc đã chọn.
- Open a Table (mở một bảng thông tin đã có): Nếu chọn chức năng này
và sau đó bấm chọn OK màn hình sẽ hiện ra hộp hội thoại mở file của môi
trưường Windows khi đó chúng ta sẽ thực hiện chọn tên của Table và chọn
nút Open để mở Table đã chọn.
Nếu không muốn truy nhập vào các chức năng trên của hộp hội thoại
nhanh thì chúng ta có thể bấm chọn nút Cancel để trở về màn hình trắng của
chương trình MapInfo.
Trong màn hình này chúng ta thấy:
- Thanh tiêu đề của chưương trình ở vị trí trên cùng.
- Tiếp theo là thanh thực đơn chính của chương trình.
- Tiếp theo là biểu tượng thực đơn chính của chương trình.
- Phía dưới màn hình là thanh trạng thái.
- Hai hộp công cụ (Main và Drawing).
4
Thanh tiêu đề
Thực đơn chínhCác biểu tượng thực đơn chính
Thanh trạng thái
Hai hộp
công cụ
II. Làm quen với thực đơn của hệ thống
+ Thực đơn File:
- New Table: Tạo ra một lớp thông tin mới.
- Open Table: Mở một lớp thông tin đã có.
- Open DBMS Table: Mở 1 Table bằng cách kết nối và truy xuất cơ sở
dữ liệu từ xa . Chức năng này chỉ nổi lên khi có sự kết nối với cơ sở dữ liệu từ
xa
- Open Workspace: Mở một trang làm việc đã có.
- Close Table: Đóng các lớp thông tin đang mở.
- Close All: đóng tất cả lớp thông tin đang mở.
- Close DBMS Connection: Đóng kết nối với cơ sở dữ liệu từ xa
- Save Table: Ghi lại một lớp thông tin đang mở khi được sửa đổi nội
dung. Chức năng này chỉ hiện lên khi đã có 1 table bị thay đổi nội dung
- Save Copy As: Ghi một Table đang mở vào đĩa với tên khác hoặc đến
vị trí khác. Chức năng này chỉ hiện lên khi có ít nhất 1 table đã được mở
- Save Query: Ghi lại 1 Table Query. Chức năng này chỉ hiện lên khi đã
có có ít nhất 1 table đã được mở và đã có sự lựa chọn trong 1 table nào đó.
Mỗi lần lựa chọn MapInfo sẽ tạo ra một Table Query chứa các đối tượng
được chọn ở lần đó và đánh số thứ tự tăng dần (Query1, Query2 )
5
- Save Workspace: Ghi lại một trang làm việc vào đĩa từ.
- Save Window As: Ghi hình ảnh của một cửa sổ thông tin đang mở vào
đĩa từ dưới dạng File ảnh.
- Revert Table: Trở lại trạng thái sau lần ghi cuối cùng của một lớp đang
mở. Chức năng này chỉ hiện lên khi đã có 1 Table bị thay đổi nội dung
- Run MapBasic program: Chạy một ứng dụng viết trong ngôn ngữ
MapBasic.
- Page Setup: Thiết lập trang giấy của thiết bị in .
- Print: Thực hiện in các thông tin ra thiết bị in .
- Danh sách các lớp thông tin đã mở từ trước .
- Exit: Thoát ra khỏi chương trình MapInfo
+ Thực đơn Edit
- Undo: Loại bỏ tác dụng của lệnh trước đó. Chức năng này chỉ hiện lên
khi đã có 1 thao tác lệnh nào đó với các table đã mở
- Cut: Cắt bỏ các đối tượng đã chọn và đưa vào bộ nhớ đệm. Chức năng
này chỉ hiện lên khi có 1 table ở chế độ sửa chữa được và phải có ít nhất 1 đối
tượng được lựa chọn
- Copy: Sao chép các đối tượng đã chọn vào bộ nhớ đệm Chức năng
này chỉ hiện lên khi có ít nhất 1 đối tượng của 1 lớp được chọn
- Paste: Dán các đối tượng đang lưu trong bộ nhớ đệm vào Layer đang ở
chế độ sửa được. Chức năng này chỉ hiện lên khi đã thực hiện 1 lệnh Cut hoặc
Copy và có 1 table đang ở chế độ sửa chữa được
- Clear: Xoá các đối tượng đã chọn và bản ghi thuộc tính của đối tượng.
Chức năng này chỉ hiện lên khi đã chọn đối tượng của 1 lớp ở chế độ sửa
chữa được
- Clear Map Obiects Only: Chỉ xóa các đối tượng bản đồ đã chọn. Chức
năng này chỉ hiện lên khi đã chọn đối tượng của 1 lớp ở chế độ sửa chữa.
6
- Reshape: Hiện các đỉnh của đối tượng dạng line, polyline, region đã
chọn tại layer đang ở chế độ sửa được. Chức năng này chỉ hiện lên khi khi đã
chọn 1 đối tượng dạng vùng (Region) hoặc đường đa tuyến (Polyline) của
lớp sửa chữa được
- New Row: Thêm một bản ghi mới vào lớp thông tin biên tập
- Get lnfo: Hiển thị hộp thông tin về đối tượng đã chọn.
+ Thực đơn Tools
- Crystal Report: Tạo một báo cáo từ các dữ liệu thuộc tính
- Tool Manager: Hộp quản lý các công cụ của MapInfo hoặc các ứng
dụng viết bằng Mapbasic
- Universal Translator: Công cụ chuyển đổi các file của các chương trình
khác (Autocad, Microstation) về MapInfo
+ Thực đơn Objects
- Set Target: Đánh dấu các đối tượng đã chọn thành đối tượng mục tiêu.
Chức năng này chỉ hiện lên khi khi đã chọn đối tượng dạng vùng (Region)
hoặc đường đa tuyến (Polyline) của lớp sửa chữa được
- Clecar Target: Loại bỏ việc chọn đánh đấu mục tiêu của các đối tượng.
Chức năng này chỉ hiện lên khi đã thực hiện lệnh “Set Target” ở trên
7
- Combine: Nối các đối tượng cùng kiểu (cùng là đường hoặc cùng là
vùng) đã chọn thành một đối tượng mới. Chức năng này chỉ hiện lên khi đã
chọn ít nhất 2 đối tượng cùng kiểu là đường hoặc là vùng của lớp sửa chữa
được
- Split: Phân tách đối tượng mục tiêu theo đối tượng dạng vùng đã chọn
thành các đối tượng mới Chức năng này chỉ hiện lên khi đã đánh dấu các đối
tượng đã chọn thành đối tượng mục tiêu bằng lệnh “Set Target” và ít nhất 1
đối tượng dạng vùng được chọn
- Erase: Xóa một phần của đối tượng mục tiêu theo theo đối tượng dạng
vùng đã chọn. Phần bị xoá nằm trong các đối tượng dạng vùng. Chức năng
này chỉ hiện lên khi đã đánh dấu các đối tượng đã chọn thành đối tượng mục
tiêu bằng lệnh “Set Target” và ít nhất 1 đối tượng dạng vùng được chọn
- Erase Outside: Xóa một phần của đối tượng mục tiêu theo đối tượng
dạng vùng đã chọn. Phần bị xoá nằm ngoài ranh giới các đối tượng dạng vùng
này. Chức năng này chỉ hiện lên khi đã đánh dấu các đối tượng đã chọn thành
đối tượng mục tiêu bằng lệnh “Set Target” và ít nhất 1 đối tượng dạng vùng
được chọn
- Overlay Nodes: Tạo điểm nút (đỉnh) cho đối tượng mục tiêu dạng vùng
hoặc đường tại vị trí giao nhau với các đối tượng khác được chọn. Chức năng
này chỉ hiện lên khi đã đánh dấu các đối tượng đã chọn thành đối tượng mục
tiêu bằng lệnh “Set Target” và ít nhất 1 đối tượng dạng vùng hoặc đường
được chọn
- Buffer: Tạo ra đối tượng đệm bao quanh đối tượng được chọn. Chức
năng này chỉ hiện lên khi 1 đối tượng dạng vùng hoặc đường được chọn và
phải có 1 lớp bản đổ được đặt ở chế độ sửa chữa được
- Convex Hull: Nối tất cả các đỉnh lồi nhất của các đối tượng đang được
chọn thành một vùng. Chức năng này chỉ hiện lên khi 1 đối tượng dạng vùng
hoặc đường được chọn và phải có 1 lớp bản đổ được đặt ở chế độ sửa chữa
được
- Enclose: Đóng vùng cho các đối tượng dạng đường đang được chọn
nếu các đường này tạo thành vùng khép kín. Chức năng này chỉ hiện lên khi
đã lựa chọn các đối tượng dạng Polyline và 1 lớp bản đổ được đặt ở chế độ
sửa chữa được
- Check Region: Kiểm tra đối tượng dạng vùng và đánh dấu những nơi
tự cắt (vặn vỏ đỗ)
- Smooth: Làm trơn đối tượng dạng đường đã chọn. Chức năng này chỉ
hiện lên khi đã lựa chọn các đối tượng dạng Polyline cuả lớp sửa chữa được
8
- Unsmooth: Loại bỏ sự làm trơn của đối tượng đã bị tác dụng của chức
năng Smooth Chức năng này chỉ hiện lên khi đã lựa chọn các đối tượng dạng
Polyline đã được Smooth của lớp sửa chữa được
- Convert to Regions: Chuyển đối tượng đường thành đối tượng vùng.
Chức năng này chỉ hiện lên khi đã chọn đối tượng đường của lớp sửa chữa
được.
- Convert to Polylines: Chuyển đối tượng vùng thành đối tượng đường.
Chức năng này chỉ hiện lên khi đã chọn đối vùng đường cuả lớp sửa chữa
được.
+ Thực đơn Query
Màn hình thực đơn của chức năng này như sau:
:
- Select: Cho phép chọn các đối tượng theo các chỉ tiêu cho trước. Chức
năng này chỉ hiện lên khi có ít nhất 1 table đã được mở
- SQL Select: Cho phép chọn các đối tượng theo các chỉ tiêu cho trước
và thực hiện đồng thời việc tổng hợp các dữ liệu thuộc lính cho các dữ liệu
được chọn theo ngôn ngữ SQL. Chức năng này chỉ hiện lên khi có ít nhất 1
table đã được mở
- Select All from : Cho phép chọn tất cả các đối tượng trong một lớp
đối tượng cho trước đang mở nằm trên cùng trong cửa sổ bản đồ. Chức năng
này chỉ hiện lên khi có ít nhất 1 table đã được mở
- Unselect All: Loại bỏ sự chọn toàn bộ các đối tượng đang được chọn.
Chức năng này chỉ hiện lên khi đã có ít nhất 1 đối tượng được chọn
- Find: Tìm kiếm các đối tượng theo một chỉ tiêu cho trước. Chức năng
này chỉ hiện khi ít nhất một bảng được mở phải có trường được đánh chỉ số
- Find Selection: Tìm và hiển thị các đối tượng dang chọn vào cứa số bản
đồ hiện thời trên màn hình. Chức năng này chỉ hiện lên khi đã có ít nhất 1 đối
tượng được chọn
- Calculate Statistics: Hiến thị cửa sổ tính toán thống kê.
9
+ Thực đơn Table:
- Update Column: Cập nhật giá trị của các trường dữ liệu trong Table;
thực hiện liên kết các đối tượng trong các Table theo trường dữ liệu thuộc tính
chung và theo phân bố không gian.
- Append Rows to Table: Ghép nối các bản ghi của hai Table có cùng cấu
trúc dữ liệu thành một Table mới. Chức năng này đòi hỏi phải có ít nhất 2
Table được mở
- Geocode: Thực hiện địa mã hóa các đối tượng trong Table .
- Create Points: Tạo ra đối tượng điểm dựa vào các trường tọa độ của
chúng – Bảng được mở phải có 2 cột chứa toạ độ X và Y
- Combine Objects using Column: Tổng hợp các đối tượng theo giá trị
của các trường dữ liệu.
- Import: Nhập các file đồ hoạ từ các khuôn dạng (Format) khác vào
MapInfo.
- Export: Xuất các dữ liệu trong một lớp ra các khuôn dạng (Format) trao
đổi đồ họa với các hệ thống khác.
- Maintenance: Thực đơn quản lý và thực hiện các thao tác về Table
trong hệ thống. Đây là thực đơn con nó bao gồm các chức năng xác định cấu
trúc dữ liệu cho lớp thông tin Table Structure, xóa Table, đổi tên Table, đóng
gói dữ liệu - Pack Table và các chức khác về DBMS Ole .
- Raster: Thực đơn quản lý Và thực hiện các thao tác về các Table hình
ảnh trong hệ thống. thực đơn này cho phép ta thay đổi tính chất của File ảnh
gốc và đăng ký hình ảnh vào trong cửa sổ bản đồ hiện thời.
+ Thực đơn Option
10
Trong này có các mục sau:
- Line Style: Thay đồi thuộc tính thể hiện của các đối tượng đường .
- Region Style: Thay đổi thuộc tính thể hiện của các đối tượng vùng.
- Symbol Slyle: Thay đổi thuộc tính thể hiện của các đối tượng điểm.
- Text Style: Thay đổi thuộc tính thể hiện của các đối tượng chữ.
- Toolbars: Điều khiển sự hiển thị của các hộp công cụ
- Show Theme Legend Window: Hiển thị cửa sổ ghi chú của bản đồ
chuyên đề.
- Show Statistics Window: Hiển thị cửa sổ thống tin thống kê.
- Show Mapbasic Window: Hiển thị cửa sổ câu lệnh của Mapbasic.
- Hide Status bar: Tắt/hiện thanh trạng thái của hệ thống.
- Custom Colors: Định nghĩa thêm màu mới và chọn màu cho hệ thống.
- Preferences: Xác định các tham số chung cho hệ thống.
+ Thực đơn Window
- New Browser Window: Mở cửa sổ thông tin xét duyệt (Browser).
11
- New Map Window: Mở cửa sổ thông tin bản đồ (Mapper).
- New Graph Window: Mở cửa sổ thông tin biểu đồ (Graph).
- New Layout Window: Mở cửa sổ tạo trang trình bày (Layout).
- New Rcdistrict Window: Mở cửa sổ thông tin phân nhóm (Redistrict).
- Redraw Window: Vẽ lại màn hình .
- Tile Windows: Sắp xếp và trải đều các cửa sổ thông tin đang mở trong
MapInfo.
- Cascacle Windows: Sắp xếp các cửa sổ thông tin đang mở theo lớp.
- Arrange Icons: Sắp xếp các biểu tượng của hệ thống vào màn hình hiện
tại
- Danh sách các cửa sổ thông tin đang mở.
+ Thực đơn Help
- MaplnfoMapInfo Help Topics: Gọi thông tin trợ giúp của hệ thống theo
các chủ đề tra cứu.
- MaplnfoMapInfo on the Web: Gọi thông tin trợ giúp của hệ thống trên
các trang Web trong mạng Internet.
- MapInfo Data Product on the Web: Các sản phẩm dữ liệu của MapInfo
trên các trang Web trong mạng Internet
- MapInfo Data and Solution for Europe: Dữ liệu MapInfo và các giải
pháp đối với châu Âu
- About MaplnfoMapInfo: Hiển thị các thông tin về hãng.
Khi chúng ta thực hiện mở các cửa sổ thông tin trong thực đơn Window
thì trên thanh thực đơn sẽ tự động hiện ra các thực đơn về chúng tương ứng
như:
1 - Thực đơn Map (chỉ xuất hiện khi có cửa sổ bản đồ và cửa sổ này phải
đang ở trạng thái active) gồm:
12
- Layer Control: Gọi hộp hội thoại quản lý các lớp của bản đồ được mở
tại cửa sổ trên cùng (Active Window).
- Create 3D Map: Tạo bản đồ mô hình hoá 3 chiều
- Create Thematic Map: Tạo ra các bản đồ chuyên đề .
- Modify Thematic Map: Biên tập lại các bản đồ chuyên đề đã có
- Create Legend: Tạo chú giải cho bản đồ hiện thời
- Change View: Thay đổi tầm nhìn của cửa sổ bản đồ.
- Clone View: T'ạo ra mội cửa sổ bản đồ mới giống hệt cửa sổ cũ.
- Previous View: Trở lại tầm nhìn trước đó.
- View Entire Layer: Hiển thị toàn bộ các đối tượng của 1 hoặc tất cả các
lớp thông tin trong một cửa sồ bản đồ xác định.
- Clear Custom Labels: Loại bỏ các nhãn đối tượng do người dùng tự
thêm.
- Save Cosmetic Objects: Ghi lại các thông tin nằm trong lớp trung gian
của bản đồ vào 1 lớp đã có trên bản đồ vào hoặc lớp mới.
- Clear Cosmetic Objects: Loại bỏ các thông tin nằm trong lớp trung gian
của bản đồ.
- Set Clip Region: Hiển thị cửa sổ thông tin của đối tượng đã trong 1
vòng đã chọn.
- Clip Region On: Phân tách đối tượng đã chọn thành một cửa sổ thông
tin .
13
- Digilizer Setup: Cài đặt bàn số hóa .
- Option: Xác định các tham số liên quan đến cửa sổ bản đồ.
+ Thực đơn Browser:
- Pick Fields: Chọn các trường dữ liệu .
- Options: Xác định các tham số điều khiển của cửa sổ xét duyệt .
+ Thực đơn Graph.
- Formating: Định dạng cho các khung trang trí của đồ thị
- General Option: Tuỳ chọn chung để thay đổi cách hiển thị biểu đồ, đồ
thị
- Series Option: Thay đổi hiển thị của đồ thị được chọn
- Grid & Scale: Thay đổi các thông số hiển thị (hiển thị các trục,tỷ lệ,
nhãn, con số, đường lưới) của đồ thị
- Title: Thay đổi các tiêu đề của đồ thị
14
- 3D View Angle: Thay đổi góc nhìn đối với đồ thị dạng 3 chiều
- Save As Template: Ghi đồ thị hiện thời thành dạng đồ thị mẫu
+ Thực đơn Redistrict
- Assign Selected Objects: Gán các đối tượng đã chọn cho nhóm .
- Set Target District from Map: Xác định nhóm mục tiêu từ cửa sổ thông
tin bản đồ.
- Add District: Thêm một nhóm .
- Delete Target District: loại bỏ nhóm mục tiêu .
- Options: Xác định các tham số điều khiển của cửa sổ phân nhóm.
+ Thực đơn Layoul.
- Change Zoom: Thay đổi tỷ lệ hiển thị của trang trình bày.
- View Actual Size: Hiển thị trang trình bày theo kích thưước thực.
- View Entire Layout: Hiển thị toàn bộ nội dung của trang trình bày vào
một cửa sổ trình bày.
- Previous View: Trở 1ại tỷ lệ hiển thị trước của trang trình bày.
15
- Bring to Front: Chuyển đối tượng của trang trình bày về phía trước .
- Send to back: Chuyển đối tượng của trang trình bày về phía sau.
- Align Objects. Căn các đối tượng của trang trình bày.
- Create Drop Shadows: Tạo bóng cho các đối tượng trong trang trình
bày đã chọn .
- Options: Xác định các tham số điều khiển của cửa sổ trang trình bày.
III. Các thanh công cụ của MapInfo
Trong MaplnfoMapInfo có hai thanh công cụ chủ yếu và chúng hiển thị
đồng thời với màn hình thực đơn khi chúng ta gọi khởi dộng phần mềm:
1. Thanh công cụ chính (Main tools box):
Trong hộp công cụ chính này ý nghĩa của các biểu tượng theo thứ tự từ
trên xuống dưới và từ trái qua phải như sau:
- Biểu tượng công cụ chọn đối tượng.
- Biểu tượng công cụ chọn các đối tượng theo một cửa sổ.
- Biểu tượng công cụ chọn các đối tượng theo một vòng tròn .
- Biểu tượng công cụ chọn các đối tượng theo một đa tuyến kín
- Biểu tượng công cụ chọn các đối tượng trong một vùng đa tuyến
khép kín có sẵn.
- Biểu tượng công cụ bỏ lựa chọn tất cả các đối tượng
- Biểu tượng công cụ chọn biểu đồ, đồ thị
- Biểu tượng công cụ phóng to bản đồ.
- Biểu tượng công cụ thu nhỏ bản đồ.
16
Hộp công cụ
chính (Main
Tols Box)
Hộp công cụ
vẽ (Drawing
Tools Box)
- Biểu tượng công cụ thay đổi tầm nhìn của cửa sổ bản đồ.
- Biểu tượng công cụ dịch chuyển màn hình .
- Biểu tượng công cụ hiển thị cửa sổ thông tin đối tượng.
- Biểu tượng công cụ hiển thị tự dộng nhãn đối tượng.
- Biểu tượng công cụ nhân bản cửa sổ thông tin bản đồ.
- Biểu tượng công cụ điều khiển các lớp thông tin.
- Biểu tượng công cụ đo khoảng cách trên màn hình .
- Biểu tượng công cụ điều khiển hiển thị cửa sổ ghi chú (Legend).
- Biểu tưượng công cụ điều khiển hiển thị cửa sổ thống kê.
- Biểu tượng công cụ đặt nhóm đối tượng đã chọn thành nhóm đối
tượng mục tiêu
- Biểu tượng công cụ gán đối tượng District đã chọn .
- Biểu tượng công cụ hiển thị đối tượng đã phân tách thành
cửa sổ độc lập.
- Biểu tượng công cụ phân tách đối tượng chọn
thành đối tượng độc lập.
2.Thanh công cụ vẽ (Drawing tools box):
Trong hộp công cụ này ý nghĩa của các biểu tượng theo thứ tự từ trên
xuống dưới và từ trái qua phải như sau:
- Biểu tượng công cụ tạo đối tượng điểm (Point).
- Biểu tượng công cụ tạo đối tượng đường thẳng (Line).
- Biểu tượng công cụ tạo đối tượng đường đa tuyến (Polyline).
- Biểu tượng công cụ tạo đối tượng cung tròn (Arc).
- Biểu tượng công cụ tạo đối tượng vùng (Region).
- Biểu tượng công cụ tạo vòng ellip.
- Biểu tượng công cụ tạo hình chữ nhật .
- Biểu tượng công cụ tạo hình chữ nhật tròn góc.
- Biểu tượng công cụ tạo đối tượng chữ (Text).
- Biểu tượng công cụ tạo các khung cửa sổ (Frame) trên trang trình
bày.
- Biểu tượng công cụ điều khiển bật/tắt các điểm nút của đối tượng.
- Biểu tượng công cụ tạo thêm điểm nút cho đối tượng.
17
- Biểu tượng công cụ xác định tham số thuộc tính thể hiện của đối
tượng điểm.
- Biểu tượng công cụ xác định tham số thuộc tính thể hiện của đối
tượng đường.
- Biểu tượng công cụ xác định tham số thuộc tính thể hiện của đối
tượng vùng.
- Biểu tượng công cụ xác định tham số thuộc tính thể hiện của đối
tượng chữ.
3. Điều khiển tắt/bật các hộp công cụ
Thông thường khi khởi động gọi phần mềm MaplnfoMapInfo thì các hộp
công cụ trên đã hiện ra trên màn hình máy tính (đó là lựa chọn ngầm định của
hệ khống). Nếu chúng ta muốn tắt chúng đi khỏi màn hình thì có thể nháy đúp
chuột vào nút điều khiển của cửa sổ hộp công cụ hoặc bấm chuột vào nút điều
khiển rồi sau đó chọn Close (tương tự nhưư các cửa sổ trong môi trường
Windows). Chúng ta cũng có thể chọn điều khiển từ thực đơn của hệ thống,
vào thực đơn Options rồi chọn Toolbar khi đó màn hình hiện ra hộp hội thoại
sau:
Ta chọn tên của hộp công cụ cần bật hoặc tắt rồi sau đó đánh dấu hoặc
loại bỏ đánh dấu các lựa chọn vào hộp kiểm tra (Check box) Show hoặc
Floating nếu chúng ta muốn di chuyển hộp công cụ đó. Chúng ta cũng có thể
đặt cố định các lựa chọn (điều khiển các hộp công cụ thành các giá trị ngầm
định của hệ thống bằng cách đánh dấu ô Save as Default)
Chọn ô Color Button dể đặt màu cho các nút biểu tượng công cu.
Chọn ô Large Button dể đặt độ lớn cho các nút biểu tượng công cụ.
18
Chọn ô Show Tooltips để hiển thị chú giải nội dung cho các nút biểu
tượng công cụ. Chọn ô Save as Default để ghi lại các lựa chọn trên cho các
biểu tượng công cụ thành các giá trị ngầm định.
Sau khi chọn xong các lựa chọn điều khiển nhấp chọn OK để thực hiện.
Nhấp Cancel để loại bỏ và nhấp nút Help để gọi trợ giúp. Có thể chọn các hộp
công cụ trên màn hình và di chuyển nó đến vị trí mà chúng ta muốn hoặc tắt
nó bằng cách nhấp đúp vào biểu tượng đóng cửa sổ.
19
CHƯƠNG IV
CÁC THAO TÁC CƠ BẢN TRONG MAPINFO
I. Khai báo cho hệ thống
Khi máy đã được cài MapInfo thi việc cần thiết là cần phải khai báo cho
hệ thống. Các khai báo này chỉ cần thực hiện một lần cho đến khi cài lại
MapInfo và chúng mang tính toàn cục, có nghĩa trở thành giá trị ngầm định
cho MapInfo khi mỗi lần khởi động. Để khai báo cho hệ thống ta vào
Option>Preference, khi đó hiện hộp hội thoại sau:
Ở đây ta chỉ xem xét 3 nút lệnh chính trên hộp hội thoại này, đó là:
System Setings; Map Window và Legend Window:
a) System Setings: Khai báo thông số chung nhất cho hệ thống, sẽ hiện
hộp hội thoại sau:
20
- Copy to Clipboard: Cho phép khai báo các loại dữ liệu có thể đưa vào
vùng nhớ đệm để chuyển đến các ứng dụng khác gồm:
+ Copy Text to clipboard: Cho phép đưa dữ liệu dạng chữ vào bộ nhớ
đệm
+ Copy Bitmap to clipboard: Cho phép đưa dữ liệu dạng ảnh Bitmap vào
bộ nhớ đệm
+ Copy Metafile to clipboar: Cho phép đưa dữ liệu dạng Metafile vào
bộ nhớ đệm
- Color Defaults: Chọn màu ngầm định cho MapInfo
+ Monitor Setting: Thiết lập chế độ màu giống như màu màn hình – Bản
đồ hiện ở dạng màu tuỳ vào màn hình là đơn sắc hay màn hình màu.
+ Black & White: Thiết lập chế độ màu đơn sắc (trắng/đen) – bản đồ
luôn hiện ở dạng đơn sắc
+ Color: Thiết lập chế độ màu đa sắc – Trong trường hợp này bản đồ in
ra vẫn là bản đồ màu đa sắc dù chúng không hiện được màu đa sắc trên màn
hình đơn sắc
21
- Aspect Ratio Adjustment: Điều chỉnh hiển thị cửa sổ trong đó mục
Use custom screen size cho phép định ra kích thước cho của sổ với Width -
khai báo chiều rộng và Height - khai báo chiều cao, đơn vị là inches.
- Paper & Layout units: Cho phép khai báo đơn vị độ dài trên trang sẽ in
ra giấy và trên trang trình bày (Layout)
- Number of Undo Objects: Số các đối tượng tối đa cho phép dùng lệnh
Undo trong thực đơn Edit – Số đối tượng vượt con số khai báo ở đây nếu bị
thay đổi thì lệnh Undo không có tác dụng. Có thể khai báo từ 0 đến 800)
- Pre-Version 4 Symbols: Hiện các symbol trước phiên bản 4.0 trong đó
ô Display using True Type font cho phép vẽ các symbols dạng vector từ
“MapInfo Symbols” font.
- Date Window for 2-digit Years: Chuyển số năm dạng 2 số thành 4 số
+ Turn date windowing off (use current century): Sử dụng thế kỷ hiện
thời
+ Set date window to: Vào số từ 0-99. Số của thế kỷ sẽ tự động thêm
dằng trước số năm (19 hoặc 20)
Ví dụ nhập vào 50, Số năm từ 00-49 trở thành 2000-2049.
Số năm từ 50-99 trở thành 1950-1999.
b) Map Window: Khai báo thông số chung ngầm định cho các cửa sổ
bản đồ, sẽ hiện hộp hội thoại sau:
Các mục khai báo trong hộp hội thoại này gồm:
22
- Highlight Control: thay đổi dạng hiển thị cho các đối tượng được chọn
hoặc được đánh dấu thành đối tượng mục tiêu
+ Selected objects: Khai báo màu, kiểu cho các đối tượng đường
hoặc vùng được chọn bằng các nút tương ứng
+ Target objects: Khai báo màu, kiểu cho các đối tượng đường
hoặc vùng được đánh dấu thành đối tượng mục tiêu
- Warn prior to loss of: Hiện cảnh báo có thể mất các đối tượng nếu chưa
đươc ghi
+ Cosmetic Objects: Nếu ô này được đánh dấu cảnh báo có thể mất các
đối tượng trên lớp cosmetic
+ Map Labels: Nếu ô này được đánh dấu cảnh báo có thể mất các nhãn
đã được tạo
+ Thematic Layers: Nếu ô này được đánh dấu cảnh báo có thể mất các
lớp bản đồ chuyên đề đã được tạo
- When resizing Map window: Dạng hiển thị bản đồ khi thay đổ kích
thước của cửa sổ:
+ Fit Map To New Window: Tự động phóng to/ thu nhỏ bản đồ cho vừa
cửa sổ khi thay đổi kích thước cửa sổ
+ Preserve Current Scale: Giữ nguyên tỷ lệ khi thay đổi kích thước cửa
sổ.
- Move duplicate nodes in: Di chuyển đồng thời các đỉnh trùng nhau
+ None of the layers: Không cho phép chuyển đồng thời các đỉnh trùng
nhau của 2 đối tượng
+ The same layer: cho phép chuyển đồng thời các đỉnh trùng nhau của 2
đối tượng cùng lớp nếu ta di chuyển đỉnh của một đối tượng
- Apply Clip Region Using: Các chế độ dấu các đối tượng ngoài vùng đã
chọn khi thực hiện lệnh Set Clip To Region
+ Window Device Clipping (all objects): Chế độ dấu tất cả các đối tượng
.
+ Window Device Clipping (no points, text): Chế độ dấu các đối tượng
trừ điểm hoặc chữ.
+ Erase Outside (no points, text): Chế độ dấu và cắt bỏ các đối tượng
trừ điểm hoặc chữ
- Distance/Area using: Dạng độ dài/diện tích được tính toán
23
+ Spherical: Độ dài/diện tích được tính thông qua toạ độ kinh vĩ
+ Cartesian: Độ dài/diện tích được tính theo toạ độ Đề Các
- Metric distance & area units: Khai báo đơn vị ngầm định độ dài và
diện tích theo hệ mét (đơn vị sẽ là km và km
2
). Hiệu ứng này chỉ có tác dụng
đối với cửa sổ mới
- Scroll Bars: Cho phép hiện thanh cuộn tại mép cửa sổ bản đồ
- Show InfoTips: Cho phép hiển thị thông tin ngắn gọn của đối tượng đã
được tạo nhãn khi đưa chuột tới.
- Show Coordinates in Degrees Minutes Seconds: Cho phếp hiện giá trị
toạ độ theo độ-phút-giây
nếu đơn vị toạ độ được khai báo là Degreé
- Enable Hardware Acceleration for 3DMap Window: Tăng tốc độ phần
cứng để hiển thị bản đồ 3 chiều
- Snap Tolerance: Khai báo độ dung sai cho chế độ Snap (Bắt dính
điểm), đơn vị khoảng cáh là chấm điểm (Pixel) trên màn hình
- Handler for New Grids: Điều khiển cho lưới mới khi tạo bản đồ chuyên
đề ảnh Grid. Tại đây sẽ liệt kê các khuôn dạng Grid (lưới) mà đã được cài
trong máy, nếu không cài gì đặc biệt thì luôn là lưới khuôn dạng của MapInfo
c) Legend Window: Khai báo các ngầm định cho cửa sổ ghi chú:
Tại hộp thoại trên có các mục khai báo:
- Title Pattern: Gán các tiêu đề chính trên đầu mỗi khung ghi chú, thay
đổi kiểu chữ bằng nút bên cạnh
- Subtitle Pattern: Gán các tiêu đề con, thay đổi kiểu chữ bằng nút bên
cạnh
24
- Style Name Pattern: Gán các chữ bên cạnh mỗi điểm symbol trên
khung, thay đổi kiểu chữ bằng nút bên cạnh
- Border Style: Cho phép kẻ khung chỉ dẫn, đổi kiểu đường bằng nút bên
cạnh
II. Làm việc với bảng (Table)
1. Mở một Table
Như trên chúng ta đã rõ khái niệm về Table và giả định là đã tạo ra các
lớp thông tin bản đồ cần quản lý, lưu vào máy tính theo các Table, bây giờ để
hiển thị các thông tin của Tale đã có cần thao tác như sau:
+ Vào thực đơn File, chọn Open Table: Màn hình hiện ra một hộp hội
thoại tương tự như hộp hội thoại mở 1 file trong Windows.
+ Trong hộp hội thoại đó, tại mục “Look in” chọn thư mục chứa Table
chúng ta muốn mở.
+ Trong danh sách các Table chứa trong thư mục đã chọn ở trên chúng ta
chọn tên các Table cần mở. Ở đây có thể chọn 1 hoặc nhiều Table để mở cùng
một lúc
25