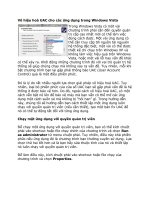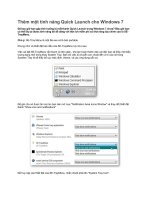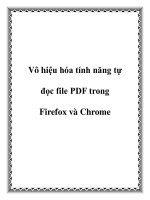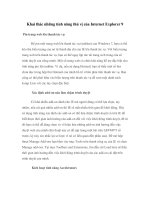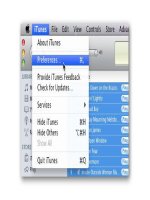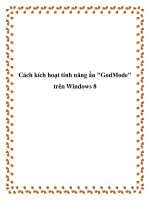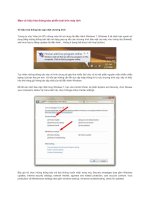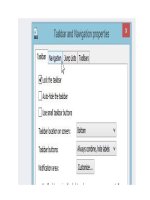Vô hiệu hóa những tính năng phiền toái trên Windows 7 potx
Bạn đang xem bản rút gọn của tài liệu. Xem và tải ngay bản đầy đủ của tài liệu tại đây (164.64 KB, 6 trang )
Vô hiệu hóa những tính năng phiền toái trên
Windows 7
Windows 7 chiếm được cảm tình của rất nhiều người dùng vì những tính năng
hay mà Microsoft mang đến cho hệ điều hành này. Nhưng bên cạnh đó vẫn còn
một số tính năng lại có thể gây khó chịu cho người dùng nhưng ta hoàn toàn có thể
xử lý được. Bài viết sẽ hướng dẫn các bạn vô hiệu hóa các tính năng không cần
thiết trong Windows 7.
Vô hiệu hóa tính năng Aero Snap
Aero Snap có lẽ là tính năng mà người dùng cảm thấy phiền nhiễu nhất. Bạn sẽ
không thể di chuyển bất cứ thứ gì đến cạnh màn hình mà Windows lại không tự
động định lại kích thước nó cho vừa với một nửa màn hiển thị. Chuột không phải
thủ phạm đằng sau việc này. Để vô hiệu hóa tính năng:
Mở Control Panel và kích vào Appearance and Personalization sau đó
chọn Ease of Access Center.
Nhấn vào Make the mouse easier to use.
Tích vào tùy chọn Prevent windows from being automatically arranged
when moved to the edge of the screen.
Nhấn OK.
Tắt các cảnh báo lỗi
Trừ khi đang kiểm tra lỗi ứng dụng hay muốn gửi báo cáo lỗi đến Microsoft thì bạn
thực sự không cần đến chức năng cảnh báo lỗi. Với rất nhiều người, nó thật vô
dụng và phiền hà. Hãy gỡ bỏ nó.
Mở Control Panel và chọn System and Security sau đó nhấn Action
Center.
Kích vào Change action center settings.
Chọn Problem reporting settings.
Chọn tiếp Never check for solutions.
Nhấn OK để hoàn tất.
Bây giờ, bạn sẽ hoàn toàn thoát khỏi bản tin báo lỗi trong quá trình sử dụng
Windows 7.
Vô hiệu hóa phím Caps Lock
Phím Caps Lock được sử dụng khi người dùng muốn gõ chữ in hoa. Nhưng, tổ hợp
phím Shift + phím ký tự có thể thay thế hoàn toàn chức năng Caps Lock. Không
những vậy, đa số người dùng chỉ thấy phiền hà với nó khi họ vô tình bấm phải
trong lúc đang soạn thảo văn bản chẳng hạn. Đây là cách đơn giản đổ vô hiệu hóa
phím:
Vào thực đơn Start menu (bấm phím Windows), gõ regedit rồi nhấn Enter.
Tìm đến đường dẫn sau ở khung bên trái:
HKEY_LOCAL_MACHINE\SYSTEM\CurrentControlSet\Control\Keyboard
Layout
Thêm một giá trị mới vào khóa được gọi là Scancode Map. Đây phải là một
giá trị nhị phân (Binary Value). Sửa giá trị thành 00000000 00000000
02000000 00003A00 00000000. Hãy chắc chắn rằng mình đã nhập đúng giá
trị vì bạn sẽ không muốn chuyển phím Enter thành phím Caps Lock.
Thế là xong! Khởi động lại máy tính để áp dụng thay đổi.
Triệt tiêu trễ trong Aero Peek
Tính năng Aero Peek cho phép người dùng xem trước nội dung ứng dụng khi trỏ
vào biểu tượng ứng dụng trên thanh tác vụ. Nhưng Aero Peek lại gây khó chịu đặc
biệt là khi ta phải đợi nó hiện nội dung ứng dụng.
Việc triệt tiêu trễ phức tạp một chút nhưng có thể thực hiện được.
Mở trình biên tập registry (registry editor) bằng cách gõ regedit vào Start menu.
Tìm đến:
HKEY_CURRENT_USER\Software\Microsoft\Windows\CurrentVersion\Explore
r\Advanced
ở khung bên trái cửa sổ.
Tìm kiếm DesktopLivePreviewHoverTime phía bên phải cửa sổ. Nếu không tìm
thấy, kích chuột phải vào khoảng trống của danh sách đó, chọn New và kích vào
DWORD (32-bit) Value.
Kích chuột phải vào giá trị và chọn Modify. Chọn tiếp Decimal và sửa giá trị theo
ý muốn. Đơn vị ở đây được tính theo mili giây với giá trị mặc định là 500.
Bỏ biểu tượng thùng rác trên màn hình Desktop
Kích chuột phải vào màn hình desktop và chọn Personalize.
Kích vào Change desktop icons ở góc trên bên trái.
Bỏ tích tùy chọn Recycle Bin và nhấn OK.
Gỡ bỏ thông báo This Device Can Perform Faster.
Cắm thiết bị (USB, thẻ nhớ, ổ cứng ngoài) và đợi đến khi bóng bay thông
báo xuất hiện.
Kích vào bóng bay thông báo.
Bỏ tích tùy chọn Tell me if my device can perform faster.
Nhấn OK.
Giờ đây, thông báo sẽ không còn xuất hiện mỗi lần bạn cắm thiết bị ngoài vào PC
nữa.