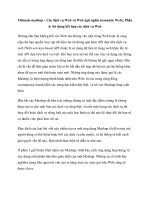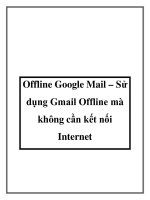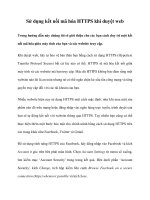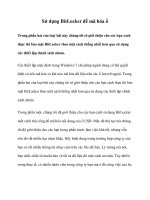Sử dụng kết nối mã hóa HTTPS khi duyệt web pptx
Bạn đang xem bản rút gọn của tài liệu. Xem và tải ngay bản đầy đủ của tài liệu tại đây (155.79 KB, 3 trang )
Sử dụng kết nối mã hóa HTTPS khi duyệt web
Trong hướng dẫn này chúng tôi sẽ giới thiệu cho các bạn cách duy trì một kết
nối mã hóa giữa máy tính của bạn và các website truy cập.
Khi duyệt web, hãy tự bảo vệ bản thân bạn bằng cách sử dụng HTTPS (Hypertext
Transfer Protocol Secure) bất cứ lúc nào có thể. HTTPS sẽ mã hóa kết nối giữa
máy tính và các website mà bạn truy cập. Mặc dù HTTPS không bảo đảm rằng một
website nào đó là an toàn nhưng nó có thể ngăn chặn kẻ xấu tấn công mạng và tăng
quyền truy cập đối với các tài khoản của bạn.
Nhiều website hiện nay sử dụng HTTPS một cách mặc định: như khi mua một sản
phẩm nào đó trên mạng hoặc đăng nhập vào ngân hàng trực tuyến, trình duyệt của
bạn sẽ tự động kết nối với website thông qua HTTPS. Tuy nhiên bạn cũng có thể
thực hiện thêm một bước bảo mật cho chính mình bằng cách sử dụng HTTPS trên
các trang khác như Facebook, Twitter và Gmail.
Để sử dụng tính năng HTTPS của Facebook, hãy đăng nhập vào Facebook và kích
Account ở góc trên bên phải màn hình. Chọn Account Settings từ menu sổ xuống,
tìm kiếm mục ‘Account Security' trong trang kết quả. Bên dưới phần ‘Account
Security', kích Change, tích hộp kiểm bên cạnh Browse Facebook on a secure
connection (https) whenever possible và kích Save.
Bạn có thể dễ dàng kích hoạt HTTPS trên các site khác như Twitter và Facebook
và trên các dịch vụ như Gmail để cung cấp thêm một mức bảo mật mở rộng.
Với Twitter, trước tiên bạn cần đăng nhập vào tài khoản của mình. Nếu đang sử
dụng giao diện Twitter mới, hãy kích vào tên tài khoản của bạn ở phần trên bên
phải màn hình, sau đó chọn settings. (Nếu vẫn sử dụng giao diện cũ, hãy kích liên
kết Settings ở góc trên bên phải của cửa sổ). Từ đây, kéo xuống phần bên dưới của
trang và tích vào hộp kiểm bên cạnh Always use HTTPS, sau đó kích Save.
Để kích hoạt HTTPS trên Gmail, đăng nhập vào tài khoản của bạn, kích biểu tượng
thiết bị nằm ở góc trên bên phải, chọn Mail Settings từ menu sổ xuống. Tiếp đến,
bên dưới mục Browser Connection, chọn nút có nhãn Always use https. Khi đã
thiết lập xong, kéo xuống phần dưới của trang và kích Save Changes. Ngoài ra, để
có thể tìm hiểu thêm về bảo mật Gmail, bạn có thể xem thêm phần Gmail Security
Checklist của Google.