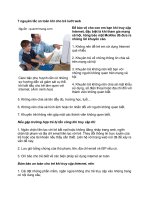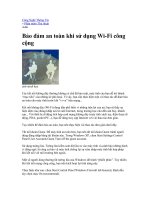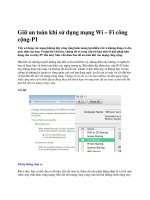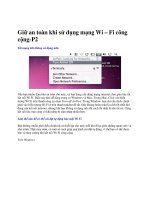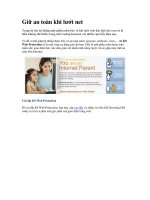Giữ trẻ an toàn khi chúng online docx
Bạn đang xem bản rút gọn của tài liệu. Xem và tải ngay bản đầy đủ của tài liệu tại đây (280 KB, 12 trang )
Giữ trẻ an toàn khi chúng online
Trong hướng dẫn này chúng tôi sẽ giới thiệu cho các bạn cách thiết lập một số
hạn chế với các thành phần điều khiển cha mẹ của Snow Leopard nhằm bảo
vệ trẻ nhỏ nhà bạn được an toàn khi chúng online.
Sẽ là dại dột nếu cặp cha mẹ nào đó cho phép trẻ nhỏ nhà họ không được bảo vệ
khi chúng truy cập Internet. Thực ra việc thiết lập một số hạn chế để bảo vệ trẻ nhỏ
khi chúng sử dụng Mac OS X không phải là điều quá phức tạp mà có sẽ chỉ là do
các bạn chưa biết mà thôi. Để có được sự hạn chế đó, chúng ta phải thực sự cảm ơn
Mac OS X đã cung cấp một số bảo vệ với tính năng điều khiển cha mẹ Parental
Controls đi kèm. Nếu bạn quan tâm đến những gì trẻ nhà bạn có thể thấy trên mạng
– hoặc quan tâm đến việc hạn chế thời gian chúng tiêu tốn thời gian trước màn
hình máy tính – hãy theo dõi hướng dẫn trong bài của chúng tôi về cách sử dụng
Parental Controls của Snow Leopard.
Tạo một tài khoản điều khiển
Trước khi có thể điều khiển những gì trẻ nhỏ nhà bạn có thể thực hiện với Mac,
bạn phải tạo một tài khoản có thể điều khiển, kiểm soát. Quá trình thực hiện hết
sức đơn giản.
Khởi chạy System Preferences, chọn Accounts preference, trong cửa sổ
Accounts, kích biểu tượng Lock ở phía dưới màn hình. Khi được nhắc nhở, nhập
vào tên và mật khẩu quản trị viên và kích OK. Bên dưới danh sách các tài khoản,
kích vào dấu cộng (+) và trong cửa sổ xuất hiện, chọn Managed With Parental
Controls từ menu New Account. Điền vào các trường còn lại tên, tên tài khoản,
mật khẩu, thẩm định mật khẩu và một trường mang tính tùy chọn đó là gợi ý mật
khẩu. Kích Create Account và tạo tài khoản điều khiển.
Để bắt đầu việc cấu hình tài khoản, kích nút Open Parental Controls ở phía dưới
cửa sổ Accounts. Nếu không quan tâm đến việc cấu hình tài khoản lúc này, bạn có
thể điều hướng đến các thành phần điều khiển này sau bằng cách khởi chạy
System Preferences và sau đó chọn Parental Controls. Tài khoản điều khiển mà
bạn vừa tạo sẽ xuất hiện trong danh sách ở phía bên trái của cửa sổ Parental
Controls.
Khi đã tạo được một tài khoản điều khiển, bạn có thể quản trị nó từ xa từ một máy
tính khác trên mạng nội bộ. Điều này cho phép bạn, cho ví dụ, ngồi tại MacBook
Pro tại văn phòng và thay đổi các điều khiển cha mẹ trên iMac ở nhà. Khi đã tạo
xong một tài khoản điều khiển từ xa như vậy, kích biểu tượng thiết bị nhỏ ở bên
dưới danh sách các tài khoản và chọn Allow Remote Setup.
Để quản trị tài khoản của trẻ từ máy tính của bạn (cho máy tính mà trên đó bạn đã
thiết lập tài khoản điều khiển), kích kiểu tượng chiếc khóa và nhập vào tên và mật
khẩu quản trị. Chọn tên của tài khoản điều khiển trên máy tính khác. Trong cửa sổ
xuất hiện, nhập vào tên và mật khẩu quản trị cho Mac có tài khoản quản trị. Khi
thực hiện thành công, bạn có thể sử dụng tất cả các tab bên trong Parental Controls
để cấu hình và kiểm tra tài khoản điều khiển của Mac khác.
Bạn có thể để mắt đến đám trẻ nhà bạn bằng một tài khoản kiểm tra từ xa.
Đơn giản hệ thống
Những người dùng mới hoặc chưa có kinh nghiệm – không quan tâm đến tuổi tác –
có thể gặp đôi chút khó khăn khi lần đầu họ khởi động máy Mac. Sử dụng Parental
Controls có thể giảm bớt những lựa chọn của họ, chỉ để lại một số chương trình và
chức năng cần thiết, khi đó bạn sẽ làm cho máy tính trở nên dễ sử dụng hơn. Thực
hiện điều đó bằng cách bật tính năng Simple Finder trong tab System của
Parental Controls. Khi tùy chọn này được kích hoạt, tài khoản sẽ chỉ hiển thị bốn
menu trong Finder—Apple, Finder, File và Help. Menu Apple có một số tùy chọn
như - About This Mac, Force Quit, Sleep, và Log Out. Dock chỉ gồm có
Applications, Documents, và Shared folders. Khi kích thư mục Applications, một
cửa sổ sẽ xuất hiện nơi các biểu tượng ứng dụng được hiển thị. Một kích chuột sẽ
khởi chạy ứng dụng.
Sử dụng đúng tab System của Parental Controls, bạn có thể đơn giản (và hạn chế)
giao diện của Mac.
Bên trong cửa sổ này, bạn có thể chọn chính xác ứng dụng cho tài khoản điều
khiển được phép sử dụng. Có thể cho phép Mail và Safari, nhưng không thể cho
phép iChat, ví dụ như vậy. Cũng có thể cho phép hoặc từ chối quản trị máy in, ghi
đĩa, khả năng thay đổi mật khẩu, thay đổi nội dung của Dock.
Cho phép truy cập những gì phù hợp
Nếu bạn thực sự quan tâm đến việc bảo đảm rằng trẻ nhỏ nhà bạn chỉ xem những
nội dung thích hợp với lứa tuổi của chúng, tab Content là thứ bạn cần sử dụng
trong trường hợp này. Trong phần trên của cửa sổ này, bạn có thể kích hoạt tùy
chọn để ẩn những từ ngữ xấu trong Dictionary của Mac.
Phần thấp hơn trong cửa sổ này là vùng hạn chế website Website Restrictions. Ở
đây bạn sẽ thấy có ba tùy chọn Allow Unrestricted Access to Websites, Try to
Limit Access to Adult Websites Automatically, và Allow Access to Only These
Websites. Tùy chọn đầu tiên là cho phép truy cập không hạn chế và các website,
tùy chọn thứ hai sẽ sử dụng bộ lọc của Apple để hạn chế truy cập vào các website
người lớn. (Nếu chọn tùy chọn này, bạn có thể kích nút Customize để tích hợp
thêm hoặc loại trừ bớt một số website cụ thể). Khi kích hoạt tùy chọn thứ ba, bạn
sẽ thấy một danh sách xuất hiện có các site thân thiện với trẻ nhỏ như Discovery
Kids, PBS Kids, Scholastic.com, và Smithsonian Institute. Bạn cũng có thể bổ
sung thêm các website khác bằng cách kích vào dấu (+) ở phía dưới cửa sổ.
Giám sát hành vi xã hội của trẻ
Mọi cặp bố mẹ chắc chắn đều muốn con cái họ hòa nhập tốt với xã hội, tuy nhiên
điều đó không có nghĩa rằng họ không để ý đến những đối tượng khác mà trẻ nhà
bạn chọn để chơi với. Tab Mail & iChat của Parental Controls có thể giúp các cặp
cha mẹ. Ở đây các bạn sẽ tìm thấy các tùy chọn hạn chế Mail hoặc iChat hoặc cả
hai. Trong mỗi trường hợp, bạn kích nút (+) để bổ sung thêm các địa chỉ hoặc tên
chat vào trang danh sách xuất hiện. Khi kích hoạt tùy chọn Limit Mail bạn sẽ có
thêm các yêu cầu về việc đòi hỏi sự cho phép email đến mình.
Parental Controls cho phép bạn quyết định người mà trẻ nhà bạn có thể giao lưu
qua e-mail và iChat
Khi kích hoạt tùy chọn này, bạn phải nhập vào địa chỉ email cho những người có
trách nhiệm quản lý tài khoản (bạn hoặc nửa kia của bạn). Khi một người lạ (hoặc
người không được phép) cố gắng gửi thư đến tài khoản điều khiển, thư này sẽ được
chuyển tiếp đến địa chỉ email mà bạn đã nhập vào. Ngược lại, nếu người dùng tài
khoản điều khiển gửi đi một thư điện tử đến ai đó không có trong danh sách cho
phép, bạn sẽ nhận được một thư khác, yêu cầu cho phép add người đó vào danh
sách những người được phép nhận thư. Có thể cho phép bằng cách kích vào liên
kết trong phần cảnh báo email mà bạn nhận.
Thiết lập hạn chế thời gian
Với những người dùng Mac, bạn có thể có những thứ khá thú vị. Bên trong tab
Time Limits, bạn có thể cấu hình thời gian nào đó trẻ nhà bạn được phép sử dụng
máy tính. Đặc biệt, bạn có thể thiết lập những hạn chế thời gian cho những ngày
trong tuần, những ngày cuối tuần và thời gian đi ngủ. Hai lựa chọn đầu tiên sẽ cho
phép bạn hạn chế số lượng thời gian mỗi tài khoản quản lý được phép sử dụng Mac
mỗi ngày, bắt đầu từ 30 phút và tối đa là 8 giờ. 15 phút trước khi thời điểm kết
thúc có hiệu lực, một thông báo sẽ xuất hiện (cùng với một cảnh báo bằng giọng
nói) cho phép trẻ biết rằng chúng chỉ còn 15 phút sử dụng máy tính. Bên trong hộp
thoại cảnh báo là một menu cho phép người dùng có thể gia hạn thêm thời gian.
Tuy nhiên để thực hiện điều đó, họ cần phải có mật khẩu quản trị, mà thứ này thì
chỉ các bậc cha mẹ mới có.
Với Mac, bạn có thể hạn chế thời gian trẻ nhỏ ngồi trước màn hình máy tính. Tab
Time Limits cho phép bạn có nhiều sự lựa chọn.
Trong Snow Leopard, trẻ nhà bạn có thể thấy lượng thời gian còn lại bằng cách
kích vào đồng hồ của thanh bar menu. Thực hiện điều đó bạn sẽ thấy một thứ gì đó
tương tự như Parental Controls Time Remaining 0:23.
Hạn chế thời gian ngủ cũng giống như những gì ở trên. Tùy chọn này cho phép bạn
thiết lập giờ nào đó Mac được sử dụng bởi ai đó với một tài khoản điều khiển. Cho
ví dụ, bạn có thể, không cho người dùng sử dụng máy tính từ 9 giờ tối cho đến 8
giờ sáng. Bên trong khoảng thời gian này bạn có thể cấu hình những ngày mà trẻ
phải đến trường và những ngày cuối tuần.
Kiểm tra các hành động
Cuối cùng, Parental Controls cho phép bạn biết chính xác những hành động gì trẻ
nhà bạn đã thực hiện trên Mac thông qua tab Logs. Trong vùng này, bạn có thể đọc
các bản ghi có ghi chép một cách chi tiết về các website đã được truy cập, các
website bị khóa, các ứng dụng được khởi chạy và các session chat đã được thực
hiện. Chọn entry Websites Viewed, chọn một mục (cho ví dụ Quantrimang) và
kích vào hình tam giác bên cạnh entry, bạn sẽ thấy thời gian chi tiết site được truy
cập. Nếu kích đúp vào entry, Safari sẽ được mở và đưa bạn đến website đó.
Các entry khác cũng làm việc tương tự. Chọn Websites Blocked, bạn sẽ thấy tên
các site và có cơ hội truy cập chúng. Entry Applications chỉ thị các ứng dụng được
khởi chạy và thời gian xuất hiện. Chọn iChat, bạn có thể thấy ai đã chat với trẻ nhà
bạn.
Bất cứ lúc nào bạn đều có thể hạn chế một website, ứng dụng hoặc thành phần
iChat xuất hiện trong các danh sách này. Chỉ cần chọn site, ứng dụng hoặc thành
phần nào đó mà bạn muốn hạn chế và kích nút Restrict ở phía dưới cửa sổ.
Biến Mac của bạn trở thành một không gian an toàn
Parental Controls của OS X quả là tính năng hữu dụng giúp bạn bảo vệ để tránh
cho trẻ nhỏ truy cập vào các website không phù hợp với lứa tuổi, hay tiếp chuyện
những người lạ mặt. Với những trẻ lớn tuổi có khả năng hiểu biết và thực hiện một
số thao tác để đánh lừa được sự kiểm soát này thì vẫn còn có rất nhiều cách khác
có thể giúp chúng ta thực hiện sự hạn chế - các công cụ dành cho Mac còn có rất
nhiều. (Nếu bạn đang tìm mức kiểm soát chặt chẽ hơn, hãy thử nghiệm với các
chương trình của các hãng thứ ba như CNet Nanny for Mac 2.0 $40 của
ontentWatch, Internet Security Barrier X6 $80 của Intego, hoặc Safe Eyes của
InternetSafety.com với giá $50 mỗi năm). Tuy nhiên không quan tâm đến tuổi của
trẻ nhỏ, bạn có thể kiểm tra những gì đang xảy ra trên Mac bằng cách đặt máy tính
gia đình ở một nơi nào đó dễ quan sát – ví dụ như trong phòng khác hoặc trong bếp
thay vì phòng ngủ, khi đó bạn vừa có thể làm một số công việc nhà mà vẫn có thể
để ý đến những gì chúng thực hiện, biến Mac của bạn trở thành một địa điểm an
toàn cho trẻ khám khá những điều bổ ích.