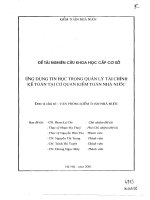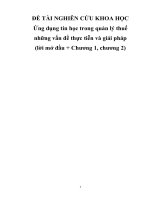GIÁO ÁN MÔN: ỨNG DỤNG TIN HỌC TRONG QUẢN LÝ HÀNH CHÍNH pptx
Bạn đang xem bản rút gọn của tài liệu. Xem và tải ngay bản đầy đủ của tài liệu tại đây (295.04 KB, 21 trang )
GIÁO ÁN
MÔN: ỨNG DỤNG TIN HỌC TRONG QUẢN LÝ HÀNH CHÍNH
TỔNG SỐ TIẾT: 60
CHƯƠNG IV: BẢNG TÍNH EXCEL
TỔNG SỐ TIẾT: 15 ( Lý thuyết + Thực hành)
Họ và tên ( soạn giảng): Lê Viết Lâm
Đơn vị: Phòng Nghiên cứu Khoa học – Thông tin – TL
PHẦN A: LÝ THUYẾT
I. KHỞI ĐỘNG VÀ MÀN HÌNH EXCEL
1. Khởi động:
Khởi động Excel thực hiện một trong các bước sau:
- Nháy chuột vào Start/Program/Microsoft Excel
- Nháy chuộtvào Start/Run/Excel.exe
- Nháy chuột vào biểu tượng Microsoft Office Excel
Ví dụ: thực hiện trên máy với 03 cách trên
2. Màn hình.
a. Các thành phần của màn hình Excel
- Thanh tiêu đề (Title bar)
- Các thanh Menu, Công cụ, Định dạng ( giống như của M.Word)
- Thanh Công thức ( Formula Bar)
- Thanh trạng thái (Status Bar): Ready, Enter, Pointer, Edit
- Thanh thẻ tên bảng tính (Sheet tabs)
- Thanh cuôn Dọc (Vertical Scroll Bar), cuộn Ngang (Horizontal
Scroll Bar)
- Cửa sổ Bảng tính (Worsheet Window)
Ví dụ: Hướng dẫn thao tác trực tiếp trên máy
b. Các thành phần của cửa sổ Bảng tính:
- Cột (Colunm).
- Hàng (Row).
- Ô (Cell).
- Miền (Range).
1
- Con trỏ bàn phím.
Ví dụ: Hướng dẫn và thao tác trực tiếp trên máy
c. Dịch chuyển con trỏ ô trong Bảng tính:
Thực hiện trong cách sau:
- Nhấn chuột tại ô chuyển tới.
- Ấn các phím mũi tên: chuyển tới các hàng, cột lân cận.
- PgUp, PnDn: lên xuống màn hình
- Ctrl + Home: Về ô A1
- Tab: Sang cột bên phải.
- Shift + Tab: Sang cột bên trái
- Ctrl + ↓: Đến ô cuối cùng của cột chứa con trỏ ô
- F5, địa chỉ ô, Phím enter: Về ô đó
Ví dụ: Hướng dẫn và thao tác trực tiếp trên máy
3. Ra khỏi Excel.
Thực hiện một trong các cách sau:
- Chọn File/Exit
- Nháy chuột vào dấu X trên cùng góc phải màn hình
- Ấn tổ hợp phím: Alt + F4
Ý nghĩa một số nút trên thanh công cụ (ToolBar)
- Autosum: Tính tổng
- Paste Function: Điền tham số
- Sort Acsending: Sắp xếp tăng
- Sort Desending: Sắp xếp giảm
- Chart Wizad: Vẽ đồ thị
- Map: Chèn đồ thị
- Drawing: Vẽ
Ví dụ: Hướng dẫn thao tác trực tiếp trên máy
Ý nghĩa một số nút trên thanh định dạng (Formating)
- Merge and Center: Canh giữa nội dung
- Percent Style: Nhân với 100 và điền dấu %
- Currrency Style: Điền dấu tiền tệ
- Comma Syle: Tách dấu nghìn, triệu, tỷ
- Increase Decimal: Tăng thêm 1 số thập phân
- Decrease Decimal: Bớt đi 1 số thập phân
2
- Boders: Đường viền
- Fill Color: Mầu nền
- font Color: Mầu chữ
Ý nghĩa các thành phần của thanh công thức
- Hộp Tên (Địa chỉ) của ô hiện tại
Ví dụ: Hướng dẫn thao tác trực tiếp trên máy
II. CÁC THAO TÁC VỚI BẢNG TÍNH.
1. Lưu (ghi) tập bảng tính lên đĩa.
- Nháy File/Save hoặc Save as
- Nháy vào biểu tượng hình đĩa mềm trên thanh toolbars
Ví dụ: Hướng dẫn thao tác trực tiếp trên máy
2. Mở tập bảng tính đã có trên đĩa.
- Nháy File/Open
- Kích vào biểu tượng Open hình tập vỡ trên thanh toolbars
và chọn đường dẫn đến tập tin bảng tính Execel
Ví dụ: Hướng dẫn thao tác trực tiếp trên máy
3. Đóng tập bảng tính.
- Nháy File/Exit ( lưu ý: lưu bảng tính trước khi thực hiện)
- Ấn tổ hợp phím: Alt + F4
…
Ví dụ: Hướng dẫn thao tác trực tiếp trên máy
4. Chèn thêm bảng tính
- Nháy Inser/Worksheet
- Nháy vào thẻ Worksheet/inser/worksheet/ok
Ví dụ: Hướng dẫn thao tác trực tiếp trên máy
5. Xoá bảng tính.
- Nháy Edit/Delete Sheet
- Nháy vào thẻ Worksheet/sheet/menu tắt/Delete
Ví dụ: Hướng dẫn thao tác trực tiếp trên máy
6. Đổi tên bảng tính.
- Nháy đúp vào thẻ tên
- Format/Sheet/Rename
- Menu tắt/Rename
3
Ví dụ: Hướng dẫn thao tác trực tiếp trên máy
7. Sao chép/Chuyển bảng tính
Cách 1: dùng phím Crlt di chuyển thẻ tên
Cách 2: Edit or Copy Sheet, chọn vị trí đặt bảng tính
Ví dụ: Hướng dẫn thao tác trực tiếp trên máy
8. Tách bảng tính.
Cách 1: Trỏ chuột vào thanh tách cho xuất hiện mũi tên 2 đầu, kéo thả
tại vị trí cần tách
Cách 2: Đưa con trỏ ô về vị trí cần tách, chọn mục Window/Split. Sau
đó để bỏ tách chọn window/Remove Split
Cách 3: Đưa con trỏ về vị trí cần tách, chọn mục Window/Freeze
Panes.
Ví dụ: Hướng dẫn thao tác trực tiếp trên máy
9. Ẩn và hiện bảng tính.
- Chọn Format/Sheet/Hide
- Để hiện lại bảng tính Format/Sheet/Unhide.
10. Bảo vệ bảng tính.
- Tool/Protection/Protect Workbook ( gỏ password)
- Gở bỏ tình trạng bảo vệ: Tool/Protection/Unprotect Sheet hay
Workbook ( gỏ mật password nếu có)
Ví dụ: Hướng dẫn thao tác trực tiếp trên máy
11. Chọn nhiều bảng
a. Liền kề: Nháy chuột vào thẻ tên đầu, giữ Shift trong khi nháy chuột
vào thể tên cuối.
b. Cách nhau: Giữ Ctrl trong khi lần lượt nháy chuột vào các thẻ tên.
c. Để bỏ việc chọn một bảng tính nào: Giữ Ctrl trong khi nháy chuột
vào thẻ tên của bảng tính đó.
Ví dụ: Hướng dẫn thao tác trực tiếp trên máy
III. XỬ LÝ DỮ LIỆU TRONG BẢNG TÍNH.
1. Các kiểu dữ liệu.
a. Dạng chuỗi (Text).
b. Dạng số (Number).
c. Dạng công thức (Formulas)
Lỗi: Diễn giải
4
##### Cột quá hẹp, hãy nới rộng cột
#DIV/O! Chia cho 0, có thể do xoá ô có liên quan.
#NAME? Thực hiện phép tính với một biến không xách định hoặc
tên do ta đặt không gắn với một ô hay một vùng nào cả.
#N/A Tham chiếu đến một ô rỗng hoặc đến một giá trị không
có danh sách
#NUM! Có vấn đề với số sử dụng trong công thức. Kiểm tra lại
các đối của hàm đã dùng đúng chưa.
#REF! Một ô địa chỉ trong công thức bị sai. Kiểm tra và sửa lại
các địa chỉ ô sai do xoá ô, hàng hay cột liên quan đến công chức.
#VALUE! Sai về kiểu của toán hạng ( VD: lấy số chia cho ký tự
hoặc ngày tháng)
d. Dạng ngày (Date), giờ (Time)
- Nhập hàm = Date(YY,MM,DD)
- Sau đó chọn Format, Cells, Number, Date và chọn dạng để thể hiện
ngày ở khung bên phải.
- Hướng dẫn thiết lập ngày, tháng, năm
Ví dụ: Hướng dẫn thao tác trực tiếp trên máy
2. Các toán tử trong công thức.
a. Toán tử số: +, -, *, /, ^, %
b. Toán tử chuỗi.
& Nối chuỗi .
c. Toán tử so sánh.
>, <=, >, >=, <>,
Ví dụ: Hướng dẫn thao tác trực tiếp trên máy
3. Nhập dữ liệu.
a. Dữ liệu bất kỳ.
b. Dữ liệu trong các ô giống nhau.
c. Dữ liệu trong các ô tuân theo một quy luật.
- Chuỗi số với bước nhảy là 1.
- Chuỗi số với bước nhảy bất kỳ.
- Chuỗi ngày tháng tăng.
- Điền sanh sách tư tạo
d. Dữ liệu kiểu công thức.
- Phải bắt đầu bởi dấu = hoặc các dấu +, -
5
Ví dụ: Hướng dẫn thao tác trực tiếp trên máy
4. Sửa, xoá dữ liệu.
a. Xoá: đưa con trỏ về ô hoặc miền cần thiết, ấn phím Delete.
b. Sửa: Nháy đúp chuột tại ô ( hoặc ấn phím F2)
Ví dụ: Hướng dẫn thao tác trực tiếp trên máy
5. Các thao tác khối.
a. Đánh dấu (chọn)
- Trỏ chuột vào một góc khối, nhấn nút trái đồi thời rê chuột về gốc
đối diện theo đường chéo.
- Đưa con trỏ ô về một góc của khối, giữ phím Shift đồng thời sử
dụng các phím mũi tên để đưa con trỏ ô về góc đối diện theo đường chéo.
b. Sao chép, xoá, dán khối dùng bộ nhớ đệm.
- Sao chép: Nháy nút Copy hoặc ấn Ctrl + C hoặc chọn mục Edit,
Copy.
- Xoá: Nháy nút Cut, hoặc ấn Ctrl + X hoặc Edit, Cut
- Lấy khối từ bộ nhớ đệm ra dán vào bảng tính
c. Sao chép, chuyển khối dùng chuột
- Chọn khối cần thiết.
- Trỏ chuột vào biên của khối sao cho xuất hiện sau đó thực hiện:
+ Giữ Ctrl đồng thời kéo thả tại vị trí để sao chép khối.
+ Bấm giữ nút phải chuột, kéo thả khối tại vị trí đích. Xuất hiện thực
đơn cho phép chọn một trong các phương án.
Copy, Move, Copy Value, Copy Format.
d. Lệnh dán đặc biệt (Paste Special)
Chọn nội dung cần copy: nháy nút Copy hoặc Ctrl + C hoặc chọn mục
Edit, Copy
Đưa con trỏ ô tới góc trái trên của miền đích, chọn mục Edit/Paste
Spectical, xuất hiện hộp thoại chọn:
Formulas: Chỉ sao chép công thức
Add: Cộng nguồn với đích
Value: Chỉ sao chép giá trị
Subtract: Lấy nguồn trừ đích
Format: Chỉ sao chép định dạng
Multiple: Lấy nguồn nhân với đích
Notes: Lấy nguồn chia cho đích
6
Transpose: Chuyển hàng thành cột và ngược lại
Ví dụ: Hướng dẫn thao tác trực tiếp trên máy
6. Xử lý ô, cột, hàng trong bảng tính
a. Thay đổi kích thước cột, hàng
- Cột: Trỏ chuột vào vạch đứng ở bên phải tên cột bất kỳ trong số các
cột đã đánh dấu khối sao cho xuất hiện , kéo và thả vạch đó tại vị trí mới.
- Hàng: tương tự thao tác trên ( chọn hàng)
Dùng menu: chọn cột, hàng
- Format/Colunm(Row)/Width(Height)
b. Chèm thêm cột, hàng, ô: Chọn
- Cột: Chọn Insert, Colunm
- Hàng: Chọn Insert, Rows
- Ô: Chọn Insert, Cells
c. Xoá cột, hàng, ô: Chọn
- Cột: Chọn Edit, Delete
- Hàng: Chọn Edit, Delete
- Ô: Chọn Edit, Delete
d. Chuyển hàng thành cột và ngược lại.
- Chọn ô + Ctrl C (Copy);
- Chọn mục Edit, Past Special + Transpose
e. Ẩn/Hiện cột, hàng.
- Chọn các cột cần ẩn đi
- Chọn Format, Column ( Row) + Hide/Unhide
f. Cố định cột, hàng tiêu đề
- Đưa con trỏ về ô để cố định
- Chọn Window, Freeze Pane/Unfreeze Pane
Ví dụ: Hướng dẫn thao tác trực tiếp trên máy
7. Định dạng dữ liệu
a. Định dạng ký tự
- Dùng chuột
- Dùng menu
- Dùng bàn phím
b. Định dạng số.
c. Canh biên
7
- Dùng nút
- Dùng Menu
d. Kẻ khung.
- Dùng chuột
- Dùng menu
e. Tô màu.
- Chọn Format, Cell, chọn thẻ Patterns
f. Định dạng tự động.
- Chọn vùng dữ liệu cần định dạng
- Format, AutoFormat
Ví dụ: Hướng dẫn thao tác trực tiếp trên máy
8. Đặt tên cho ô.
a. Đặt tên tuỳ ý cho ô hay nhóm ô
- Chọn mục Insert, Name, Define ( Ctrl + F3)
b. Đặt tên theo tiêu đề của cột hay hàng (tự động)
- Chọn Insert, Name, Create
c. Dán tên vào công thức.
- Ấn F3
- Chọn tên cần thiết từ danh sách + OK
d. Về nhanh một ô ( miền) đã được đặt tên
- Ấn F5
- Chọn tên cần thiết từ danh sách + OK
e. Xoá tên.
- Chọn Insert, Name, Define, chọn tên cần xoá từ danh sách
- Chọn Delete + OK
Ví dụ: Hướng dẫn thao tác trực tiếp trên máy
9. Ghi chú cho ô.
a. Tạo ghi chú.
- Chọn ô cần ghi chú
- Bấm Shift + F2 hoặc chọn mục Insert/Commet (hoăc Note)
- Gõ nội dung ghi chú
b. Xem/Sửa/Xoá ghi chú.
- Xem ghi chú: rà chuột vào ô đã ghi chú
- Sửa ghi chú: bấm shift + F2 hoặc chọn Insert/Edit Comment
8
Ví dụ: Hướng dẫn thao tác trực tiếp trên máy
10. Bảo vệ ô.
- Chọn ô hay nhóm ô cần bảo vệ
- Chọn Format/Cells/Protection
- Trong hộp thoại đánh dấu chọn vào:
+ Locked: để khoá không cho sửa đổi
+ Hidden: để che công thức
Ví dụ: Hướng dẫn thao tác trực tiếp trên máy
IV. HÀM TRONG EXECEL.
1. Quy tắc sử dụng hàm.
- Các dạng hàm tổng quát: Tên hàm(Các tham biến)
TODAY()
SUM(A1,B1)
- Tên hàm có thể viết thường hoặc viết hoa
- Các tham biến có thể có hoặc không và được đặt trong dấu ngoặc
đơn ( ), cách nhau bằng dấu phẩy (,)
- Trong hàm không được dùng dấu cách
- Hàm bắt đầu bởi dấu bằng =
Ví dụ: Hướng dẫn thao tác trực tiếp trên máy
2. Nhập hàm vào bảng tính.
Có 4 cách nhập hàm vào bảng tính:
- Gỏ từ bàn phím (thường dùng)
- Dùng nút Past Function
- Nhấn phím shift + F3
- Dùng menu
Ví dụ: Hướng dẫn thao tác trực tiếp trên máy
3. Một số hàm thường dùng.
a. Hàm ngày tháng.
- DATE(year,month,day)
- DAY(date)
- MONTH(date)
- TIME(hour,minute,second)
- WEEKDAY(date)
9
- YEAR(date)
Ví dụ: Hướng dẫn thao tác trực tiếp trên máy
b. Hàm ký tự.
- EXACT(text1, text2): nhận giá trị True hay False phụ thuộc vào
chuỗi Text có giá trị giống hệt nhau hay không
- FIND(find_ text, atnum): vị trí của chuổi con trong chuổi lớn
- LEFT(text,number): lấy number ký tự bên trái của text
- LEN(text): độ dài của chuỗi ký tự text
- LOWER(text): chuyển text thành chữ thường
- PROPER(text): chuyển các chữ cái đầu từ của text thành chữ hoa
- RIGHT(text,number): lấy ra number ký tự bên phải của text
- TRIM(text): cắt bỏ các ký tự trống vô nghĩa trong text
- UPPER(text): chuyển text thành chữ in hoa toàn bộ
- VALUE(text): chuyển text sang số
Ví dụ: Hướng dẫn thao tác trực tiếp trên máy
c. Hàm toán học:
- ABS(x): Giá trị tuyệt đối của x
- ACOS(x): Hàm arccos của x
- ASIN(x): Hàm arcsin của x
- ATAN(x): Hàm arctangent của x
- COS(x): Hàm cos của góc x
- COUNTIF(range,criteria): đếm có điều kiện
- INT(x): hàm lấy phần nguyên
- LN(x): logarit tự nhiên của x
- LOG(x): logarit cơ số 10
- MOD(n,t): chia lấy phần nguyên
- PI(): trả về số pi
- ROUND(x,n): Hàm làm tròn
- SIN(x): hàm sin của x
- SQRT(x): Hàm căn bậc hai của x
- SUM(n1, n2…): Hàm tổng
- SUMIF(range, criteria,sum_range): Hàm cộng có điều kiện
- TAN(x): Hàm tan của góc x
Ví dụ: Hướng dẫn thao tác trực tiếp trên máy
10
d. Hàm Logic.
- AND(logic1,logic2…): Trả về giá trị True( đúng) nếu tất cả các biểu
thức logic1, logic2 đều đúng. Trả về giá trị False (sai) nếu một biểu thức
logic sai.
- IF(logical_test,value_if_true,value_if_false)
Hàm điều kiện “nếu” “thì”
- NOT(logic): hàm phủ định
- OR(logic1,logic2 ): Trả về giá trị True (đúng nếu 1 trong các biểu
thức logic là đúng. Trả về giá trị False (sai) nếu các biểu thức logic đều sai
Ví dụ: Hướng dẫn thao tác trực tiếp trên máy
e. Hàm thống kê.
- AVERAGE(num1,num2 ): Hàm trung bình cộng
- COUNT(địa chỉ): Hàm đếm dữ liệu kiểu số
- COUNTA(địa chỉ): Hàm đếm dữ liệu kiểu chuỗi
- MAX(num1,num2): Trả về giá trị lớn nhất
- MIN(num1,num2): Trả về giá trị nhỏ nhất
- MODE(DC): trả về giá trị hay gặp nhất trong vùng DC
- RANK(Số, Danh sách,tuỳ chọn): Hàm xếp hạng
Ví dụ: Hướng dẫn thao tác trực tiếp trên máy
g. Hàm tiềm kiếm.
VLOOKUP(lookup_value,table_array,Col_index_num,Range_lookup)
Hàm tìm kiếm theo cột
HLOOKUP( // )
Hàm tìm kiếm theo hàng
h. Hàm cơ sở dữ liệu
Ví dụ: Hướng dẫn thao tác trực tiếp trên máy
V. ĐỒ THỊ.
11
1. Các bước tạo đồ thị.
- Chọn miền dữ liệu đưa vào vẽ đồ thị
- Nháy nút (Chart Winzard, xuất hiện hộp thoại Chart Type)
- Chọn Rows để vẽ đồ thị theo hàng dữ liệu, Column vẽ cột dữ liệu
- Chọn Next
2. Thiết lập lại đồ thị.
- Chọn đồ thị
- Nháy nút Chart Wizard
3. Chỉnh sửa đồ thị.
- Chỉnh sửa các đối tượng
- Bổ sung/bỏ đường kẻ lưới
- Thêm nhãn dữ liệu (Data Labels)
- Bổ sung thêm đường biểu diễn
VII. TRIỂU TRÌNH BÀY.
1. Tạo một kiểu trình bày mới
2. Áp dụng một kiểu trình bày
a. Dùng menu
b. Dùng thanh công cụ
VIII. MARCOS.
(Giới thiệu)
IX. QUẢN TRỊ DỮ LIỆU.
1. Khái niệm cơ bản
2. Tạo CSDL
3. Chèn bảng ghi
4. Xoá bảng ghi
5. Tìm kiếm bản ghi
6. Sắp xếp dữ liệu
7. Lọc dữ liệu
a. Lọc tự động (AutoFilter)
- Chọn miền dữ liệu định lọc (kể cả hàng tiêu đề)
- Data, Filter
- Chọn AutoFilter
12
- Nháy vào các ứng dụng
- Chọn một trong các mực tại Menu
b. Lọc nâng cao (Advanced Filter).
- Tạo miền tiêu chuẩn, nên sao chép tiêu đề cột mà ta định lọc lên
hàng đều của miền tiêu chuẩn ( không nên tự gõ)
- Chọ miền dữ liệu định lọc
- Data, Filter
- Chọn Advanced Filter
(Giải thích các ứng dụng trong mục hộp thoại Advanced Filter)
8. Các hàm cơ sở dữ liệu
- DSUM(database,field,criteria): Tính tổng trên một cột(field) của
CSDL(database) thoả mãn điều kiện trong miền tiêu chuẩn (criteria)
- DAVERAGE(database,field,criteria): Tính giá trị trung bình cộng
trên một cột(field) của CSDL(database) thoả mãn điều kiện trong miền tiêu
chuẩn (criteria)
- DMIN(database,field,criteria): Tính giá trị nhỏ nhất trên một
cột(field) của CSDL(database) thoả mãn điều kiện trong miền tiêu chuẩn
(criteria)
- DMAX(database,field,criteria): Tính giá trị lớn nhất trên một
cột(field) của CSDL(database) thoả mãn điều kiện trong miền tiêu chuẩn
(criteria).
- DCOUNT(database,field,criteria): Đếm số bảng ghi của CSDL trên
một cột(field) thoả mãn điều kiện trong miền tiêu chuẩn (criteria).
- DCOUNTA(database,field,criteria): Đếm số ô rỗng của cột bất kỳ
(field) thoả mãn điều kiện trong miền tiêu chuẩn (criteria)
9. Tổng kết nhóm
10. Tổng kết theo vị trí
11. Tổng kết theo loại
12. Sự khác nhay của các loại tổng kết.
a. Tổng kết theo nhóm: Dữ liệu ở trên cùng một trang tính
b. Tổng kết theo vị trí: Dữ liệu ở trên cùng một trang tính hoặc ở
trên nhiều trang tính khác nhau và phải có cùng cấu trúc
c. Tổng kết theo loại: Dữ liệu ở trên cùng một trang tính hoặc ở trên
nhiều trang tính khác nhau
13
X. TRÌNH BÀY TRANG IN.
1. Chọn cỡ giấy.
- Chọn File, Page Setup
- Chọn Page
- Chọn cỡ giấy trong khung Paper Size
- Chọn Landscape
- Ok
2. Đặt lề.
- Chọn File, Page Setup
- Chọn Margins
Top Lề trên
Bottom Lề dưới
Left Lề trái
Right Lề phải
Header Lề của tiêu đề đầu trang
Footer Lề của tiêu đề cuối trang
3. Tạo tiêu đề đầu/cuối trang.
a. Chọn tiều đề đầu/cuối trang.
- Chọn File, Page Setup
- Chọn Header/Footer
( Giải thích các ứng dụng kèm theo)
b. Tự tạo tiêu đề đầu/cuối trang.
- Chọn File. Page Setup
- Chọn Header/Footer
- Chọn Custom Header hoặc Custom Footer
- Cần tạo cho phần nào của tiêu đề đưa con trỏ đến phần đó và gõ văn
bản hoặc chọn các nút tương ứng.
4. Chèn/Xoá dấu ngắt trang.
a. Chèn dấu ngắt trang dọc và ngang.
- Chọn ô nơi ta muốn bắt đầu trang mới
- Insert, Page Break
b. Chỉ chèn một dấu ngắt trang ngang.
- Chọn hàng nơi ta muốn bắt đầu trang mới
14
- Insert, Page Break
c. Chỉ chèn một dấu ngắt trang dọc.
- Chọn cột nơi ta muốn bắt đầu trang mới
- Insert, Page Break
d. Xoá một dấu ngắt trang.
- Chọn ô bất kỳ phía dưới dấu ngắt trang ngang hoặc bên phải dấu
ngắt trang dọc.
- Insert, Remove Page Break
e. Xoá tất cả các dấu ngắt trang.
- Chọn toàn bộ bảng tính
- Insert, Remove Page Break
5. Lập lại tiêu đề của bảng tính khi sang trang.
- Chọn File, Page Setup, Sheet và hướng dẫn cụ thể các bước tiếp theo
6. Không in lưới có sẵn của bảng tính.
- Chọn File, Page Setup
- Chọn Sheet
- Bỏ dấu chọn x tại ô Gridlines
- Ok
XI. IN BẢNG TÍNH.
- Chọn file, Print hoặc Ctrl + P
(Giải thích cụ thể các hộp thoại)
XII. LÀM VIỆ VỚI NHIỀU BẢNG TÍNH.
(Giới thiệu)
XIII. TRAO ĐỔI THÔNG TIN VỚI WORD.
1. Chuyển kết quả của Excel cho Word
- Chọn miền dữ liệu của bảng tính cần chuyển cho Word
- Nháy nút Copy trên thanh thanh công cụ hoặc mục Edit, Copy
- Khởi động Word:
+ Nháy nút Paste hoặc mục Edit, Paste (hoặc chọn mục Edit, Paste
Special, Pas Link
2. Chuyển bảng đã gõ bằng Word cho Excel.
- Trong Word chọn nội dung
15
- Nháy nút Copy trên thanh công cụ hoặc mục Edit, Copy
- Khởi động Excel:
+ Nháy nút Paste trên thanh công cụ hoặc mục Edit, Paste (hoặc chọn
mục Edit, Paste Special, Paste Link)
B. BÀI TẬP THỰC HÀNH
16
CHƯƠNG V
INTERNET - SỬ DỤNG TRÌNH DUYỆT WEB VÀ THƯ ĐIỆN TỬ
TỔNG SỐ TIẾT: 05 ( Lý thuyết + Thực hành)
Họ và tên ( soạn giảng): Lê Viết Lâm
A. LÝ THUYẾT
I. SỬ DỤNG TRÌNH DUYỆT WEB.
1. Bước đầu làm việc với trình duyệt.
Mở/Đóng trình duyệt Web.
- Nháy chuột vào nút Start/Programs/Internet Explore (Firefox, )
- Nháy chuột vào biểu tượng của Internet Explorer trên màn hình
Giao diện và các chức năng của Internet Explorer
- Nút lùi (Back): quay lại trang mà vừa mới xem trước đó.
- Nút Forward: Sau khi đã quay trở lại trang đã mở trước đó (bằng nút
Back), nút Forward để đi tiếp theo.
- Nút stop: ngừng tải một trang web
- Nút Refresh: tải lại nội dung của trang web đang xem
- Nút Home (trang nhà): đưa bạn đến trang khởi động mặc định
- Nút Search (tìm kiếm): cho phép mở một cửa sở bên trái trình duyệt,
cho phép nhập các điều kiện tìm kiếm để tìm kiếm.
- Nút Favorites (các trang web yêu thích): cho phép nhập các liên kết
đến các trang web yêu thích, cho phép mở một trang Web yêu thích đã có
địa chỉ trong Favorites.
- Nút History: chứa danh sách các trang Web đã truy nhập
- Nút Mail: cho phép kết nối đến chương trình thư điện tử mặc định
(như Qutlook).
- Nút Print: cho phép thực hiện các chức năng in
Đóng trình duyệt web (internet explore): có 3 cách:
- Nháy vào biểu tượng đóng ứng dụng (dấu x bên góc phải của sổ)
- Vào file/Exit
- Nhấn tổ hợp phím Alt + F4
Hiển thị/Che dấu thanh công cụ
- Vào View/Toolbar
17
- Chọn thanh công cụ muốn hiện thị hoặc chi dấu (giống các trình ứng
dụng khác)
Hiện thị trang Web
Hiển thị trang Web bằng các nhập địa chỉ
- Khởi động trình duyệt Web
- Gõ địa chỉ URL đầy đủ mà muốn hiển thị trong thanh địa chỉ, nhấn
Enter hoặc nháy trái chuột vào nút Go trên thanh công cụ.
Hiển thị trang Web trong một cửa sổ mới
Nhấn chuột phải tại siêu liên kết tới trang Web đang muốn mở
- Chọn Open in New Windows
Chỉnh Font chữ để hiện đúng nội dung trang tiếng Việt
- Nếu Font chữ có lỗi, chọn View
- Chọn Encoding, chọn Unicode(UTF-8) hoặc chọn User Defined
Mở một siêu liên kết và quay lại trang ban đầu
- Đi theo một siêu liên kế trong trang Web: nhấn chuột vào siêu liên
kết sẽ có trang Web mới chứa thông tin chi tiết được mở ra.
- Sử dụng nút Back: trở lại thao tác trước
- Sử dụng nút Foward: chuyển đến trang, nội dung đã quay lại (Back)
Ngừng tải một trang Web: nhấn vào nút Stop trên thanh công cụ
Làm tươi (Refesh) một trang web (nhấn F5)
Thay đổi trang Home: trang khởi động của trình duyệt
(Giải thích trang Home?)
Thiết đặt trang Home của trình duyệt:
- Vào Tool/Chọn Internet Options/Chọn thẻ General, nhập địa chỉ
trang web cần thiết lập/Ok
Hiển thị trang Web bằng cách chọn trong Favorite
- Nhấn chọn menu Favorite
- Chọn địa chỉ muốn mở trang web
Tại sao cần phải tổ chức các trang Web được đánh dấu
- Trang web được đánh dấu đã nhiều
- Cần tổ chức các trang Web được đánh dấu theo thể loại, theo cấu
trúc thư mục.
Tạo thư mục các địa chỉ đánh dấu
- Nhấn chọn menu Favorite (hoặc nhấn Alt + A)
18
- Chọn chức năng Organize Favorite
- Chọn Create Folder
- Nhập tên thư mục mới
Thêm một trang Web vào thư mục chứa các trang Web đánh dấu
- Nhấn chọn menu Farvorite (hoặc nhấn Alt + A)
- Chọn chức năng Add to favorite
- Chọn nút Create in để có thể lựa chọn thư mục muốn đưa trang web
đánh dấu vào
- Chọn thư mục muốn đưa trang web đánh dấu vào/Ok
Xóa một Bookmark
- Nhấn chọn menu Favorite (hoặc nhấn Alt + A)
- Chọn chức năng Organize Favorite
- Chọn đối tượng muốn đổi tên hay xóa, nhấn vào Rename hoặc
Delete
3. Tiện ích nâng cao của trình duyệt
Bật/Tắt việc hiện thị hình ảnh trong trang Web của trình duyệt
- Tool/internet Options/Advanded
- Tìm mục Multimedia/Chọn Show pictures
Cache history là gì? (giải thích)
Xóa History của trình duyệt
- Vào Tool/Internet Option/General
- Trong phần History, nháy chuột vào Clear History
- Các thông tin history cho dù xóa nhưng những tệp tin trong Internet
Cache vẫn còn. Xóa hết bằng cách chọn Delete Files trong mục Temporary
Internet Files trong hộp thoại Internet Option.
Sao chép lại một phần văn bản, hình ảnh, địa chỉ từ trang Web
vào tài liệu.
- Mở một trang Web nào đó
- Chọn phần muốn sao chép
- Nháy phải/Chọn Copy, dữ liệu được lưu trong bộ nhớ đệm, dán vào
tài liệu bạn muốn.
- Muốn lưu bức ảnh dưới dạng tệp tin, chọn bức ảnh, nháy phải, chọn
Savs Picture As
Sao chép địa chỉ một trang web vào một tài liệu
- Nhấn chuột phải vào siêu liên kết đến một địa chỉ trang web nào đó
19
- Chọn Copy Shortcut
- Dán vào tài liệu của mình
Ghi lại trang web thành tệp tin máy tính dưới dạng Text hoặc
Html.
- Mở trang web muốn sao lưu
- Vào File/Save As
- Nhấn chuột vào mũi tên bên phải phần Save as type, lựa chọn định
dạng bạn cần.
- Nhập tên file.
- Chọn đường dẫn đến nơi cần lưu trữ trong hộp Save in
Tải về các tệp tin (tệp văn bản, hình ảnh, âm thanh, video, ) từ
internet và ghi lại trên máy tính.
- Nhấn chuột phải ở siêu kết rồi chọn chức năng Save target as.
In trang Web
Kỹ thuật in ấn tương tự các trình ứng dụng khác.
- Xem trước khi in: Vào file/Print Preview
- Thay đổi các lựa chọn thiết lập trang in, kích thước trang in: vào
File/Page Setup.
- Đặt lề trang in: vào File/Page Setup/Margins
Các lựa chọn in ấn
- In toàn bộ trang Web
- In các Frame lựa chọn trong một Website
II. TÌM KIẾM THÔNG TIN TRÊN INTERNET.
Mở trang Web có chương trình tìm kiếm:
Trang thông dụng: www.google.com.vn
III. SỬ DỤNG THƯ ĐIỆN TỬ (EMAIL)
1. Các khái niệm cơ bản.
Các ưu điểm của hệ thống thông tin điện tử
- Tốc độ cao và khả năng chuyển tải trên toàn cầu
- Giá thành thấp
- Linh hoạt về mặt thời gian
- Các thành phần cấu trúc của một địa chỉ thư điện tử
- Cấu trúc chung có dạng sau: Tên đăng ký @tên miền
20
2. Thư điện tử: Yahoo, Gmail, Hộp thư công vụ (nếu có)
- Thao tác đầu tiên
- Đăng ký hộp thư miễn phí
- Làm quen với cửa sổ chương trình hộp thư
- Đóng/mở hộp thư
- Xóa bớt thư.
- Soạn thư.
- Gửi thư
B. THỰC HÀNH
21