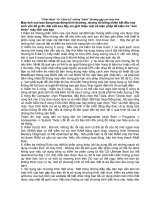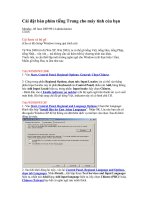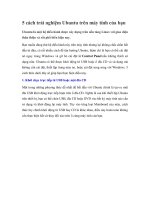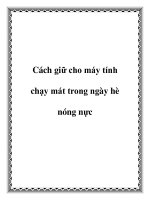Mười cách miễn phí giữ cho máy tính của bạn an toàn doc
Bạn đang xem bản rút gọn của tài liệu. Xem và tải ngay bản đầy đủ của tài liệu tại đây (465.08 KB, 25 trang )
Mười cách miễn phí giữ cho máy tính của bạn an toàn
Bạn không phải vận dụng sự mảy rủi để bảo vệ máy tính của mình tránh
virus, trojan, phisher, scammer hay snoop. Và trong thực tế, bạn cũng
chẳng phải mất một đồng xu nào cả.
Từ khi bật cho đến khi tắt, máy tính của bạn luôn nằm trong nguy cơ bị tấn
công. Các hacker thì cố gắng phá nó; virus, trojan và các sâu cố gắng thâm
nhập vào máy; còn spyware thì lại cố gắng tìm hiểu mọi việc bạn đang làm.
Sau đó là những những nguy hiểm của mạng không dây và tệ nhất là sự dòm
ngó của đồng nghiệp.
Bạn phải làm gì đây? Bạn có thể tiêu tốn hàng trăm, hàng nghì đô la cho các
phần mềm và dịch vụ, thêm vào nữa là vô số thời gian chỉ để giữ cho chiếc
máy yêu quý của bạn được an toàn. Chúng tôi sẽ chỉ cho các bạn mười bước
đơn giản bảo vệ máy tính mà không mất một xu nào.
10 cách mi
ễn phí giữ cho máy tính của bạn an
toàn
1. Sử dụng các phần mềm diệt virus và chống
Spyware miễn phí
2. Kiểm tra độ an toàn trực tuyến
3. Sử dụng phần mềm bảo vệ mạng không dây miễn
phí
4. Dùng tường lửa
5. Mã hoá dữ liệu
6. Bảo vệ chính mình trước các phisher
7. Vô hiệu hoá việc chia sẻ file
8. Lướt web nặc danh
9. Nói không với Cookie
10. Bảo vệ mình trước nguy cơ "Nigerian Scams”
trên eBay
1. Sử dụng phần mềm diệt virus và chống spyware miễn phí
Nếu bạn muốn bảo vệ máy tính của mình chống virus, bạn có thể phải trả tiền
nhiều lần. Các hãng cung cấp phần mềm diệt virus hiện đang bán với mức phí
như hàng năm. Chúng không phải chỉ có một cái giá, vì thế cái giá cuối cùng
mà bạn mua được có khi lên đến hàng trăm đô la.
Đó là khi bạn còn biết phải dùng chương trình nào. Các công ty như McAfee
và Symantec bán theo kiểu này. Tuy nhiên, thực tế có hai chương trình diệt
virus miễn phí với đầy đủ tính năng cần thiết như của các hãng khổng lồ kia.
Chẳng hạn như chức năng luôn tự động ngăn ngừa virus trong mọi thời điểm,
quét virus và tự động cập nhật phiên bản mới nhất
Một chương trình là AVG Anti-Virus Free của Grisoft có kèm theo cả
chương trình chống spyware. Cả hai đều miễn phí, không mang tính thương
mại và dùng cho các máy tính cá nhân gia đình.
Chương trình thứ hai được dùng phổ biến hơn là Avast 4, cũng miễn phí và
không mang tính thương mại. Avast thậm chí có thể làm việc được với phiên
bản beta của Windows Vista, điều mà không phải chương trình diệt virus nào
cũng có thể làm được.
Để chống spyware, có rất nhiều chương trình miễn phí. Trong đó Ad-Aware
Personal và Spybot Search & Destroy là những sự lựa chọn xuất sắc. Cả hai
đều là chương trình bảo vệ giống như Microsoft's Windows Defender. Các
chương trình chống spyware không phải lúc nào cũng bắt được cùng một loại
malware. Vì thế các bạn nên quét máy thường xuyên với ít nhất là hai chương
trình cũng một lúc.
Chương trình bảo vệ Windows Defender. Phần
Software Explorer thể hiện tất cả các chương trình
đang chạy trong máy và cho phép bạn loại trừ bất cứ
cái gì có thể là mailware.
Kiểm tra bảo mật và trình bảo vệ mạng không dây
2. Kiểm tra độ an toàn trực tuyến
Bạn sẽ an toàn đến mức nào khi lướt web? Để biết điều đó các bạn có thể tìm
các chương trình kiểm tra an toàn trực tuyến miễn phí. Shields Up là sự lựa
chọn đầu tiên mà bạn nên vào vì nó giúp bạn biết được khả năng chống lại
các hacker, những kẻ tò mò và tội phạm máy tính trên máy của bạn. Chương
trình mang lại cho máy tính của bạn những phân tích tỉ mỉ và một loạt các bài
kiểm tra. Chẳng hạn kiểm tra các cổng Internet, xem liệu máy của bạn có ở
chế độ “stealth” (chế độ an toàn nhất) hay không, và liệu nó có đáp ứng câu
lệnh ping hay không (ở chế độ an toàn nhất, nó sẽ không đáp ứng). Nó cũng
cung cấp các hướng dẫn tắt máy của bạn nếu máy tính của bạn bị bật bởi
những kẻ nguy hiểm.
Thành công! Các ô vuông xanh chỉ rằng bạn đã
ngăn chặn thành công hacker, cracker, snooper
Symantec cũng đưa ra một chương trình kiểm tra an toàn trực tuyến, nhưng
đừng ngạc nhiên nếu bạn thường xuyên được khuyên là nên mua phần mềm
bảo mật của hãng. Tương tự, McAfee cũng có một chương trình quét Wi-Fi
miễn phí để kiểm tra độ an toàn trong kết nối không dây. Khi thử dùng
chương trình này của McAfee, bạn cũng đừng “shock” nếu được khuyên nên
mua McAfree Wireless Home Network Security để giải quyết được nhiều vấn
đề hơn. Tuy nhiên, ngoài việc mua các chương trình của các hãng lớn bạn
còn có nhiều lựa chọn khác trong việc bảo vệ máy tính của mình.
3. Sử dụng phần mềm bảo vệ mạng không dây miễn phí
Hầu hết các mạng gia đình đều rất dễ bị tấn công bởi các “war drivers”, đó là
những lỗ hổng giúp cho các hacker thâm nhập, phá hoại mạng không dây của
bạn. Có rất nhiều cách bạn có thể thực hiện với những thiết lập của router để
tự bảo vệ chính mình.
Nhưng bạn không muốn loanh quanh với bộ lọc địa chỉ MAC , thay đổi SSID
(tên mạng) hay vô hiệu hoá tên quảng bá SSID? Vậy bạn nên sử dụng một
chương trình bảo mật miễn phí có thể thực hiện những việc đó thay cho bạn.
Network Magic là sự lựa chọn tốt với hai phiên bản, miễn phí và trả tiền. Nếu
tất cả việc bạn muốn làm chỉ là cấu hình lại mạng không dây với mức an toàn
cao nhất thì phiên bản miễn phí là đủ.
Sau khi cài đặt, nó sẽ kiểm tra router, toàn bộ mạng và xây dựng một bản đồ
mạng với tất cả các thiết bị kết nối bên trong. Sau đó nó kiểm tra các thiết lập
bảo mật cho router và ghi lại những gì nó tìm thấy. Ví dụ, nếu nó phát hiện ra
bạn đang quảng bá SSID của bạn, nó sẽ cảnh báo bạn. Chỉ cần một cú nhấp
chuột vào hộp checkbox, Network Magic sẽ ngưng ngay việc quảng bá cho
bạn.
Network Magic sẽ giúp bạn cấu hình lại bộ định
tuyến không dây với mức an toàn cao nhất.
Phiên bản trả tiền có thêm một số tính năng khác như cấu hình cho thư mục
và chia sẻ máy in, nhưng nếu bạn chỉ quan tâm đến vấn đề bảo mật thì bạn
không cần dùng đến phiên bản đó.
Firewall miễn phí và mã hoá dữ liệu
4. Dùng tường lửa
Sử dụng tường lửa là tuy rất đơn giản nhưng lại là cách tốt nhất giúp bạn
chống lại Trojan, virus, worm. Nó có thể ngăn chặn các cuộc tấn công từ xa
của hacker, sự xâm nhập của các sâu máy tính.
Nếu bạn sử dụng Windows XP Service Pack 2 thì bạn đã có một nữa mục
đích mà bạn cần. (Còn nếu chưa có, bạn hãy vào Windows Update để cập
nhật).
Mặc định sau khi bạn cài SP2, tường lửa sẽ được bật. Nếu bạn nghi ngờ nó
đột nhiên tắt, bạn có thể kích vào biểu tượng Security Center trên khay hệ
thống để kiểm tra, màn hình Security Center sẽ hiện ra. (Nếu biểu tượng
Security Center không xuất hiện thì bạn vào Control Panel -> Security
Center). Để ý phần trên cùng trong màn hình Security Center (phần Firewall)
để kiểm tra chắc chắn tường lửa đang bật. Nếu nó chưa được bật bạn hãy kích
vào biểu tượng Windows Firewall ở bên dưới, chọn On -> OK. Tường lửa sẽ
được bật.
Ít nhất hãy chắc chắn tường lửa đang được bật
trong Windows XP
Nhưng tường lửa được thiết lập sẵn trong Windows XP chỉ thực hiện được
các chương trình bảo vệ một chiều, hay nói cách khác nó chỉ block được các
kết nối vào mà không kiểm tra các kết nối ra. Spyware và Trojan thường thực
hiện các cuộc “phone home” để tạo ra các kết nối ra từ máy tính của bạn mà
bạn không biết. Nếu bạn muốn block cả các kết nối ra thì bạn cần tường lửa
hai chiều. Phần mềm miễn phí tốt nhất mà bạn cần là ZoneAlarm, có thể tìm
nó trên trang web Zone Labs. Nếu bạn chỉ cần tìm tường lửa hai chiều thì
không cần phải mua phiên bản phải trả tiền vì phiên bản này chỉ bổ sung
thêm một số tính năng thành phần mở rộng.
Với những người dùng hệ điều hành Windows cũ thì không có nhiều chương
trình diệt virus và spyware miễn phí tương thích cho họ. ZoneAlarm không
hỗ trợ trong Windows 98 hay ME. Vì thế nếu bạn đang dùng các hệ điều
hành này bạn cần phải bỏ tiền mua một số Firewall như Norton Personal
Firewall của Symantec hay PC-cillin Internet Security của Trend Micro.
5. Mã hoá dữ liệu
Bạn đã thiết lập chế độ cấm người khác truy cập máy tính của bạn nhưng
cũng chẳng ngạc nhiên lắm nếu vẫn có kẻ thâm nhập và sử dụng nó được một
cách thoải mái. Đó có thể là một hacker, hoặc ai đó đang cùng sử dụng mạng
với bạn hay thậm chí là người đồng nghiệp ngồi cạnh khi bạn đi ra ngoài.
Vậy giải pháp nào cho các vấn đề đó? Mã hoá dữ liệu là một phương pháp
khá hiệu quả. Hầu hết các chương trình mã hoá dữ liệu đều cần phải trả tiền.
Hơn nữa lại không dễ dùng. Nhưng Cryptainer LE của Cypherix vừa đơn
giản lại miễn phí. Cài đặt nó và bạn sẽ có một bộ mã hoá mới. Nó sẽ tạo hoặc
chuyển các file vào bên trong bộ đĩa và mã hóa chúng trong chớp mắt. Bạn
vẫn có thể làm việc với chúng bình thường như với các file khác mà không
cần dùng mật khẩu.
Khi bạn muốn bất kỳ file hay thư mục nào được ẩn đi trước những con mắt tò
mò, hãy kích chọn chúng, sau đó bấm nút Unload trong Cryptainer LE. Tự
nhiên chúng sẽ biến mất. Muốn chúng xuất hiện lại, kích vào nút Load và gõ
mật khẩu. Chỉ những ai có mật khẩu thì mới có thể nhìn thấy chúng.
Bảo vệ dữ liệu của bạn trước các conmắt tò mò
với phần mêmf miến phí Cryptainer LE
Phần mềm này cũng rất hữu ích với những ai dùng ổ cứng di động USB để
lưu trữ dữ liệu. Bạn có thể mã hoá toàn bộ ổ. Nếu chẳng may bạn mất ổ thì
cũng không ai nhìn thấy file trong đó.
Bảo vệ máy tính trước các phishing và các file bảo mật
6. Bảo vệ chính mình trước các phisher
Phishing là một trong những cách tấn công quỷ quyệt và hiểm ác nhất. Bạn
đang xem một email xác nhận từ ngân hàng, eBay, PayPal hay các hãng tài
chính khác cảnh báo rằng bạn phải kích vào một liên kết để đăng nhập vào tài
khoản của bạn với một số lý do nào đó như cập nhật, kiểm chứng thông tin
hay thậm chí với mục đich bảo vệ.
Sau khi kích xong, bạn vào website mà bạn nghĩ là thật nhưng lại không phải
(thực ra là chỉ giống về mặt giao diện). Sau khi đăng nhập bạn có thể được
yêu cầu cung cấp thêm thông tin cá nhân như mã số phúc lợi xã hội và kết
quả là bạn sẽ phải “tạm biệt số tiền của mình”. Một kẻ lừa đảo nào đó đã gửi
mail và cài website giả, dùng các thông tin cá nhân bạn nhập vào để lấy hết
tải khoản và ăn trộm nhận dạng của bạn.
Có một vài cách đơn giản ngăn chặn các cuộc tấn công phishing là: Đừng bao
giờ kích vào đường link đăng nhập từ một e-mail do các hãng tài chính, eBay
hay PayPal gửi. Đừng quan tâm đến vẻ hợp pháp của nó, thay vào đó bạn hãy
vào website và tự mình đăng nhập.
Thứ hai, dùng một thanh công cụ chống phising. Nó sẽ block các trang có
phishing mà bạn vào hoặc sẽ cảnh báo nếu bạn đang ghé thăm một website
phishing. Bạn có thể dùng Google Toolbar chẳng hạn. Sau khi bạn cài đặt
thanh công cụ, kích vào nút “Option”. Sau đó, dưới tab “Browsing”, đánh dấu
chọn vào ô ngay cạnh “Safe Browsing”. Kích vào nút “Save Browsing
Settings” và cấu hình lại mức bảo vệ bạn muốn. Cuối cùng kích vào nút
“OK”.
Đừng có đi vào đây! Goolgle với thành phần chống
phishing để bảo vệ bạn từ những kẻ lừa đảo
phishing
Một thanh công cụ chống phishing khác cũng rất tốt là Netcraft Toolbar cũng
với các chức năng bảo vệ tương tự.
Nhưng chẳng mấy chốc bạn sẽ không cần bất cứ thanh công cụ nào như thế.
Vì cả Internet Exporer 7 và Firefox 2.0 đều sẽ có chức năng chống phishing
ngay trong trình duyệt. Trong những thử nghiệm sơ bộ, tùy chọn chống
phishing trong IE7 “bắt” được nhiều cuộc tấn công phishing hơn Firefox 2.0.
Nhưng cả hai sản phẩm đều mới chỉ là phiên bản beta.
7. Vô hiệu hoá việc chia sẻ file
Có một mối nguy hiểm an ninh lớn nhất là bạn có thể mắc phải nhưng bạn
không hề biết, thậm chí có khi bạn còn không biết mối đe doạ đó như thế nào.
Đó là việc chia sẻ file và folder. Nếu bạn để chế độ chia sẻ thì người khác sẽ
cực kỳ dễ dàng xem qua tất cả các file của bạn, thu thập thông tin và thậm chí
xoá các file và folder đó, nhưng có khi bạn đang ở chế độ đó mà không biết
mình đang bật nó.
Rất dễ dàng để xác định và sau đó là tắt chế độ chia sẻ đó đi. Mở Windows
Explorer, xem tất cả các thư mục của bạn. Bất kỳ folder nào có một bàn tay
nhỏ bên dưới nghĩa là nó được chia sẻ. Bất kỳ ai kết nối tới mạng của bạn đều
có thể truy cập vào nó. Để tắt chế độ này, kích phải vào thư mục, chọn
“Sharing and Security”, kích vào tab “Sharing”, chọn “Do not share this
folder” và kích “OK”.
Cách tắt tất cả các file hay folder chia sẻ
Khi một thư mục được chia sẻ, tất cả các thư mục con bên dưới của nó cũng
tự động được chia sẻ. Nhưng những thư mục con đó không có hình bàn tay
thể hiện hay bất cứ dấu hiệu nào chỉ ra rằng nó đang được chia sẻ trong tab
“Sharing”. Vì thế hãy cẩn thận xem xét các thư mục từ trên xuống xem liệu
chúng có bị chia sẻ hay không. Và hãy kiểm tra thường xuyên để chắc chẳn
rằng ổ gốc của bạn không bị chia sẻ. Nếu không người khác có thể truy cập
tất cả các thư mục và file trên máy tính của bạn.
Web nặc danh và những cookie nhàm chán
8. Lướt web nặc danh
Khi bạn lướt web, cuộc sống của bạn như một cuốn sách mở. Các website có
thể dò ra những “chuyến du lịch trực tuyến” của bạn, biết được hệ điều hành
và trình duyệt bạn đang dùng, tìm ra tên máy, phát hiện ra website cuối cùng
bạn ghé thăm, kiểm tra History của IE và lấy ra mọi thứ từ trong bộ nhớ
cache. Họ cũng có thể kiểm tra địa chỉ IP để biết các thông tin cơ bản về bạn
như khu vực địa lý và một thông tin linh tinh khác.
Nhưng nếu thích bạn có thể lướt web một cách nặc danh để các trang web
không thể bắt được IP hay bất cứ thứ gì từ bạn. Có rất nhiều phần mềm bạn
có thể mua để hỗ trợ vấn đề này. Nhưng bạn tội gì không thực hiện việc đó
miễn phí bằng cách đặt proxy nặc danh nằm giữa máy của bạn và Web site
bạn đang ghé vào. Khi bạn dùng một dịch vụ proxy nặc danh, trình duyệt của
bạn sẽ không liên hệ trực tiếp với website. Proxy server hoạt động như một
bộ đệm. Có nghĩa là website sẽ xem địa chỉ IP của proxy chứ không phải của
máy bạn. Website không thể đọc được cookie, History hay kiểm tra clipboard
và bộ nhớ Cache vì máy tính không trực tiếp kết nối với nó. Bạn lướt web mà
không để lại dấu vết gì.
Bạn có thể thử với website The Cloak. Kích vào liên kết “Surf” bên trái. Từ
đó, đánh địa chỉ URL bạn muốn ghé thăm. Website sẽ hoạt động như một
proxy và ẩn tất cả thông tin của bạn.
Lướt web nặc danh mà không phải trả một đồng nào
bằng cách dùng The Cloak
Nếu muốn bạn có thể tự thiết lập để trình duyệt của bạn dùng một proxy
server nặc danh. Tìm một proxy nặc danh tại AiS Alive Proxy List. Ghi lại
địa chỉ IP của server và các cổng mà nó dùng (Ví dụ, trong danh sách
24.236.148.15:80, địa chỉ IP là 24.236.148.15 và số cổng là 80).
Sau đó, trong Internet Explorer, chọn Tool -> Internet Option kích vào tab
Connections -> LAN Settings, đánh dấu chọn vào hộp "Use a proxy server for
your LAN".
Trong Address, đánh điạ chỉ IP của proxy server, trong Port nhập địa chỉ
cổng của nó, đánh dấu chọn vào hộp "Bypass proxy server for local
addresses" (Bạn không cần phải để lại thông tin nặc danh trong mạng cục bộ)
-> Kích OK hai lần để đóng hộp thoại.
Trong Firefox, chọn Tool -> Options -> General -> Connection Settings;
kích vào nút "Manual proxy configuration", nhập thông tin proxy và kích OK
hai lần.
9. Nói không với Cookie
Các mạng quảng cáo trực tuyến có khả năng tạo ra các profile khá chi tiết về
các trang web bạn hay ghé thăm và sở thích cá nhân của bạn. Họ sử dụng các
trò gian trá ư? Không, họ chỉ đặt các cookie trên ổ cứng và theo dõi các
website bạn hay vào.
Bạn có thể ngăn chặn bằng cách đặt tuỳ chọn opt-out cookie. Tuỳ chọn này
do chính các mạng quảng cáo cung cấp.
Ví dụ như để thoát khỏi mạng quảng cáo trực tuyến khổng lồ DoubleClick,
bạn hãy vào trang opt-out của hãng, kích vào nút "Ad Cookie Opt-Out" ở cuối
màn hình.
Một số mạng quảng cáo khác cũng cho phép bạn loại bỏ các cookie. Để biết
thêm chi tiết bạn có thể vào Network Advertising Initiative, đánh dấu chọn
vào hộp Out-box bên cạnh bất kỳ mạng quảng cáo nào bạn muốn, sau đó kích
vào nút Submit.
Loại bỏ coookies bằng chức năng opt –out của các
mạng quảng cáo
Những nguy hiểm trên ebay
10. Bảo vệ mình trước nguy cơ “Nigerian Scams” trên eBay
Kiểu lừa đảo thư điện tử "Nigerian scams" được biết đến nhiều nhất và lâu
nhất trên mạng Internet. Khi gửi một e-mail yêu cầu giúp đỡ chuyển hàng
triệu đô la ra khỏi Nigerian, không hiểu sao tài khoản ngân hàng của bạn
trống rỗng.
Thực ra đã có sự tham gia của những kẻ lừa đảo và hiện nay “Nigerian
scams” đang phổ biến rộng rãi trên eBay. Chúng đang nhắm tới người bán
chứ không phải người mua.
Vậy chúng hoạt động như thế nào? Bạn đặt ra một giá vào hộp đấu giá. Tại
cuối phiên đấu giá người đặt ra giá cao nhất sẽ liên hệ với bạn và yêu cầu bạn
chuyển hàng hoá tới Nigeria hay bất kỳ nước nào khác. Thông thường một
câu chuyện kỳ lạ đi kèm, phổ biến là câu chuyện có một người mua sống ở
Mỹ nhưng vừa nhận nuôi một đứa trẻ ở Nigeria và đang cần hàng hóa để gửi
trực tiếp cho đứa trẻ.
Người thắng trong cuộc đấu giá sẽ gửi cho bạn thông tin nhận dạng PayPal,
nói rằng khoản giá đó đã được trả. Hoặc anh ta gửi cho bạn một thư điện tử
nói rằng anh ta sẽ trả tiền nhanh nhất sau khi anh ta nhận được hàng hoá đó.
Và anh ta sẽ trả bạn qua PayPal.
Chuyển hàng và kết quả là bạn đã bị lừa. Thông tin nhận dạng trên PayPal
thực tế là giả mạo. Và tất nhiên nếu bạn chuyển trước khi nhận tiền thì bạn sẽ
không bao giờ được nhận khoản đó nữa.
Ngăn chặn hành vi này như thế nào? Đầu tiên, đừng bao giờ chuyển hàng
trừ khi bạn kiểm chứng được là bạn đã được thanh toán. Đừng tin vào e-mail
của người mua hay từ chính hãng PayPal nếu như các thư đó nói rằng có một
khoản đã thanh toán. Thay vào đó hãy tự đăng nhập vào PayPal và kiểm tra
lại xem bạn có thêm khoản nào không.
Thứ hai, chỉ bán hàng hoá cho những người sẵn sàng mua tại các phiên đấu
giá khác. Những kẻ lừa đảo thường tạo ra các tài khoản mới và các tài khoản
này có con số hoạt động là 0. Nếu bạn nhìn thấy mức khởi xướng cao mà con
số hoạt động của tài khoản là 0, hãy vào trang web:
và loại bỏ kẻ mua
giả mạo đó
Nhưng những kẻ lừa đảo cũng nhận ra rằng con số hoạt động trong tài khoản
có thể chống lại họ. Vì thể họ mua một số hàng hoá ở mục "Buy It Now" với
mức 99 cent nhằm xây dựng một chương trình hoạt động hợp lý cho tài
khoản. Bạn hãy kiểm tra các chi tiết trong hoạt động của người mua hàng.
Nếu hầu hết các khoản mua đều nằm trong mục 99-cent Buy for now thì chắc
chắn đó là kẻ lừa đảo.
Nếu biết hoặc nghi ngờ một người nào đó, bạn có thể xoá tên anh ta trong các
hoạt động mua bán trong tương lai. Hãy vào
và block tên kẻ lừa
đảo đó.