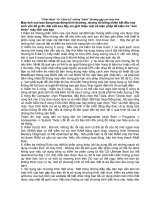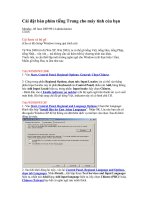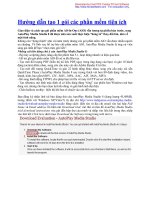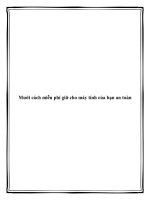Các phần mềm tiện ích cho máy tính của bạn
Bạn đang xem bản rút gọn của tài liệu. Xem và tải ngay bản đầy đủ của tài liệu tại đây (514.04 KB, 24 trang )
1.Ẩn danh khi lướt web
Ẩn danh khi lướt web và biết kết hợp với các proxy là một biện pháp hữu hiệu để bảo vệ mình
trước mọi hiểm họa trên Internet. Hide IP Platinum được xem là một công cụ siêu hiệu quả để
thực hiện việc ẩn mình trên mạng này.
Sau khi cài đặt và đăng ký thành công, Hide IP Platinum sẽ cung cấp cho bạn một giao diện...
chẳng có gì, ngoài việc liệt kê phiên bản Hide IP Platinum hiện tại, trang web của nhà cung cấp
và số IP máy tính của bạn cộng với số IP của máy chủ proxy nếu bạn có sử dụng.
Khi hoạt động, công cụ này chỉ hiển thị dưới dạng một quả địa cầu nhỏ màu xanh đang quay
và nằm ở khay đồng hồ ở góc phải dưới cùng màn hình. Muốn sử dụng các tính năng của nó,
bạn cần nhấp chuột phải một lần vào biểu tượng của Hide IP Platinum để hiện ra menu sử dụng
chính.
Ngoài tính năng làm ẩn IP máy tính tuyệt hảo, tính năng được cho là “độc chiêu” nhất của công cụ này chính là “Change
proxy”. Nếu bạn muốn thay đổi proxy đang lướt web hiện tại thì chỉ việc nhấp vào nút này, Hide IP Platinum sẽ thay đổi
proxy xoành xoạch, nhanh như chớp, nhảy từ proxy đang ở Mỹ, xuống Colombia, rồi lại vọt qua Trung Quốc...
Hiện Công ty RegNow đang bán bản Hide IP Platinum 2.5 với giá 35 USD cho người dùng lẻ. Người dùng có thể vào địa
chỉ để tải về bản dùng thử hoặc tìm mua tại các cửa hàng phần mềm ở
TP.HCM.
2.Bướm bay trên Desktop
Thay bằng màn hình tĩnh của windows, bạn có thể tha hồ thưởng thức những khung ảnh động ngay trên màn hình desktop
với Animated Wallpaper ButterFlies. Chương trình sẽ giúp bạn thư giãn đầu óc sau những giây phút làm việc căng thẳng
bằng việc thay màn hình WallPaper của Desktop thành những WallPaper động kèm hình ảnh nghe rất vui tai.
Để cài đặt về chất lượng WallPaper, bạn clich phải vào icon của chương trình trong khay hệ thống, chọn Settings. Sau đó
thiết lập cho chế độ hiển thị kích thước wallpaper tại thẻ Movie Size, chọn chất lượng hiển thị trong phần Quanlity. Đánh
dấu chọn vào Sound để bật âm thanh. Giờ thì bạn có thể giải trí với màn hình động đầy đặc sắc từ chương trình rồi đấy.
Chương trình Animated Wallpaper ButterFlies tương thích mọi windows. Dung lượng 3123KB. Bạn có thể download về
dùng tại địa chỉ />Ngoài ra, tại trang web này còn cho bạn download khá nhiều Wallpaper động khác cũng rất đẹp và đặc sắc, bạn có thể
vào trang web tìm thông tin và tải về nếu cần.
3.Chèn ảnh thumbnail ngay trước kết quả tìm kiếm
APT là một phần mềm đính kèm có thể giúp bạn tiết kiệm được nhiều thời gian hơn trong lúc làm việc với những công
cụ tìm kiếm thông tin trực tuyến hàng đầu thế giới như Yahoo! Search, Google Search và MSN Search.
Nó sẽ tự động khởi tạo ảnh thumbnail của giao diện trang web tương ứng với các siêu liên kết vừa được tìm thấy. Không
chỉ dừng lại ở đấy, chương trình còn giúp bạn thu thập mọi thông tin về trang web hiện hành, tìm lại những bản lưu trữ
của website từ cách đây nhiều năm (kể cả khi chúng không còn tồn tại trên máy chủ của website này), tìm kiếm những
trang web tương tự với trang web hiện hành...
Ngay sau khi hoàn tất quá trình cài đặt và kích hoạt, tính năng chèn ảnh thumbnail của APT sẽ được tự động tích hợp vào
trình duyệt web. Chỉ sau một vài giây kể từ thời điểm trình duyệt web đã hiển thị hoàn tất kết quả tìm kiếm, bạn cũng sẽ
được xem ảnh thumbnail được chèn ngay phía trước những mẫu ghi này. Nếu nhấp chuột vào bức ảnh, trình duyệt web sẽ
đưa bạn đến ngay trang web có liên quan.
Với dung lượng siêu gọn nhẹ và rất lý tưởng cho việc download (chỉ 82 KB), tương thích trên các hệ điều hành Windows
như 9x/Me/NT/2000/XP/2003 Server và trình duyệt Web Internet Explorer/Mozilla Firefox, phiên bản miễn phí
(freeware) của APT được cung cấp tại địa chỉ />4.Cobian Backup - Trình sao lưu dữ liệu hoàn hảo
Cobian Backup là phần mềm sao lưu dữ liệu có khả năng lập ra một lịch tự động sao lưu các file và thư mục từ vị trí gốc
của nó sang một vị trí khác trên cùng một máy tính hay sang máy tính khác.
Sau đây là một số ưu điểm của Cobian Backup:
- Cobian Backup còn có khả năng sao lưu các dữ trên Internet theo cả hai chiều - Download và Upload, hỗ trợ cả giao
thức SSL.
- Cobian Backup còn có một ưu điểm so với các trình sao lưu dữ liệu khác là không ngốn nhiều tài nguyên khi chạy ngầm
trong máy tính của bạn, nhưng dù sao bạn cũng nên tắt nó đi khi chạy những thứ cần nhiều tài nguyên như xử lý đồ họa
khi chơi game.
- Khi sao lưu dữ liệu, Cobian Backup cũng đồng thời nén nó lại và mã hóa nó để tránh người dùng khác táy máy xóa mất
dữ liệu.
- Cobian Backup sử dụng giao thức mã hóa dữ liệu lên đến 128bit theo Blowfish (128 bit), Rijndael (128 bit) và DES (64
bit).
- Hỗ trợ nén file cực lớn, lên đến 2GB.
- Tự động nhắc nhở nếu bạn quên mất nhiệm vụ sao lưu dữ liệu thường xuyên.
- Cho phép điều khiển Cobian Backup từ một máy khác thông qua Internet thông qua Plug-in Remote tool.
- Sao lưu nhiều dữ liệu cùng một lúc - tiết kiệm cho bạn rất nhiều thời gian.
- Giao diện thân thiện, không rối rắm.
- Tự động tháo bỏ các bản sao lưu cũ không cần thiết.
- Hỗ trợ nén file bằng hai định dạng: Zip64 và SQX.
- Hỗ trợ điều khiển bằng dòng lệnh (command line) mà không cần phải vào cửa sổ chính của Cobian Backup. Điều này
cũng đồng nghĩa với việc bạn có thể tạo một shortcut để sao lưu dữ liệu nhanh chóng hơn.
Cobian Backup là phần mềm miễn phí (Freeware), tương thích với mọi phiên bản Windows, có thể được download tại
Ngoài ra bạn cũng nên để ý đến một số plug-in khá thú vị của nó:
- Translator (
Dùng để phiên dịch Cobian Backup sang ngôn ngữ khác.
- DeCompressor ( Dùng để giải nén các file sao lưu
được tạo bởi Cobian Backup. Thực ra bạn vẫn có thể dùng WinZip để đảm nhiệm chức năng này.
- Decrypter (
Dùng để giải mã những file sao lưu đã được Cobian Backup mã hóa lại.
- Remote tool (
Dùng để điều khiển Cobian Backup từ một máy tính bất kỳ.
5.Khóa các cổng USB & ổ đĩa bằng phần mềm
Bạn có nhiều dữ liệu và thông tin quan trọng đang lưu trữ trên máy và bạn chẳng muốn một
ai đó có thể sao chép và đem nó đến các máy tính khác? Một trong các giải pháp dành cho
bạn là bạn có thể “khóa” các con đường “xâm nhập” để họ không thể đưa những thiết bị sao chép vào máy tính của mình
bằng đĩa mềm, USB, đĩa CD.
Thật đơn giản, bạn có thể khóa các ổ đĩa đó lại bằng phần mềm USB LOCK AUTO-PROTECT và chỉ có những ai biết
mật khẩu mới có thể sử dụng các ổng hay các ổ đĩa mà bạn đã khóa mà thôi!
Phần mềm LOCK AUTO-PROTECT này thích ứng với hệ điều hành Windows 2000/ XP/ Server2003. Dung lượng file
nén là 1.4 MB. Bạn tải về dùng thử tại địa chỉ website:
Sau khi cài đặt chương trình, bạn có thể thực hiện chạy chương trình bằng tổ hợp phím tắt Alt+Ctrl+J. Một cửa sổ hiện
ra yêu cầu nhập vào password. Bạn nhập mật khẩu “klp10” vào ô “Enter your password” rồi bấm nút OK. Lúc này, trên
màn hình sẽ xuất hiện giao diện của chương trình để giúp bạn chọn lựa các thiết bị muốn đặt chế độ bảo vệ.
Theo mặc định, mật khẩu của chương trình sẽ là “klp10”. Do vậy, khi sử dụng thì bạn hãy đổi lại mật khẩu theo ý của
mình. Để đổi mật khẩu, bạn bấm vào nút “Change Password”. Sau đó, bạn nhập “klp10” vào ô “Type Old password”,
nhập mật khẩu mới vào hai ô “Type New password” & “Re-type New password”. Sau cùng, bạn bấm vào nút “Change
Password”.
Bạn có thể đặt chế độ bảo vệ cho USB Storage Driver, CD-Rom hay Floppy. Bạn bấm chọn “Protect” nếu bạn muốn thiết
lập chế độ bảo vệ. Khi muốn gỡ bỏ thiết lập bảp vệ thì bạn bấm chọn “Unprotect”. Để chuyển đổi thiết lập chế độ bảo vệ,
bạn kích chọn “USB Protection Default Behavior ” và chọn lựa cách thức bảo vệ.
Khi chế độ bảo vệ được bật (protect) thì biểu tượng ổ đĩa bạn đặt bảo vệ sẽ bị ẩn đi. Để có thể quay trở lại chế độ bình
thường và làm hiện ra những biểu tượng đó, bạn kích chọn “Unprotect” rồi restart lại máy tính. Bạn sẽ thấy mọi thứ đã
trở lại bình thường.
6.Khôi phục file RAR bị hỏng
"Advanced RAR Repair" (ARAR) là một tiện ích cao cấp để sửa chữa những tệp tin RAR bị hỏng hoặc bị phá huỷ.
ARAR sử dụng những công nghệ cao cấp để quét các thư mục lưu trữ "có vấn đề" để khôi phục tệp tin chứa trong đó, với
khả năng giảm thiểu thiệt hại ở mức thấp nhất. ARAR hỗ trợ các tất cả các phiên bản của RAR và tệp tin SFX. Tiện ích
này có khả năng khôi phục file RAR trên các phương tiện lưu trữ như ổ mềm, ổ Zip, CDROM...
Tải bản dùng thử ARAR tại
Email:
7.Kinh nghiệm xử lý lỗi khó xác định nguyên nhân
Máy Tính Tự Khởi Động Lại
Hiện tượng máy tính tự khởi động lại mà không có thông báo lỗi là vấn đề "đau đầu" của nhiều bạn đọc. Cùng một hiện
tượng nhưng do nhiều nguyên nhân khác nhau: có thể do lỗi của Windows, xung đột giữa các phần mềm, trình điều khiển
thiết bị phần cứng gây tranh chấp hoặc phần cứng kém chất lượng, không ổn định. Hiện tượng này xảy ra bất kể là máy
mới mua, mới ráp hoặc máy cũ, đang sử dụng, chỉ xảy ra thỉnh thoảng hay xảy ra liên tục. Tự khởi động lại khi máy đang
shutdown hay bất kể lúc nào. Lúc khởi động hoặc khi chạy những ứng dụng chiếm nhiều tài nguyên hệ thống...
Vì chúng xảy ra không theo một quy luật nào cả, để xác định nguyên nhân chính xác đòi hỏi bạn phải có phần cứng thay
thế, thời gian và tính kiên nhẫn. Trong trường hợp này, chúng tôi thường sử dụng phép thử đúng sai để loại suy dần các
nguyên nhân có thể gây ra hiện tượng máy tính tự khởi động lại.
Kiểm tra phần mềm
Tiến hành kiểm tra phần mềm nếu hiện tượng này xảy ra sau khi bạn chỉnh sửa hệ thống, cài đặt hoặc gỡ bỏ ứng dụng,
phần mềm... (Lưu ý những thao tác có ảnh hưởng đến hệ thống). Với Windows 2000/XP, đăng nhập với quyền
Administrator, vào Control Pannel\Administrative Tools\Event Viewew
để xem thông báo lỗi. Đây là một trong những nơi cần tham khảo, tìm
hiểu nguyên nhân để biết cách khắc phục.
Trong trường hợp cần thiết, tải về từ website của nhà sản xuất và cập
nhật các trình điều khiển thiết bị phần cứng như chipset, card đồ họa,
card âm thanh, card mạng... Bạn nên chọn những driver tương thích với
phiên bản hệ điều hành đang sử dụng. Tham khảo thêm thông tin tại
www.microsoft.com/whdc/whql/default.mspx.
Thiết lập mặc định Windows NT/2000/XP sẽ tự khởi động lại máy khi
gặp lỗi liên quan đến hệ thống (kể cả trong quá trình shutdown). Giải
pháp tạm thời là tắt tính năng này, thực hiện như sau:
+ Nhấn phải chuột trên My Computer, chọn Properties để vào System
Properties.
+ Chọn Tab Advanced, trong mục Start and Recovery, chọn Settings.
+ Bỏ dấu tùy chọn mục "Automatically Restart".
+ Nhấn OK để xác nhận thay đổi và khởi động lại.
Việc bỏ tùy chọn Automatically Restart sẽ làm hệ thống bị treo hoặc hiển thị "màn hình xanh chết chóc" khi gặp lỗi (hình
1). Điều này sẽ giúp bạn dễ xác định được nguyên nhân gây lỗi hơn. Để khắc phục, hãy cài lại Windows với tùy chọn R
(Repair) để Windows tự sửa lỗi. Nếu không thể khắc phục bằng việc cài lại, bạn nên format phân vùng đĩa cứng và cài
mới Windows. Tham khảo thêm thông tin về cách cài đặt trong mục Làm mới Windows, bài viết "Trẻ hóa Windows"
(ID:A0305_103).
Kiểm tra phần cứng
Chúng ta không thể (hoặc không dám) can thiệp sâu vào phần cứng, chỉnh sửa hoặc thay đổi như phần mềm. Vì vậy,
"thay và thử" là giải pháp chúng tôi áp dụng nhằm xác định nguyên nhân. Trong trường hợp này, RAM và bộ nguồn
(Power Supply Unit - PSU) là hai phần cứng bạn cần quan tâm đặc biệt.
Kinh nghiệm thực tế cho thấy, với hệ thống P3 (hoặc tương đương), RAM là phần cứng đầu tiên cần kiểm tra nhưng với
các hệ thống P4 hiện nay, phần cứng đầu tiên cần kiểm tra là bộ nguồn.
RAM
Một số phần mềm (miễn phí hoặc có phí) sẽ giúp bạn kiểm tra RAM như Memtest86 (www.memtest86.com), Gold
Memory (www.goldmemory.cz). Tuy nhiên, việc sử dụng phần mềm kiểm tra sẽ mất nhiều thời gian với những thanh
RAM có dung lượng lớn (512MB hoặc 1GB). Vì vậy, "thay và thử" sẽ giúp bạn tránh khỏi cảnh "đợi chờ" nếu có sẵn
RAM thay thế.
Bộ nguồn
Bộ nguồn là một thiết bị phần cứng quan trọng, cung cấp năng lượng hoạt động cho toàn hệ thống. Tuy nhiên, việc lựa
chọn bộ nguồn đã không được người dùng quan tâm trong một thời gian dài. Với hàng loạt công nghệ mới chạy đôi hoặc
"2 trong 1" như RAM dual channel, đĩa cứng RAID, đồ họa SLI/CrossFire, dual monitor, CPU dual core... Bộ nguồn
càng trở nên quan trọng hơn bao giờ hết bởi nó quyết định sự ổn định của hệ thống, tuổi thọ của các thiết bị phần cứng
khác. Gánh nặng này đã vượt quá khả năng "chịu đựng" của những bộ nguồn không tên tuổi trên thị trường, kể cả những
bộ nguồn được dán nhãn 600 - 700W. Vì vậy, bạn đừng tiếc tiền khi đầu tư cho bộ nguồn của hệ thống vì chúng tránh
cho bạn những sự cố đáng tiếc khi xảy ra quá tải. Tham khảo thêm thông tin liên quan việc lựa chọn bộ nguồn hợp lý
trong bài "Giải bài toán nguồn điện (ID: A0505_131)" và bài "Bộ nguồn - Gánh PC tải nặng" (ID: A1205_56).
Lưu ý
- Trong quá trình kiểm tra, bạn phải lưu ý vấn đề tĩnh điện và tiếp đất của cơ thể để tránh gây hỏng hóc cho các thiết bị,
linh kiện.
- Sao lưu những dữ liệu quan trọng để tránh mất mát khi kiểm tra.
- Việc kiểm tra phần cứng đòi hỏi phải có chuyên môn và kinh nghiệm, nếu có thể, bạn nên nhờ người có kinh nghiệm
giúp đỡ.
- Điện áp trồi sụt cũng là nguyên nhân làm máy tính không ổn định. Điện áp quá cao hay quá thấp có thể làm hư hỏng
thiết bị phần cứng. Nếu có thể, bạn nên trang bị ổn áp hoặc hoặc tốt hơn là UPS cho "cục cưng" của mình.
XP Luôn Kiểm Tra Đĩa Cứng
Thật bực mình khi Windows XP luôn chạy checkdisk (tương tự scandisk của Win98) mỗi khi khởi động dù bạn đã tắt
máy đúng cách. Nếu không muốn phiền phức, bạn có thể tắt tính năng này; tuy nhiên, bạn phải chắc rằng hệ thống vẫn
hoạt động tốt (trừ việc luôn chạy checkdisk). Trước khi sử dụng giải pháp này, chúng ta thử thực hiện một số thao tác
sau.
- Trước hết, bạn hãy kiểm tra các ứng dụng tự động chạy trong Scheduled Tasks. Chọn
Start.Programs.Accessories.System Tools.Scheduled Task để xem những chương trình nào đang sử dụng tính năng này.
Xóa tất cả những thứ liên quan đến Chkdsk hoặc Autochk.
- Thực hiện việc kiểm tra đĩa cứng một lần nữa với tiện ích checkdisk để Windows tự kiểm tra và sửa lỗi. Thực hiện như
sau: Trong Windows Explorer, nhấn phải chuột trên phân vùng cần kiểm tra, chọn Properties. Trong tab Tools, chọn
Check Now trong mục Error Checking. Đánh dấu các tùy chọn trong Check Disk Options trước khi nhấn Start. Với phân
vùng hệ thống (phân vùng cài đặt Windows), checkdisk chỉ kiểm tra trong lần khởi động kế tiếp (hình 2).
- Nếu checkdisk không thể hoàn tất quá trình kiểm tra (treo máy) hoặc không khắc phục được lỗi, hãy sử dụng tiện ích
checkdisk (chkdsk.exe), fixmbr và fixboot của Recovery Console (bộ tiện ích có trong đĩa cài đặt Windows) để kiểm tra
Master Boot Record (MBR) và các tập tin hệ thống. Tham khảo cách sử dụng Recovery Console trong bài "Recovery
Console - DOS trong XP" (ID: A0203_71).
- Một trường hợp khác là cấu trúc logic của phân vùng đĩa cứng bị lỗi, bạn nên copy tất cả dữ liệu sang phân vùng khác,
sau đó format phân vùng bị lỗi rồi chép dữ liệu trở lại.
- Kế đến, kiểm tra trường hợp lỗi của các phần mềm. Chọn Start.Run để mở cửa sổ DOS Prompt; gõ vào lệnh "msconfig"
và nhấn OK để mở cửa sổ System Configuration Utility. Trong giao diện System Configuration Utility, chọn tab Startup
và bỏ tất cả các tùy chọn được liệt kê trong Startup Item (tương ứng với các ứng dụng được nạp trong quá trình khởi
động). Nhấn OK và chọn Restart để khởi động lại máy. Khi Windows khởi động lại, cửa sổ System Configuration Utility
sẽ xuất hiện. Nếu không có bất kỳ trục trặc nào xảy ra, đánh dấu chọn Dont show this message or launch the System
Configuration Utility và nhấn OK. Kiểm tra xem hiện tượng checkdisk còn xuất hiện không. Nếu không, mở cửa sổ
System Configuration Utility, lần lượt đánh dấu chọn từng mục trong Startup Item và khởi động lại để kiểm tra cho đến
khi phát hiện được phần mềm gây lỗi. Gỡ bỏ chúng và cài đặt phiên bản mới hơn hoặc thay thế bằng phần mềm khác có
tính năng tương đương.
Tắt Tính Năng SCANDISK/CHECKDISK
- Với Windows 98 và 98SE. Chọn Start.Run, gõ lệnh "msconfig" và nhấn OK. Trong cửa sổ System Configuration
Utility, chọn mục Advanced trong tab General và đánh dấu chọn Disable ScanDisk after bad shutdown.
- Với Windows ME. Chọn Start.Run, gõ lệnh "regedit.exe" và nhấn OK để mở cửa sổ Registry Editor. Tìm đến khóa
DisableScandiskOnBoot theo đường dẫn HKEY_LOCAL_MACHINE\System\CurrentControlSet\Control\FileSystem,
thay đổi Value data thành 01 (00 nếu muốn kích hoạt lại tính năng này). Khởi động lại máy tính để những thay đổi có
hiệu lực.
Với Windows 2000/XP. Trong Registry Editor (regedit.exe), tìm đến nhánh
HKEY_LOCAL_MACHINE\System\CurrentControlSet\Control\Session Manager\BootExecute, xóa dòng lệnh trong
Value data. Khởi động lại máy tính để thay đổi có hiệu lực.
Lưu ý: Trước khi tiến hành chỉnh sửa Registry, bạn hãy thực hiện sao lưu Registry (tham khảo bài "Chăm sóc và bảo
dưỡng Windows Registry", ID: A0205_90).
8.Làm chứ cháy trên website
Bạn truy cập vào các diễn đàn hay các website nào đó trên mạng và thấy chữ ký hay tên của người admin đang bốc cháy
hừng hực, bạn thầm nghĩ sao họ làm hay vậy.
Có một bí quyết để bạn không cần phải biết tí gì về đồ họa hay làm phim mà vẫn có thể tạo được chữ lửa một cách khá
dễ dàng.
Bạn có thể "nhờ" trang web giúp bạn làm điều đó.
Cách tạo chữ lửa như sau:
Đầu tiên bạn truy cập vào địa chỉ Sau đó bạn sẽ thấy chữ Fire đang bốc cháy hừng hực trên
trang web, bạn hãy nhấn nút More Options kế cận chữ lửa này. Đến đây bạn bắt đầu quá trình tạo chữ lửa.
Giao diện tạo chữ lửa
- Text String: bạn đánh chữ cần tạo lửa vào.
- Font Size: Chọn kích thước cho chữ lửa.
- Font: Chọn phông chữ hiển thị. Chương trình cung cấp khá nhiều loại phông để bạn có thể chọn loại chữ đẹp, tạo ra chữ
lửa bắt mắt nhất. Bạn chọn phông chữ trong Combobox sổ xuống, đường viền màu đen phía dưới sẽ hiển thị tương ứng
với phông chữ bạn đã chọn ở trên (nhấn More font trong Combobox để hiển thị nhiều phông chữ hơn).
- Text Color: Đánh thông số màu để chọn màu cho chữ. Nếu bạn không biết các thông số này, bạn có thể nhấn chọn
thanh màu phía dưới, sau đó chọn một màu ưng ý trong danh sách bảng màu.
- Blue-Flame: Theo mặc định ngọn lửa sẽ màu vàng đỏ. Nếu mục này được chọn thì ngọn lửa là màu xanh biển.
- Transparent: Mặc định hình nền sau chữ sẽ là màu đen để làm nổi bật chữ và ngọn lửa. Nếu bạn không muốn có hình
nền phía sau chữ thì hãy nhấn chọn mục này.
Sau cùng nhấn nút Creat Logo và chờ khoảng 15 giây, chương trình sẽ tạo chữ lửa cho bạn. Nhấn chuột phải vào chữ lửa
đó, chọn save Target As chỉ định thư mục lưu file chữ lửa về máy. Thế là xong, bạn thấy có dễ không nào!
9.Sở hữu hòm thư Gmail miễn phí!
Google đã tung ra Gmail, dịch vụ webmail với dung lượng lưu trữ lên tới 1GB, tạo nên một cơn sốt hòm thư dung lượng
1GB. Ngay lập tức, các đường link Invitation mời đăng ký một account Gmail đã trở thành một món hàng đắt giá, đã lên
tới 150 USD khi được rao bán trên EBay. Các cư dân trên web lùng sục Gmail Invitation như một món đồ độc, và cũng
đã có nhiều người tại Việt Nam coi việc sở hữu một account Gmail là biểu hiện của một "dân hi-tech" sành điệu. Vậy,
làm thế nào để có được một Gmail Invitation miễn phí?
Tìm Gmail Invitation
Sau vài chục phút "lùng sục" trên Google, VietnamNet đã tìm thấy một "kho" Gmail Invitation với hàng trăm ngàn đường
link cho phép đăng ký account Gmail tại địa chỉ Đây là nơi thu thập các Gmail Invitation mà
những người dùng web có được nhưng không dùng tới, họ "tặng lại" cho Isnoop.net để website này cho lại những người
đang cần đường link đăng ký account. Hiện tại Isnoop.net đang có tới 237.693 đường link Gmail Invitation có thể cung
cấp miễn phí.
Để có được 1 đường link Invitation, rất đơn giản, bạn chỉ cần nhập địa chỉ email của mình vào ô trống và bấm nút
Request Invite. Sau vài phút, một email sẽ được gửi tới địa chỉ bạn vừa nhập, trong đó có đường link Invitation cho phép
đăng ký account Gmail. Tất nhiên, một địa chỉ mail của bạn chỉ có thể đăng ký "xin" được 1 link Invitation thôi, nhưng
chẳng ai cấm bạn dùng vài địa chỉ mail khác nhau để kiếm cho bạn thân của mình một vài link Gmail Invitation.
Đăng ký
Khi đã có 1 đường link trong mail do Isnoop.net gửi tới cho bạn, việc đăng ký còn lại sẽ rất đơn giản. Bạn chỉ việc lựa
chọn tên hộp thư của mình và kiểm tra (Check Availability) xem đã có ai đăng ký chưa. Nếu Gmail thông báo
"Available" thì bạn có thể đăng ký được.
Sau khi nhập mật khẩu hòm thư, câu hỏi và trả lời phục vụ việc khôi phục lại hòm thư trong trường hợp mất mật khẩu,
địa chỉ mail liên lạc khác, việc đăng ký của bạn đã hoàn tất. Từ giờ, bạn đã có thể truy cập vào hòm thư Gmail của mình
qua địa chỉ web và sở hữu dung lượng lưu trữ 1GB trên web.
Check Gmail qua Outlook
Gmail hỗ trợ giao thức mail POP, cho phép check mail qua các ứng dụng quản lý mail như Outlook Express hoặc
Microsoft Outlook... Để hòm thư của bạn hỗ trợ POP. bạn cần vào mục Settings ở góc trên phải màn hình hòm thư
Gmail, sau đó vào mục Fowarding and POP, sau đó chọn Enable POP....
Theo nhận định của VietnamNet, bạn nên chọn chế độ keep Gmail's copy in the Inbox để có thể mở lại các email trong
hòm thư dù ở bất cứ nơi đâu, dù mail đó đã được Outlook lấy về PC của bạn. Với dung lượng 1GB, chắc bạn không phải
lo tới việc hòm thư bị quá tải vì chứa quá nhiều thư.
Trong Outlook Express, bạn vào Tools/Accounts, sau đó chọn Add => Mail. Điền tên và địa chỉ hòm thư Gmail của bạn
vào, khai báo Incoming mail server là pop.gmail.com, Outgoing mail server là smtp.gmail.com. Khi đã có account
pop.gmail.com rồi, kích vào account này và chọn Propeties bên phải, sau đó chọn mục Advanced bên trên phải. trong
mục Advanced, tích vào 2 ô This server requires a secure connection (SSL) cho cả mục Incoming mail và Outgoing mail.
Ngoài ra, còn phải đặt Port Number cho Outgoing mail là 465, Incoming mail là 995. Sau đó, trở về mục Server đồng
đăng với mục Advanced hiện tại, chọn ô My server requires authentication.
Từ giờ, bạn đã có thể check hòm thư Gmail qua Outlook. Nếu cảm thấy việc tự thiết lập Outlook quá phức tạp, bạn có thể
vào địa chỉ để download phần mềm tự động thiết lập cho
Outlook check được Gmail POP hoặc xem hướng dẫn chi tiết bằng hình ảnh.
Trong phần Settings của hòm thư Gmail cũng có lựa chọn Signature, đặt phần chữ ký hoặc thông tin liên hệ của bạn ở
cuối thư. Tuy nhiên, trong Outlook cũng có tính năng này, và bạn hoàn toàn cũng có thể sử dụng khi nhận và gửi thư
bằng account Gmail.
Chúc bạn tự đăng ký cho mình được một account Gmail thành công và thưởng thức cảm giác check email nhanh chóng
và tiện lợi qua Outlook, trước khi kho đường link Invite của Isnoop.net bị cạn kiệt vì quá nhiều bạn đọc VietnamNet vào
đăng ký.
10.Lưu trữ & chia sẻ tập tin kích thước lớn
Đầu tiên, hãy download bộ chương trình miễn phí StreamLoad về máy tính của bạn: />2071
10070532.html?part=82245&subj=dlpage&tag=button
Vì bạn chưa có tập tin nào trên StreamLoad, nên trước hết hãy upload tập tin lên đó trước đã. Khởi động chương trình
StreamLoad Uploader và chọn File - Configure để chương trình biết bạn muốn upload lên tài khoản nào. Do ở đây bạn lại
chưa hề tạo tài khoản, nên bạn bấm vào nút Get One! để bắt đầu thôi.
1/Bước thứ nhất là bạn đặt tên cho tài khoản muốn tạo, nhập vào mật khẩu và xác định lại lần nữa. Một địa chỉ mail sẽ
được nhập vào dùng để kích hoạt tài khoản. Bạn có thể dùng địa chỉ mail bất kỳ, nhưng phải có khả năng truy cập được
trên thực tế để có thể kích hoạt tài khoản sau khi tạo. Đồng thời, cũng giống các trang web khác, để tránh việc hacker tạo
tài khoản một cách tự động, StreamLoad cũng yêu cầu bạn nhập vào một chuỗi số được in bên cạnh vào ô nhập liệu.
2/Ở bước kế tiếp, bạn được quyền lựa chọn loại tài khoản StreamLoad mà bạn muốn sở hữu. Trong danh sách này có
năm gói với hai gói cơ bản là “Basic” (upload không giới hạn, download 1GB mỗi tháng) và gói “Standard” (download
10GB mỗi tháng), hoặc bạn có thể chọn mua những gói có mệnh giá cao hơn để được hưởng quyền lợi cao hơn. Tuy
nhiên, để thử nghiệm, bạn hãy chọn gói “Free” với quyền được lưu trữ 10GB và download 100MB mỗi tháng.
Bây giờ bạn hãy bấm vào hộp chọn “I agree...” và bấm nút Submit để xác định việc tạo tài khoản. Nhưng chưa đâu, để có
thể bắt đầu sử dụng tài khoản này, hãy kiểm tra hộp thư của bạn, tìm đến mail mà máy chủ StreamLoad gửi cho bạn, sau
đó bấm vào đường dẫn để kích hoạt việc sử dụng tài khoản. Nếu bạn làm đúng, trình duyệt lại mở ra, đưa bạn vào trang
chủ, kích hoạt tài khoản và cuối cùng hiện lên thông báo cho bạn biết tài khoản đã có thể bắt đầu sử dụng.
Thử ngay thôi, bạn đang muốn đưa tập tin lên Internet mà. Hãy chọn mục “Upload Files to Your Account” để bắt đầu
ngay. Cửa sổ Upload mở ra với năm vị trí để bạn nhập vào đường dẫn đến những tập tin cần upload. Thế nhưng những
tập tin này đang nằm trên máy tính của bạn nên cần gì phải nhớ đường dẫn của chúng, hãy sử dụng nút Browse, dò tìm
trong cây thư mục trên máy, xác định tập tin cần đưa lên, và nhấn vào nút Open là xong. Nếu đã nhập vào đủ danh sách
những tập tin muốn gửi, bạn chỉ việc bấm vào nút “Upload” để bắt đầu. Một cửa sổ sẽ bật lên thông báo quá trình upload
đang hoàn tất như thế nào và còn phải mất bao lâu để kết thúc công việc này.
Khi hoàn tất quá trình, cửa sổ trình duyệt sẽ chuyển đến mục “My Files” với danh sách những tập tin đã upload để bạn có
thể tùy ý xử lý chúng. Bạn có thể chọn lần lượt các tính năng bao gồm: View/Play để xem hay chơi thử tập tin ngay trên
trang web, download để mang chúng về khi cần, Send để gửi các tập tin cho người khác, Move/Copy để chuyển các tập
tin sang thư mục khác trong tài khoản, Edit để soạn thảo tập tin đó hay Delete để xóa chúng đi. Còn ngay cạnh mỗi tập tin
cũng có sẵn hai nút “Download” và “Rename” để bạn có thể giảm bớt số thao tác cần làm đối với hai tác vụ thường gặp
nhất.
Nhưng ý định ban đầu của bạn là chia sẻ những tập tin đó với bạn bè mà, đúng không? Vì vậy hãy chọn những tập tin
muốn gửi và bấm vào nút Send mail để bắt đầu thôi. Cửa sổ gởi mail sẽ hiện ra, cho phép bạn nhập vào địa chỉ mail của
người gửi, tiêu đề thư và nội dung thư. Phần chủ yếu chính là danh sách những tập tin đính kèm bạn muốn gửi. Chọn mục
“Send files in my StreamLoad account” sẽ cho phép bạn dùng những tập tin đã upload lên để chèn vào mail thay vì dùng
những tập tin trên đĩa cứng. Đó chính là ưu điểm của giải pháp này. Tuy nhiên, nếu bạn mua một tài khoản nào đó thì bạn
mới được quyền gửi đường dẫn trực tiếp để download một tập tin đến một địa chỉ mail. Còn trong trường hợp bạn dùng
tài khoản miễn phí như vừa tạo ra phía trên thì bạn chỉ được quyền gửi tập tin đến một tài khoản StreamLoad khác mà
thôi.
Quá trình gửi mail sẽ bắt đầu từ sau khi bạn nhấn vào nút “Send Message” và kết thúc bằng một hộp thông báo “Message
Sent” cùng với hai chọn lựa gửi tiếp mail khác hay hoàn tất việc gửi mail. Như đã nói phía trên, do bạn chỉ dùng tài
khoản miễn phí, nên người nhận chỉ nhận được thông báo cho biết đã có những tập tin nào đó được gửi vào một tài khoản
chưa được tạo ra tương ứng với địa chỉ mail đó, đồng thời cũng có sẵn một liên kết web đến máy chủ StreamLoad hướng
dẫn người nhận cách tạo tài khoản mới. Sau khi tài khoản mới tương ứng với địa chỉ mail người nhận được tạo ra, các tập
tin đã nhận sẽ tự động được đưa vào tài khoản đó một cách tự động.
Quay lại nhé, vì chúng ta đã có tài khoản để nhập vào mục Setting của Uploader, nên việc upload tập tin vào tài khoản
bây giờ chỉ là thao tác kéo thả các tập tin vào cửa sổ của chương trình, mọi việc còn lại sẽ tự động được thực hiện.
Còn với chương trình StreamLoad Downloader ư? Cũng không khác gì lắm, bạn cũng nhập vào tên tài khoản và mật khẩu
tương ứng và thay đổi thư mục chứa những tập tin sẽ được download về là đủ rồi.
Vào thư mục “My Files” trong tài khoản của bạn, hãy chọn lựa một vài tập tin thử nghiệm và bấm vào mục “Managed
Download” nhé . Nếu xong rồi thì hãy quay lại chương trình Downloader, bạn sẽ thấy quá trình download đang tự động
thực hiện tuần tự đó.
11.Nâng cao chất lượng ảnh chụp trong phim
Bạn muốn lưu giữ lại hình ảnh về những khoảnh khắc sống động trong những bộ phim kinh điển mà mình xem qua? Hiện
nay, công việc này được thực hiện tương đối dễ dàng bởi hầu hết các chương trình Multimedia đều hổ trợ tính năng bắt
hình trong phim.
Tuy nhiên chất lượng hình ảnh được bắt lại có thể khiến cho nhiều người phải thất vọng. Nhằm khắc phục mặt hạn chế
này của các chương trình Multimedia, mới đây hãng QE Labs đã cho ra đời một chương trình chụp hình chất lượng cao
trong phim có tên QE SuperResolution (QESR).
QESR sử dụng công nghệ độc quyền của nhà sản xuất để xử lý và nâng cao chất lượng cho các file hình ảnh được bắt lại
trong phim. Nhưng điều tuyệt vời nhất là chương trình được cung cấp hoàn toàn miễn phí và dung lượng thì rất lý tưởng
cho việc download (chỉ 593 KB). QESR tương thích với Windows 2000/XP và hổ trợ việc bắt hình trong 3 định dạng file
video thông dụng là avi, mpg, mpeg. Bạn có thể tải về sử dụng phiên bản mới nhất QESR v0.1 tại địa chỉ
- Từ giao diện chính của chương trình, bạn bấm vào thẻ Open, tìm đến nơi chứa file video và chọn nó. Tại thẻ Ref, bạn
kéo thanh trượt đến vị trí khung hình muốn chụp. Bạn có thể sử dụng 2 nút mũi tên trái , phải để điều chỉnh vị trí khung
hình được chính xác hơn. Tiếp đó, bấm vào thẻ Enhance để làm xuất hiện cửa sổ Select profile.
- Tại đây, chương trình sẽ đưa ra 4 thông số khác nhau về độ phân giải cho hình chụp để bạn tùy chọn.
• 624x480: kích thước phù hợp để gửi tặng qua e-mail cho người thân, bạn bè.
• 2000x1536: kích thước phù hợp cho việc in ấn.
• 352x270: tương đương với kích thước của khung hình trong phim.
• 704x540: gấp đôi kích thước của khung hình trong phim.
- Tại mục Correct output aspect ratio, bạn nên lựa chọn chế độ là Automatic để chương trình tự động điều chỉnh trị số
kích thước giữa chiều ngang và chiều dọc nhằm tránh tình trạng làm ảnh chụp bị méo.
- Cuối cùng, bấm OK và chờ đợi trong giây lát để chương trình xử lý ảnh.
- Sau khi quá trình xử lý hoàn tất, bạn bấm vào thẻ Save, lựa chọn định dạng cho ảnh chụp (bmp, jpg hoặc jpeg) và một
nơi để lưu lại file này.
12.Nâng cấp Windows
Bạn nghĩ rằng Windows mạnh mẽ và tiện dụng chỉ dựa vào duy nhất những gì mà
Microsoft đem đến? Đúng nhưng chỉ ở một phần rất nhỏ, vì hệ điều hành "hào hoa"
này luôn nhận được vô số quà tặng là tính năng và công cụ hữu ích từ các tiện ích bổ
sung khác. Bài viết sẽ giới thiệu 10 tiện ích bổ sung miễn phí được đánh giá là tốt nhất
trong năm 2005.
Giảm kích thước tập tin
Nếu cần tăng tốc độ tải về cho website của mình hay bộ sưu tập ảnh hiện tại chiếm
quá nhiều không gian đĩa, bạn hãy dùng thử tiện ích StripFile của Nuetools
(www.pcworld .com.vn, ID:48192). Tiện ích này có khả năng thu giảm kích thước các
tập tin HTML và tập tin ảnh (định dạng GIF, JPEG và PNG) bằng cách bỏ bớt những thông số không thật sự cần thiết
như các profile màu và chú thích. Bạn có thể điều chỉnh các tùy chọn Settings của tiện ích này để xác định loại dữ liệu
nào cần loại bỏ. Để tiến hành, bạn chỉ cần xác định một tập tin hay thậm chí cả một thư mục và nhấn Compress. Một cách
khác là nhấn phải chuột lên một tập tin hoặc thư mục trong cửa sổ Explorer rồi chọn Strips để loại bỏ những thông tin
không cần thiết. StripFile sẽ tạo một thư mục sao lưu cho các tập tin gốc để phòng trường hợp gặp trục trặc khi thực hiện.
Kết quả khác nhau tùy thuộc vào loại tập tin gốc, tuy nhiên tiện ích này hứa hẹn khả năng nén lên đến 50%. Qua thử
nghiệm thực tế của PC World Mỹ, StripFile có thể thu giảm kích thước tập tin HTML xuống 7% và 6,3% với tập tin
JPEG. Dù chưa tạo khác biệt rõ rệt ở mỗi tập tin nhưng với số lượng tập tin lớn, bạn sẽ tiết kiệm được đáng kể dung
lượng đĩa cứng của mình.
Quản lý ảnh hiệu quả hơn
Hiện có nhiều cách quản lý bộ sưu tập ảnh nhưng chỉ một số ít được thiết kế tốt như phần mềm Picasa của Google
(www.pcworld.com.vn, ID: 051101). Picasa thực hiện sắp xếp các tập tin ảnh và phim trên đĩa cứng của bạn vào một thư
viện. Từ đó, bạn có thể sao chép, di chuyển, xóa và thực hiện nhiều thủ tục quản lý tập tin khác. Các tính năng chỉnh sửa
ảnh của Picasa cho phép bạn thực hiện cắt, xoay, chỉnh tông màu và đưa vào các hiệu ứng đặc biệt trên ảnh (Hình 1).
Mặc dù bạn sẽ thấy kết quả chỉnh sửa ảnh dưới nhiều cách quan sát khác nhau của Picasa nhưng không có thay đổi nào
trực tiếp ảnh hưởng đến ảnh gốc vì Picasa bảo quản ảnh này dưới dạng âm bản kỹ thuật số. Để lưu lại những gì vừa thực
hiện, bạn phải xuất (export) bản sao hình đã chỉnh sửa sang một thư mục khác.