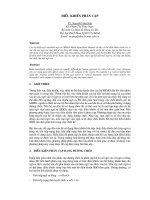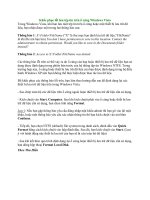Khắc phục lỗi trình điều khiển phần cứng ppt
Bạn đang xem bản rút gọn của tài liệu. Xem và tải ngay bản đầy đủ của tài liệu tại đây (100.58 KB, 3 trang )
Khắc phục lỗi trình điều khiển
phần cứng
Cập nhật trình điều khiển (driver) thiết bị phần cứng có thể
gây xung đột khiến hệ thống hoạt động không ổn định. Bài viết
chia sẻ cách giải quyết lỗi phát sinh khi cài đặt driver phần
cứng không tương thích.
Cập nhật trình điều khiển (driver) thiết bị phần cứng mới thường
giúp giải quyết vấn đề tương thích giữa phần cứng, bo mạch chủ và
HĐH, hệ thống hoạt động ổn định hơn. Việc cài đặt driver cũng
không khó và hầu hết bạn đọc đều có thể tự thực hiện được. Tuy
nhiên trong một vài trường hợp, việc cập nhật driver phần cứng lại
là nguyên nhân phát sinh lỗi khiến hệ thống hoạt động chậm chạm,
thậm chí gây treo máy hoặc xuất hiện lỗi “màn hình xanh chết
chóc” (BSOD).
Một cuộc điều tra của Microsoft đã chỉ ra rằng phần lớn nguyên
nhân gây ra những lỗi trên với người dùng Windows Vista là do
driver thiết bị phần cứng không tương thích. Vấn đề này được
Microsoft giải quyết tốt hơn đối với Windows 7 bằng việc tích hợp
nhiều driver phần cứng để người dùng không mất nhiều thời gian
tìm kiếm, cài đặt driver tương ứng với cấu hình phần cứng máy
tính cá nhân. Bên cạnh đó, bạn đọc cũng có thể tận dụng tính năng
khôi phục phiên bản driver cũ (roll back), đưa hệ thống trở lại
trạng thái ổn định trước khi thử cài đặt một phiên bản driver khác.
Khôi phục driver cũ
Nhấn phải chuột trên Computer, chọn Manage và nhấn chọn mục
Device Manage trong cửa sổ Computer Management vừa xuất
hiện. Duyệt qua danh sách hiển thị ở khung phải, nhấn phải chuột
trên thiết bị phần cứng cài đặt driver chưa chính xác và chọn
Properties. Trong tab Driver, nhấn chọn Roll Back Driver và chọn
Yes khi xuất hiện hộp thoại xác nhận (Hình 1). Windows sẽ tự
động thực hiện việc gỡ bỏ phiên bản driver đang sử dụng, cài lại
phiên bản cũ và yêu cầu khởi động lại để hoàn tất quá trình.
[ALBUM:961]
Gỡ bỏ driver đang dùng
Trường hợp cần gỡ bỏ hoàn toàn driver phần cứng lỗi, cách tốt
nhất và an toàn nhất là dùng chính trình gỡ cài đặt (uninstaller) của
phần cứng đó (thường áp dụng với card đồ họa và card âm thanh).
Trong Control Panel, chọn Programs and Features. Duyệt qua danh
sách hiển thị các ứng dụng, chọn tên thiết bị phần cứng cần gỡ bỏ
và nhấn chọn Uninstall (Hình 2).
Với những thiết bị phần cứng khác không tích hợp trình gỡ cài đặt:
Trong cửa sổ Computer Management, duyệt qua danh sách hiển thị
ở khung phải rồi nhấn phải chuột trên thiết bị phần cứng và chọn
Uninstall. Chọn OK khi xuất hiện hộp thoại xác nhận. Windows sẽ
tự động thực hiện phần việc còn lại và sẽ khởi động lại để hoàn tất
quá trình.
Cài đặt driver mới
Sau khi hệ thống trở lại trạng thái ổn định, bạn nên tải về và cài đặt
bản driver mới nhất từ website nhà sản xuất. Trường hợp các bản
driver mới cũng bị lỗi, bạn có thể thử dùng các phiên bản cũ hơn
tại www.filehippo.com/software/drivers/ (Hình 3).
Ghi chú
Trường hợp Windows không thể khởi động hoặc hệ thống treo khi
đang khởi động sau khi cài đặt driver phần cứng, lần lượt thử qua
các tùy chọn “Last Known Good Configuration” và “Safe Mode”.
Tùy chọn này rất hữu ích nếu bạn thường xuyên thay đổi phần
cứng và cập nhật trình điều khiển (driver). Nếu khởi động thành
công, tiến hành khôi phục driver cũ với Roll Back Driver hoặc gỡ
bỏ hoàn toàn với Uninstall như hướng dẫn trên.