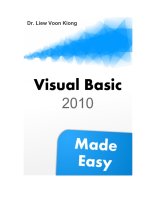Visual Basic 2010 pot
Bạn đang xem bản rút gọn của tài liệu. Xem và tải ngay bản đầy đủ của tài liệu tại đây (1.23 MB, 34 trang )
II
Disclaimer
Visual Basic 2010 Made Easy- A complete tutorial for beginners is an independent
publication and is not affiliated with, nor has it been authorized, sponsored, or
otherwise approved by Microsoft Corporation.
Trademarks
Microsoft, Visual Basic, Excel and Windows are either registered trademarks or
trademarks of Microsoft Corporation in the United States and/or other countries.
All other trademarks belong to their respective owners.
Liability
The purpose of this book is to provide basic guides for people interested in Visual
Basic 2010 programming. Although every effort and care has been taken to make the
information as accurate as possible, the author shall not be liable for any error, harm
or damage arising from using the instructions given in this book.
Copyright ® 2011 Liew Voon Kiong
All rights reserved. No Part of this e-book may be reproduced, in any form or by any means, without
permission in writing from the author.
III
Acknowledgement
I would like to express my sincere gratitude to many people who have made their
contributions in one way or another to the successful publication of this book.
My special thanks go to my children Xiang, Yi and Xun who have contributed their
ideas and edited this book. I would also like to appreciate the support provided by my
beloved wife Kim Huang and my youngest daughter Yuan. I would also like to thank
the million of guests who have visited my Visual Basic Tutorial website at
www.vbtutor.net for their support and encouragement.
About the Author
Dr. Liew Voon Kiong holds a bachelor degree in Mathematics, a master degree in
Management and a doctoral degree in Business Administration. He has been
involved in programming for more than 15 years. He created the popular online
Visual Basic Tutorial at www.vbtutor.net in 1996 and since then the web site has
attracted millions of visitors .It is one of the top searched Visual Basic websites in
many search engines including Google. In order to provide more support for the
Visual Basic hobbyists, he has written this book based on the Visual Basic 2010
tutorial. He is also the author of Visual Basic 6 Made Easy, Visual Basic 2008
Made Easy and Excel VBA Made Easy.
IV
TABLE OF CONTENTS
Chapter 1: Introduction to Visual Basic 2010
1.1 A Brief Description of Visual Basic 2010
1.2 Navigating the Visual Basic 2010 Integrated
Development Environment
1.3 Object Oriented Programming
1
1
2
5
Chapter 2: Designing the Interface
2.1 Adding Controls to the Form
2.2 Setting Control Properties in Properties Window
2.3 Setting Control Properties Using Code
9
9
10
13
Chapter 3: Writing the Code
3.1 Understanding Event Driven Programming
3.2 Understanding the Code Structure of an Event
Procedure
3.3 Writing a Simple Multiplication Program
3.4 Writing a Program that Add Items to List
17
17
19
22
22
Chapter 4: Managing VB2010 Data
4.1 Visual Basic 2010 Data Types
4.2 Managing Variables
4.3 Constants
25
25
27
30
Chapter 5: Performing Mathematical Operations
32
Chapter 6 :String Manipulation
6.1 String Manipulation Using + and & signs.
37
37
V
6.2 String Manipulation Using VB2010 Built-in
Functions
40
Chapter 7: Controlling Program Flow
7.1 Conditional Operators
7.2 Logical Operators
7.3 Using the If Control Structure with the
Comparison Operators
44
44
45
45
Chapter 8: Select Case Control Structure
50
Chapter 9: Looping
9.1 For Next Loop
9.2 Do Loop
9.3 While End While Loop
54
54
56
58
Chapter 10: An Introduction to Functions
10.1 MsgBox ( ) Function
10.2 The InputBox( ) Function
59
59
63
VI
Chapter 11: String Functions
11.1 The Mid Function
11.2 The Right Function
11.3 The Left Function
11.4 The Trim Function
11.5 The Ltrim Function
11.6 The Rtrim Function
11.7 The InStr function
11.8 The Ucase and the Lcase Functions
11.9 The Chr and the Asc functions
65
65
67
68
69
69
69
70
70
71
Chapter 12: Mathematical Functions
12.1 The Abs function
12.2 The Exp function
12.3 The Fix Function
12.4 The Int Function
12.5 The Log Function
12.6 The Rnd( ) Function
12.7 The Round Function
12.8 The Sqrt Function
12.9 Trigonometric Functions
73
73
73
74
75
75
75
76
77
78
Chapter 13: Formatting Functions
13.1 Format Functions
13.2 Formatting Using ToString Method
84
84
87
Chapter 14: Formatting Date and Time
14.1 Formatting Date and Time Using Predefined
Formats
14.2 Formatting Date and Time Using User-Defined
Formats
14.3 Formatting Time Using ToString Method
90
90
91
93
VII
Chapter 15: Creating User-Define Functions
97
Chapter 16: Using Advanced controls
16.1 The Check Box
16.2 The Radio Button
16.3 The List Box
16.4 The Combo Box
106
106
112
116
121
Chapter 17: Creating a Simple Web Browser
128
Chapter 18: Errors Handling
18.1 Introduction
18.2 Using On Error GoTo Syntax
18.3 Errors Handling Using Try Catch End
Try Structure
131
131
132
134
Chapter 19: Reading and write Files
19.1 Introduction
19.2 Reading a Text File
19.3 Writing to a Text File
136
136
136
140
Chapter 20: Creating and Managing Graphics
20.1 Introduction
20.2 Creating the Graphics Object
20.3 Creating the Pen Object
20.4 Drawing a Line
145
145
145
146
147
VIII
20.5 Creating a Rectangle
20.6 Customizing Line Style of the Pen Object
20.7 Drawing an Ellipse
20.8 Drawing a Circle
20.9 Drawing Text
20.10 Drawing a Polygon
20.11: Drawing a Pie
20.12 Drawing and Filling an Ellipse
20.13 Drawing and Filling a Polygon
20.14 Drawing and Filling a Pie
148
150
151
153
155
157
160
162
163
165
Chapter 21: Creating Arrays
21.1 Introduction to Arrays
21.2 Dimension of an Array
21.3 Declaring an Array
167
167
167
168
Chapter 22: Using Timer
22.1 Creating a Clock
22.2 Creating a Stopwatch
22.3 Creating a Digital Dice
176
176
178
180
Chapter 23: Creating Animation
23.1 Moving an Object
23.2 Creating Animation using Timer
23.3 Creating a Simple Lucky Seven Slot Machine
23.4 Creating a Graphical Slot Machine
183
183
185
188
190
Chapter 24: Adding Menus and Toolbar
24.1 Adding Menus
24.2 Adding ToolBar Icons
195
195
200
IX
Chapter 25: Packaging Applications for
Distribution
25.1 Creating the Setup Program Using Publish
Wizard
25.2 Testing your Install Program
208
208
213
Appendix I : The ASCII Table
Appendix II : List of Culture Codes
Index
215
216
220
10
Chapter 1
Introduction to Visual Basic 2010
A brief description of Visual Basic 2010
Getting to know the Visual Basic 2010 Integrated Development
Environment
1.1 A brief Description of Visual Basic 2010
Visual Basic 2010 is the latest version of Visual Basic launched by Microsoft in
2010. It is almost similar to Visual Basic 2008 but it has added many new
features. Visual Basic has gone through many phases of development since the
days of BASIC that was built for DOS. BASIC stands for Beginners' All-purpose
Symbolic Instruction Code. The program code in Visual Basic resembles the
English language. Different software companies had produced many different
versions of BASIC for DOS, such as Microsoft QBASIC, QUICKBASIC,
GWBASIC, and IBM BASICA and more. Then, Microsoft launched the first
graphical BASIC, Visual Basic Version 1 in 1991. It is GUI based and especially
developed for MS window. Since then Microsoft slowly phased out the DOS
versions of BASIC and completely replaced them by Visual Basic.
Visual Basic was initially a functional or procedural programming language until
the popular Visual Basic 6. Then, Microsoft transformed Visual Basic into a more
powerful object oriented programming language by launching Visual Basic.Net,
Visual Basic 2005, Visual Basic 2008 and the latest Visual Basic 2010. Visual
Basic 2010 is a full-fledged Object-Oriented Programming (OOP) Language; it
has caught up with other OOP languages such as C++, Java, C# and others.
However, you do not have to know OOP to learn VB2010. In fact, if you
are familiar with Visual Basic 6, you can learn VB2010 effortlessly because the
11
syntax and interface are almost similar. Visual Basic 2010 Express Edition is
available for free download from the Microsoft site as shown below:
1.2 Navigating the Visual Basic 2010 Integrated Development
Environment
1.2.1 The Start Page
When you launch Visual Basic 2010 Express, you can see the start page of the
Integrated Development Environment, as shown in Figure 1.1.
Figure 1.1: The VB2010 IDE Start Page
The IDE consists of a few panes, namely:
12
• The Recent Projects Pane- it shows the list of projects that you have
created recently.
• The Get Started Pane- It provides some helpful tips so that you can
quickly develop your new application.
• The Latest News pane- It provides latest online news about Visual Basic
2010 Express. It will announce new releases and updates.
Besides that, it also shows two icons, New Project and Open Project.
1.2.2 The New Project Dialog
When you click on the New Project icon, the Visual Basic 2010 New Project
dialog will appear, as shown in Figure 1.2
Figure 1.2: VB2010 New Project Dialog
The dialog box offers you five types of projects that you can create. They are
Windows Form Application, WPF Application, Console Application, Class Library
13
and WPF Browser Application. As we are going to create a standard Windows
application, we will select Windows Forms Application. At the bottom of this
dialog box, you can change the default project name WindowsApplication1 to
some other name you like, for example, MyFirstApplication. After you have
renamed the project, click OK to go into the Designer interface.
1.2.3 The Designer Interface
The VB2010 IDE Designer interface is shown in Figure 1.3. The Designer
consists of the Menu bar, the Toolbars, an empty Form, the Solution Explorer
and the Properties Window.
The VB2010 Designer environment that appears on your PC or laptop might not
be the same here, depending how you customize it. You can customize your
interface by dragging the windows and dock them or let them float. You can also
hide them. To dock a window, you drag its title bar and drag it to the side, top or
bottom of the workspace or another window. In Figure 1.3, we have dragged the
Solution Explorer and the Properties Window to the side and docked them. You
can also resize the docked window by dragging the side of the window. To free
up and float the docked window, you just drag its title bar and move it away from
the edge of the workspace.
If you do not see a particular window such as the properties window, you can
click on the View menu and click the name of the window, that particular window
will appear.
14
Figure 1.3: VB2010 IDE with A New Form
Form-The Form is the first place to build your application. It is the place to
design the user interface.
Solution Explorer -The solution explorer displays a list of projects, files
and other components that you can easily browse and access. For
example, it displays My Project and Form1.vb in Figure 1.3
Properties Window- This is the place to set the properties of the objects
in your application. The objects include the default form and the controls
you place in the form. We will learn more about setting properties later.
1.3 Understanding the Concept of Object Oriented Programming
The main different between VB2010 and Visual Basic 6 is that is it is a full Object
Oriented Programming Language while VB6 may have OOP capabilities, it is not
fully object oriented. In order to qualify as a fully object oriented programming
language, it must have three core technologies namely encapsulation,
15
inheritance and polymorphism. Read more about the three terms in the box
below:
Encapsulation refers to the creation of self-contained modules that
bind processing functions to the data. These user-defined data
types are called classes. Each class contains data as well as a set
of methods, which manipulate the data. The data components of a
class are called instance variables and one instance of a class is an
object. For example, in a library system, a class could be member,
and John and Sharon could be two instances (two objects) of the
library class.
Inheritance
Classes are created according to hierarchies, and inheritance
allows the structure and methods in one class to be passed down
the hierarchy. That means less programming is required when
adding functions to complex systems. If a step is added at the
bottom of a hierarchy, then only the processing and data
associated with that unique step needs to be added. Everything
else about that step is inherited. The ability to reuse existing objects
is a major advantage of object technology.
Polymorphism
Object-oriented programming allows procedures about objects to
be created whose exact type is not known until runtime. For
example, a screen cursor may change its shape from an arrow to a
line depending on the program mode. The routine to move the
cursor on screen in response to mouse movement would be written
for "cursor," and polymorphism allows that cursor to take on
whatever shape is required at run time. It also allows new shapes
to be integrated easily.
16
VB2010 is a fully Object Oriented Programming Language, just like other OOP
such as C++ and Java. It is different from the earlier versions of VB because it
focuses more on the data itself while the previous versions focus more on the
actions. Previous versions of VB are procedural or functional programming
language. Some other procedural programming languages are C, Pascal and
Fortran.
VB2010 allows users to write programs that break down into modules. These
modules represent the real-world objects; we also call them classes or types. An
object can be created out of a class , it is an instance of the class. A class can
also comprise subclass. For example, apple tree is a subclass of the plant class
and the apple in your backyard is an instance of the apple tree class. Another
example is student class is a subclass of the population class while a student
with the name John is an instance of the student class. A class consists of data
members as well as methods. In VB2010, the program structure to define a
population class can be written as follows:
Public Class Population
'Data Members
Private Name As String
Private Birthdate As String
Private Gender As String
Private Age As Integer
'Methods
Overridable Sub ShowInfo( )
MessageBox.Show(Name)
MessageBox.Show(Birthdate)
MessageBox.Show(Gender)
MessageBox.Show(Age)
End Sub
17
End Class
After you have created the population class, you can create a subclass that
inherits the attributes or data from the population class. For example, you can
create a student class that is a subclass of the population class. Under the
student class, you do not have to define any data fields that were already defined
under the population class; you only have to define the data fields that are
different from an instance of the population class. For example, you may want to
include StudentID and Address in the student class. The program code for the
StudentClass is as follows:
Public Class Student
Inherits Population
Public StudentID as String
Public Address As String
Overrides Sub ShowInfo( )
MessageBox.Show(Name)
MessageBox.Show(StudentID)
MessageBox.Show(Birthdate)
MessageBox.Show(Gender)
MessageBox.Show(Age)
MessageBox.Show(Address)
End Sub
Summary
In section 1.1, you learned about the evolution of Visual Basic.
In section 1.2, you have learned how to launch the start page, the new
18
project dialog and the designer interface. You have also learned that
the designer interface consists of the Form, the Solution Explorer and
the Properties window.
You have also learned some basic concepts of object oriented
programming, which comprises encapsulation, polymorphism and
inheritance.
19
Chapter 2
Designing the Interface
Learning to Design the Interface
Adding controls
Setting Control Properties
2.1 Adding Controls to the Form
The first step in creating a
new VB2010 project is to
design the interface of the
application. You design an
interface by adding controls
to the form and then set their
properties. You can add
controls from the Toolbox. To
see the Toolbox window, you
can use the short-cut keys
Ctrl+Alt+X or click on the
Toolbox icon on the toolbar
on top of the designer
environment. The Toolbox
consists of many useful
controls such as Button,
TextBox, Label, ComboBox,
CheckBox and more, as
shown in Figure 2.1
Figure 2.1
20
The Visual Basic 2010 Control Toolbox consists of all the controls essential for
developing a VISUAL BASIC 2010 application. Controls in VB2010 are useful
tools that can perform various tasks. We categorized into Common Controls,
Containers, Menus, Toolbars, Data, Components, Printings and Dialogs. Now,
we will focus on the common controls. Some of the most used common controls
are Button, Label, ComboBox, ListBox, PictureBox, TextBox and more. To add a
control to the form, just drag the particular control and drop it into the form. After
putting it into the form, you can change its size and position easily. You can add
as many controls as you want, but avoid crowding the form.
2.2 Setting the Control Properties Using Properties Window
To customize the interface to the users, you need to set the properties of the
controls, from the form itself to the controls you add to the form. You can set the
properties of the controls in the properties window at design time or by using the
code. We shall learn how to set the control properties using the properties
window first.
To set the properties of an object, right click on the object and choose properties
in the dialog that appears to view the properties window. In the properties
window, you can change the values of the properties that appear in a dropdown
list, as shown in Figure 2.2. It is a typical Properties window for a form. The
default text of the Text property is Form1, its default name is also Form1. You
can change the title of the text to whatever title you like by editing the text.
The properties of the object appear in a list in the left column while the items
listed in the right column represent the states or values of the properties. You can
set the properties by highlighting the items in the right column then change them
by typing or by selecting options. For example, to change the form's title to any
name that you like, simple click in the box on the right of the Text property and
21
type in the new name. In the properties window, the item appears at the top part
is the currently selected object.
Figure 2.2 : The Properties Window
Example 2.1: Creating a Simple Program that display a welcoming message
In this example, we will create a simple program that will display a welcome
message when you load the form. First, change the properties of the form as
follows:
22
Property Value
Name WelcomeMsgFrm
BackColor Pink(background of the
form)
Font Microsoft Sans Serif Size
10 and Bold
ForeColor White (The color of text on
title bar)
Text Visual Basic 2010 (Text
on title bar)
Table 2.1 : Properties of the Form
Next, insert a label into the form and set its properties as follows:
Property Value
Autosize False
Name MsgLbl
BackColor Purple
BorderStyle FixedSingle
Font Microsoft Sans Serif Size
10 and Bold
ForeColor White
Text Blank it
Table 2.2 : Properties of the Label
Next, click on the Form and enter the following code:
Private Sub WelcomeMsgFrm_Load(ByVal sender As System.Object, ByVal e
As System.EventArgs) Handles MyBase.Load
MsgLbl.Text = "Welcome to VB2010 Programming"
End Sub
23
Run the program and the message will be displayed on the label, as shown in
Figure 2.3
Figure 2.3
2.3 Setting Control Properties using Code
You can also change the properties of the object using code. The syntax to
manipulate the properties of an object is
Object.property=property_Value
For example,
TextBox1.Text=”Welcome to VB2010”
TextBox2.Text=100
The above code sets the text property of TextBox1 to display the text “Welcome
to VB2010” and set the value of TextBox2 to 100.
Other properties you can change to give special effects at runtime are color,
shape, animation effect and so on. For example, the following code will change
the form color to yellow every time the form is loaded. VB2010 uses RGB (Red,
Green, Blue) to determine the colors. The RGB code for yellow is 255, 255, 0.
Me in the code refers to the current form and Backcolor is the property of the
form's background color. The formula to assign the RGB color to the form is
24
Color.FormArbg(RGB code). Now, click on the form to go into the code window.
Next, enter the following code between the opening statement Private Sub and
the closing statement End Sub, as shown below. You don’t have to worry about
the code and the code structure yet; we will explain that in chapter 3.
Public Class Form1
Private Sub Form1_Load(ByVal sender As System.Object, ByVal e As
System.EventArgs) Handles MyBase.Load
Me.BackColor = Color.FromArgb(255, 255, 0)
End Sub
End Class
Now Press F5 and you will see a form appear with a yellow background, as
shown in Figure 2.4
You may also use the following procedure to produce the same effect.
Private Sub Form1_Load(ByVal sender As System.Object, ByVal e As
System.EventArgs) Handles MyBase.Load
Me.BackColor = Color.Yellow
End Sub
25
Figure 2.4: The form with yellow background
Here are some of the common colors and the corresponding RGB codes. You
can always experiment with other combinations, but remember the maximum
number for each color is 255 and the minimum number is 0. The table below
shows some of the common colors with their corresponding codes.
Table 2.5: Common colors and their corresponding RGB codes
The following is a program that allows the user to enter the RGB code into three
different Textboxes and when he or she clicks the Display Color button, the
background color of the form changes according to the RGB code.
The code
Private Sub Button1_Click(ByVal sender As System.Object, ByVal e As
System.EventArgs) Handles Button1.Click
Dim rgb1, rgb2, rgb3 As Integer
rgb1 = TextBox1.Text