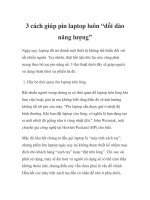Mẹo tinh chỉnh laptop giúp pin chạy potx
Bạn đang xem bản rút gọn của tài liệu. Xem và tải ngay bản đầy đủ của tài liệu tại đây (223.63 KB, 7 trang )
Mẹo tinh chỉnh laptop
giúp pin chạy "trâu"
hơn
Bài viết sẽ giúp bạn giải quyết một số vấn đề đơn giản nhất.
Giới sản xuất đang ghi dấu bước tiến thần kỳ trong việc gia tăng hiệu quả sử
dụng năng lượng, mang đến những nguồn pin lớn hơn, chất lượng hơn. Song
với phần đông khách hàng, thời gian laptop làm việc độc lập vẫn chưa đủ.
Mọi người dùng luôn muốn kéo dài thời gian giữa 2 lần sạc pin.
Bài viết sau đây sẽ giúp bạn đạt được mục đích trên. Đồng thời, kinh nghiệm
sau còn giúp tối ưu hóa hệ thống nữa nhé.
1. Điều gì khiến pin nhanh hết?
Trước tiên, bạn cần phải hiểu rõ điều gì khiến pin máy tính hết điện. Từ
CPU đến bàn di chuột, mỗi thành phần trên laptop đều tiêu tốn điện năng.
Lượng tiêu thụ của mỗi bộ phận thường khác nhau và dao động theo điều
kiện sử dụng, như nhiệt độ môi trường và khối lượng công việc. Càng nhiều
thành phần gắn vào máy tính (bao gồm cả thiết bị ngoại vi), nguồn pin càng
“chết” nhanh hơn.
Cũng vậy, mỗi chương trình, mỗi trình điều khiển (driver), mỗi dịch vụ được
load hay ứng dụng chạy nền đều góp phần thúc đẩy công cuộc tiêu thụ
pin. Muốn tăng thời gian dùng pin, điều tất yếu là bạn phải giảm bớt những
phần ngốn điện không cần thiết. Tuy nhiên, thật không may là nhà sản xuất
và chính người dùng đang khiến việc này trở nên khó khăn.
Vậy, chúng mình hãy tham khảo cách tháo gỡ theo trang PCWorld hướng
dẫn nào
2. Tinh chỉnh phần cứng và phần mềm
Bạn dễ dàng thực hiện hàng loạt thay đổi trong phần cứng và phần mềm để
máy làm việc tốt hơn. Song phải cẩn thận bởi điều này có thể khiến
laptop yếu đi hoặc ngừng hoạt động. Trong mảng phần cứng, giảm bớt thiết
bị ngoại vi như USB, tai nghe, ổ cứng gắn ngoài chính là những chiêu đơn
giản và hiệu quả.
Muốn tối ưu hóa phần việc này, bạn truy cập vào BIOS hoặc UEFI của
laptop (bấm F2 hoặc DEL trong khoảng thời gian bật máy đến trước lúc
Windows khởi động), tìm đến menu Integrated Peripherals và Disable (vô
hiệu hóa) thiết bị ngoại vi không cần thiết (Bluetooth tích hợp, cổng Ethernet
chẳng dùng bao giờ ).
Ngoài ra, bạn có thể tiến hành bằng cách truy cập Windows Device
Manager, song hiệu quả không bằng hướng dẫn trên. Theo đó, bạn nhập từ
khóa Device Manager vào thanh Start, nhấn Enter, bấm vào từng nhánh
nhằm tìm đến thiết bị ngoại vi yêu cầu, nhấp chuột phải vào chúng và chọn
“Disable”.
Đối với phần mềm, trước tiên hãy thử ngăn chặn những chương trình không
cần thiết được khởi động cùng Windows trong phần msconfig. Vào Start, gõ
từ khóa msconfig, nhấn Enter và chọn thẻ Startup trên cửa sổ mới.
Bỏ đi các chương trình không quá quan trọng và bạn có thể khởi động chúng
bằng tay (như Yahoo Messenger, Unikey, Skype ) khi cần thay vì thiết lập
tự động.
Tương tự, gõ services.msc trong thanh Start rồi bấm Enter, bạn thấy xuất
hiện cửa sổ quản lý dịch vụ chạy cùng Windows. Tuy nhiên, tại đây chứa
những chương trình rất quan trọng với hệ điều hành nên bạn phải thật cẩn
thận.
Nếu quan sát kỹ danh sách, bạn nhận thấy một số chương trình cho phép vô
hiệu hóa an toàn, hoặc tìm kiếm thêm thông tin trên mạng internet. Lúc này,
click đúp vào dòng ghi tên dịch vụ, tại mục “Startup type” hãy chọn
“Manual” thay vì “Automatic”.
3. Kết quả
Chuyên gia trang PCWorld thử nghiệm dòng máy Acer Aspire tích hợp chíp
Core-i3 nhằm chứng minh hiệu quả của hướng dẫn trên. Bạn hãy xem
bảng thông tin bên dưới.
Laptop không tinh chỉnh, độ sáng 100%
3 giờ 16
phút
Laptop tinh chỉnh phần mềm
3 giờ 28
phút
Laptop tinh chỉnh cả phần cứng, phần mềm, độ sáng
75%
4 giờ 19
phút
Chúng đồng nghĩa rằng thời gian sử dụng laptop đã tăng hơn 30% sau khi
tinh chỉnh toàn diện. Bên cạnh đó, hiệu suất làm việc của máy cũng tăng lên
đáng kể nữa nhé!