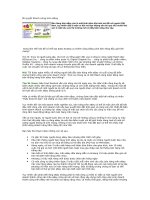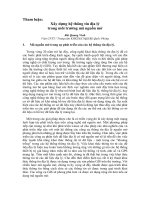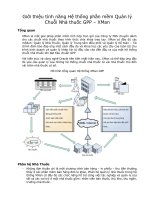Tài liệu Bí quyết tinh chỉnh hệ thống pdf
Bạn đang xem bản rút gọn của tài liệu. Xem và tải ngay bản đầy đủ của tài liệu tại đây (305.42 KB, 15 trang )
Bí quyết tinh chỉnh hệ thống
Bạn có thể nhanh chóng nâng cấp máy ảnh số, máy nghe nhạc MP3,
mạng máy tính và máy tính cá nhân nhằm cải thiện tốc độ, bổ sung
những tính năng mới và nâng cấp dung lượng lưu trữ. Việc nâng cấp ở
đây chỉ đơn giản là tải về phần mềm, thay đổi phụ kiện và chỉnh lại vài
cấu hình cần thiết.
ĐÔI ĐIỀU LƯU Ý
Bạn cần biết rằng một số việc nâng cấp hay tinh chỉnh thiết bị có thể vi
phạm các qui định bảo hành của nhà sản xuất. Cũng lưu ý có một số nhà sản
xuất khá dễ dãi, cho phép tinh chỉnh - như Intel và NVidia, thậm chí còn
cung cấp cho người dùng các công cụ tinh chỉnh cần thiết, nhưng nhiều hãng
khác rất khắt khe và cố tình “làm khó” người dùng. Dù trong bất kỳ trường
hợp nào, bạn cần phải nhớ các lưu ý sau:
- Trước hết hãy sao lưu tất cả dữ liệu hoặc bắt đầu công việc từ một thiết bị
hoàn toàn “trống”. Việc nâng cấp có thể tiến hành rất nhanh, tuy nhiên việc
khôi phục dữ liệu mất khá nhiều thời gian.
- Lưu lại các trình điều khiển gốc, trong trường hợp xấu xảy ra thì bạn vẫn
có thể khôi phục lại trình trạng làm việc cũ.
- Trước và sau tiến hành nâng cấp, hãy dùng một phần mềm kiểm tra hệ
thống chuyên dụng để đánh giá mức độ cải thiện hiệu năng máy tính.
- Ngắt điện khi tiến hành thao tác với thiết bị trong thùng máy. Hãy cẩn thận
và đừng làm rơi bất kì dụng cụ, ốc vít hay vật dụng gì bằng kim loại vì
chúng có thể gây chạm điện và làm hỏng thiết bị.
PHẦN CỨNG
Ép xung máy tính
Những biện pháp cơ bản
Liệu có biện pháp nào cải thiện tốc độ máy tính mà không cần nâng cấp
phần cứng? Câu trả lời rất đơn giản, hãy sử dụng một thủ thuật thông dụng:
ép xung máy tính (overclocking). Các CPU hiện nay có thể xử lý các tác vụ
nhanh và hiệu quả hơn nếu chúng ta tinh chỉnh cẩn thận vài thông số cần
thiết. Ép xung không phải là một phép mầu để hóa cỗ máy cũ thành một siêu
máy tính nhưng sẽ phần nào giúp bạn vắt kiệt hiệu năng hệ thống sẵn có.
Hai thông số chính ảnh hưởng đến tốc độ làm việc CPU là tốc độ bus và hệ
số nhân. Để xác định tốc độ làm việc thật của CPU, bạn hãy nhân hai thông
số trên. Ví dụ với tốc độ bus 100MHz và hệ số nhân 5,5 sẽ cho tốc độ hoạt
động của CPU là 550MHz. Công thức này được áp dụng cho hầu hết các bộ
xử lý Intel Celeron, Pentium II, Pentium III, IV và cả bộ xử lý AMD.
Một số tổ hợp bo mạch chủ (BMC) và CPU cho phép thay đổi một hoặc cả
hai thông số trên để thiết lập một tốc độ mới cho hệ thống. Thường thì các
BMC và CPU vẫn làm việc tốt khi ép xung CPU lên 10-20% so với tốc độ
chuẩn. Việc chỉnh tốc độ bus cũng có thể ảnh hưởng đến tốc độ bus PCI và
AGP, điều này phụ thuộc vào chipset được tích hợp trên BMC và cách thức
mà chipset đó kết nối với các thành phần khác.
Một kinh nghiệm khi tiến hành ép xung là biết dừng ở giới hạn cho phép của
CPU, bus hệ thống và bộ nhớ RAM. Nếu thiết lập xung nhịp quá cao trong
BIOS, máy tính có thể không hoạt động. Khi ấy, bạn cần dùng trình cài đặt
PC Setup để cấu hình lại các thông số trong CMOS RAM. Trong vài trường
hợp, bạn phải khôi phục CMOS RAM hoàn toàn bằng cách tháo nguồn pin
nuôi CMOS hoặc dùng jumper có kí hiệu “Clear CMOS” trên BMC. Nếu
máy tính dùng switch (nút gạt) hay jumper để thiết lập xung nhịp và hệ số
nhân thì bạn cần đặt chúng lại ở tốc độ thấp hơn.
Một vài tiện ích như NTune của NVIDIA (tải về tại www.pcworld.com.vn,
Download, ID:46554) có thể giúp bạn dễ dàng thực hiện thay đổi các thiết
lập. Tuy nhiên, một vài hệ thống của Dell, Gateway, HP, IBM và nhiều máy
Pentium I, II, III không cho phép bạn thực hiện ép xung hệ thống.
Ép xung CPU bằng tiện ích BIOS
Hầu hết các BMC được sản xuất trong 3-4 năm trở lại đây như Asus, Abit,
MSI và Tyan đều được cài sẵn chương trình thay đổi xung nhịp CPU trong
BIOS. Khi máy tính khởi động, bạn sẽ thấy xuất hiện thông báo chỉ định một
phím để kích hoạt trình PC Setup. Tài liệu của BMC sẽ hướng dẫn bạn xác
định các thông số liên quan đến việc điều khiển tốc độ CPU.
Tiện ích PC Setup (hình 1) của bo mạch Abit KA7 đưa ra nhiều thông số
cho việc ép xung khi tùy chọn CPU Operating Speed được thiết lập ở chế độ
“User Define”. Thông số CPU FSB/PCI Clock cũng ảnh hưởng đến tốc độ
của bus PCI. Thực tế cho thấy hầu hết các card PCI có thể được ép xung như
CPU.
Người dùng có thể ép xung CPU AMD Athlon XP+ 2600 trên bo mạch ECS
KT-600A chỉ qua một thao tác cài đặt. Hệ số nhân xung nhịp của CPU
Althon XP+ 600A là 11,5, cho tốc độ CPU đạt từ 1910MHz (166x11,5) đến
2288MHz (199x11,5). Qua thử nghiệm thực tế của PC World Mỹ, chipset
này có thể hoạt động hiệu quả khi được ép xung đến 2200MHz.
Cấu hình trên bo mạch chủ
Trước khi các nhà thiết kế cho phép thay đổi tốc độ CPU bằng phần mềm,
các switch và jumper trên BMC đảm nhận công việc này. Việc tiến hành ép
xung CPU bằng cách thiết lập jumper cũng tựa như trình PC Setup: bạn chỉ
việc tăng tốc độ bus và hệ số nhân để tăng tốc độ làm việc của CPU cho đến
khi tìm được tốc độ giới hạn làm việc ổn định. Hình 3 và 4 chỉ ra vị trí các
jumper xác lập tốc độ FSB của CPU (từ 100MHz đến 110MHz). Bạn có thể
thấy bảng hướng dẫn thiết lập các jumper/switch được khắc trên BMC (tuy
nhiên đừng quá tin vào chúng, hãy tham khảo tài liệu hướng dẫn đi kèm của
BMC để có thông tin cấu hình chính xác nhất).
Tăng tốc độ xử lý đồ họa
Đa phần việc ép xung không nhằm làm cho PC chạy nhanh hơn mà nhằm
làm cho việc chơi game “trơn tru” hơn. Bạn có thể ép xung bộ xử lý của chip
đồ họa theo cách giống như CPU. Nâng tốc độ đồ họa không đòi hỏi người
dùng phải thao tác với các thiết bị bên trong thùng máy, đơn giản bạn chỉ
cần tải về tiện ích nâng cấp. Thậm chí, hãng NVIDIA đưa luôn thiết lập ép
xung vào trình điều khiển (phiên bản mới nhất). Để kích hoạt, bạn hãy chạy
trình Windows Registry bằng cách nhấn Start.Run, gõ vào regedit và nhấn
Enter. Tìm mục HKEY_LOCAL_MACHINE/SOFTWARE/NVIDIA
Corporation/Global/NVTweak/, nhấn phải chuột vào cửa sổ bên trái và chọn
New.Dword value, đặt tên coolbits và gán giá trị là 3 (hệ Hex). Ở tab
NVIDIA (hình 5) trong cửa sổ cấu hình thiết bị đồ họa, cửa sổ “Clock
Frequency Settings” cho phép bạn chỉnh dung lượng bộ nhớ và tốc độ xung
của chip đồ họa. Chọn nút “Detect Optimal Frequencies” nếu bạn muốn tiện
ích tự động đưa ra một con số an toàn cho việc ép xung card đồ họa.
ATI thì đưa vào tab “Overdrive” trong cửa sổ Display
Properties/Settings/Advanced, bạn có thể thay đổi các thông số cho card
Radeon trên hệ thống của mình. Để tinh chỉnh tốt hơn, hãy tải về tiện ích
ATITool (www.pcworld.com.vn, Download, ID:46428), chương trình sẽ tự
động xác lập tốc độ nhanh nhất cho card đồ họa của bạn.
HỆ ĐIỀU HÀNH
Để Windows hiệu quả hơn
Tinh chỉnh Windows
Quá trình thay đổi các thông số trong Windows đòi hỏi người dùng phải nhớ
chi tiết từng bước thực hiện, chính xác tính năng từng thông số. Thật là phức
tạp! X-Setup Pro (www.x-setup.net) của XQDC có thể giúp cho việc này trở
nên đơn giản. Phần mềm cho phép truy cập đến hàng trăm thông số quan
trọng điều khiển hoạt động của Windows hoặc các ứng dụng. Hơn thế nữa,
X-Setup Pro còn cho bạn biết ý nghĩa của từng tham số và tác động của
chúng đến hệ thống.