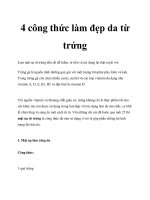Những chiêu thức làm đẹp desktop cực ấn tượng docx
Bạn đang xem bản rút gọn của tài liệu. Xem và tải ngay bản đầy đủ của tài liệu tại đây (146.08 KB, 4 trang )
Những chiêu thức làm đẹp desktop
cực ấn tượng
Những hướng dẫn đơn giản giúp bạn trang trí máy tính chạy Windows
7 của mình.
Chúng ta đang dành rất nhiều thời gian cho máy tính. Vậy tại sao bạn không
đầu tư chút công sức để ghi dấu ấn riêng cho hệ thống của mình nhỉ? Loạt
hướng dẫn dưới đây dành riêng cho người dùng Windows 7 đấy nhé.
1. Để bắt đầu, click chuột phải vào màn hình nền máy tính và chọn
Personalize.
2. Cửa sổ Control Panel xuất hiện và cho phép bạn chỉnh sửa những cài đặt.
3. Chọn Desktop Background để thay hình nền (Wallpaper). Máy tính vốn
được tích hợp sẵn một số hình ảnh, bạn có thể chọn nhiều hơn một hình
bằng cách đánh dấu tích vào ô trống bên trái mỗi ảnh.
Sau đó, bạn tiếp tục chọn trình đơn thả xuống nhằm thiết lập tốc độ thay
đổi.
4. Ngoài ra, bạn có thể chọn ảnh của chính mình. Chỉ cần đưa các bức ảnh
ưa thích vào thư mục nào đó, bấm Browse để dẫn đến thư mục này.
Cũng như trên, bạn thoải mái tùy chỉnh thời gian thay đổi các bức ảnh.
5. Tiếp đến, bạn được quyền thay đổi tông màu hiển thị trên máy tính.
Bấm vào Window Color và bắt gặp nhiều tùy chọn về độ sáng, độ bão
hòa Cuối cùng, bạn nhớ bấm Save Changes nếu muốn lưu thay đổi.
6. Mảng âm thanh cũng cho phép tùy chỉnh. Trong thẻ Sounds, bạn chọn thể
loại từ mũi tên thả xuống.
7. Về hình nền bảo vệ (Screen Saver), chương trình cho phép bạn kích hoạt
các thiết kế có sẵn. Sử dụng trình đơn thả xuống để tùy chọn cũng như xem
trước.
8. Ngoài ra, bạn dễ dàng biến hình ảnh của mình thành Screen Saver. Để
thiết lập, nhấp vào Photos từ trình đơn thả xuống, sau đó chọn Settings.
Tại đây, bấm vào Browser để mở thư mục chứa ảnh, chọn tốc độ thay đổi
ảnh tại phần Slide show speed. Bạn hãy tích vào Shufffle pictures nếu
muốn tác phẩm được hiển thị theo thứ tự ngẫu nhiên.
9. Khi đã hoàn thành những bước trên, bạn bấm chọn Save Theme để lưu
chúng lại và đặt tên cho Theme này.
10. Và bây giờ, khi mở trình đơn Personalize, bạn sẽ thấy Theme mới của
mình.
11. Bạn có thể chia sẻ Theme với người khác, chỉ cần bấm chuột phải và
chọn Save Theme For Sharing.
12. Máy sẽ cho phép lưu Theme dưới dạng *.themepack. Bạn thoải mái gửi
sản phẩm của mình tới đối phương qua email.
13. Nếu bạn muốn sở hữu nhiều hình ảnh đẹp hơn, Microsoft đang cung cấp
rất nhiều Theme miễn phí đấy nhé (tải về tại đây).
14. Đối với các Folder (thư mục), không nhất thiết phải duy trì màu vàng
như chế độ mặc định.
Chỉ việc download phần mềm Folder Colorizer (tải về tại đây) và tiến hành
cài đặt. Khi muốn thay đổi màu của thư mục, bạn hãy click chuột phải vào
chúng và chọn Colorize.
15. Không chỉ thay đổi Wallpaper, bạn hãy thử tùy chỉnh màn hình đăng
nhập (Login Screen).
Công cụ miễn phí Windows 7 Logon Background Changer (tải về
download.cnet.com/Windows-7-Logon-Background-Changer/3000-2072_4-
10971736.html?tag=mncol;2" target=_blank>tại đây) đang cung cấp nhiều
hình ảnh đẹp và cho phép bạn sử dụng hình ảnh của riêng mình.
6. Còn với Windows Media Player, nếu bạn thấy chán giao diện đơn giản
của phần mềm, hãy kích hoạt gói hỗ trợ của Microsoft (tải về tại đây) và
chọn lấy skin phù hợp nhất.
7. Tiếp theo, bạn hãy sử dụng Fences (tải về tại đây) nếu muốn tùy chỉnh
các biểu tượng (icon) trên desktop, phân loại và chia thành các khu vực
riêng nhằm tiện việc quản lý và khiến mọi thứ trở nên cá tính hơn.
18. Nếu bạn hứng thú với thanh Dock như trên máy tính Mac của Apple,
gói công cụ ObjectDock (tải về tại đây) sẽ trở nên hữu ích.
Bạn có thể thiết lập các biểu tượng khởi động nhanh, bố trí chương trình
yêu thích vào khu vực nổi bật và hàng loạt hiệu ứng đẹp mắt khác