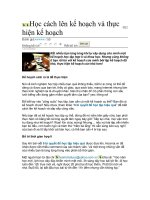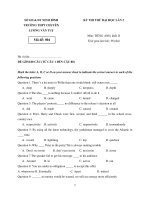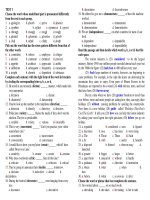Học cách lên màu ảnh thật " xì kul" bằng photoshop potx
Bạn đang xem bản rút gọn của tài liệu. Xem và tải ngay bản đầy đủ của tài liệu tại đây (541.81 KB, 16 trang )
Học cách lên màu ảnh
thật "xì kul" bằng
Photoshop
Thêm một bí quyết nữa cho những người đam mê tút ảnh này.
Hôm nay, chúng mình hãy cùng tìm hiểu phương pháp thay đổi màu sắc cho
bức ảnh qua những thao tác rất đơn giản.
Bước 1: Mở tấm ảnh gốc bằng phần mềm Photoshop CS5.
Tải về ảnh gốc tại đây.
Trên bảng điều khiển Layer, bạn lần lượt sử dụng những lớp Adjustment
Layer bao gồm: Solid Color, Brightness/Contrast, Curves, Hue/Saturation và
Color Balance.
Bước 2: Đầu tiên, bạn tìm đến lớp Hue/Saturation.
Nhấp chọn vào biểu tượng để kích hoạt phần Layer Hue/Saturation, thiết lập
thông số tương ứng.
Saturation: -100
Chế độ hòa trộn cho layer: Screen
Fill: 65%
Tiếp theo, bạn tạo một lớp Brightness/Contrast với thiết lập như hướng dẫn.
Bạn có thể điều chỉnh thông số linh hoạt theo từng bức ảnh của mình. Lớp
layer này có tác dụng làm tối màu cho tóc.
Tới đây, bạn khởi tạo lớp Solid Color với các thiết lập tương ứng.
Mã màu: #643b92
Chế độ hòa trộn cho layer: Exclusion
Opacity: 60%
Fill: 55%
Tạo thêm một lớp Layer Curves giúp bức ảnh sáng lên đôi chút.
Bạn khởi tạo lớp Hue/Saturation với giá trị Saturation bằng 36.
Tạo lớp Solid Color với thiết lập như bên dưới.
Mã màu: #282518
Chế độ hòa trộn cho layer: Color Dodge
Fill: 55%
Tiếp tục, bạn tạo lớp Curves với yêu cầu tăng độ tương phản giữa tóc và da.
Tạo thêm hai lớp Color Balance và lần lượt tinh chỉnh mục Midtones theo
hướng dẫn.
+ Color Balance 1:
+ Color Balance 2:
Bước 3: Nhấn tổ hợp phím Ctrl + Alt + Shift + E để gộp các layer thành một
layer mới.
Sau đó, bạn lại nhấn Ctrl + J để nhân đôi layer trên.
Kích hoạt phần Filter > Other > High Pass.
Bạn thiết lập thông số cho mục Radius khoảng từ 0.2 đến 0.5px nếu ảnh kích
thước nhỏ, từ 1 đến 3px nếu ảnh kích thước lớn.
Vậy là bạn vừa hoàn thành xong tác phẩm của mình rồi đấy.
Chúc các bạn thực hiện thành công!
Xem ảnh kết quả với kích thước đầy đủ tại đây.