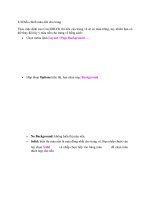Chỉnh màu sắc cho ảnh xinh hơn với Photoshop. docx
Bạn đang xem bản rút gọn của tài liệu. Xem và tải ngay bản đầy đủ của tài liệu tại đây (892.55 KB, 20 trang )
Chỉnh màu sắc cho ảnh
xinh hơn với Photoshop
Thêm chút màu sắc đậm đà cho bức hình chân dung càng thêm đẹp mắt.
Bài viết hướng dẫn những thao tác đơn giản cho bức ảnh xinh xắn của bạn
càng trở nên ấn tượng hơn trước.
Bước 1: Mở tấm ảnh gốc bằng phần mềm Photoshop CS5.
Bạn tìm đến phần Filter > Sharpen > Sharpen để tấm ảnh sắc nét thêm một
chút.
Sau đó, bạn nhấn tổ hợp phím tắt Ctrl + L để gọi hộp thoại Levels.
Thiết lập thông số tương ứng.
Bước 2: Nhân đôi Layer Background lên (nhấn tổ hợp phím tắt Ctrl + J).
Bạn thiết lập chế độ hòa trộn Screen cho layer này, thông số Opacity bằng
35 %.
Tiếp theo, bạn kích hoạt phần Images > Adjustments > Color Balance hoặc
nhấn tổ hợp phím tắt Ctrl + B.
Thiết lập thông số tương ứng. Các số liệu tùy thuộc vào bức ảnh gốc, nên
bạn chú ý cần thay đổi cho phù hợp.
+ Phần Shadows:
+ Phần Midtones:
+ Phần Highlights:
Kết quả thu được sau khi hiệu chỉnh.
Bước 3: Tạo một layer mới (nhấn tổ hợp phím tắt Ctrl + Shift + N).
Thiết lập chế độ hòa trộn Screen và thông số Opacity bằng 30%.
Dùng công cụ Paint Bucket Tool (phím tắt G) với mã màu #faf2ca.
Click chuột lên hình và tiến hành đổ màu.
Kết quả thu được bên dưới.
Bạn tạo thêm một layer nữa, nhưng đặt chế độ hòa trộn Color Burn và thông
số Opacity bằng 30%.
Lần này, chúng mình sử dụng mã màu #bebebe và dùng công cụ Paint
Bucket Tool (phím tắt G) đổ màu.
Kết quả thu được bên dưới.
Bước 4: Nhấn tổ hợp phím Ctrl + Shift + Alt + E để gộp tất cả layer trước
thành một layer mới.
Đặt chế độ hòa trộn cho layer này là Screen, thông số Opacity bằng 20%.
Bạn vào Images > Adjustment > Color Balance hoặc nhấn phím tắt Ctrl + B.
Thiết lập thông số tương ứng cho mục Midtones.
Tới đây, bạn tạo thêm một layer nữa (nhấn tổ hợp phím tắt Ctrl + Shift + N).
Thiết lập chế độ hòa trộn cho Layer này là Exclusion, thông số Opacity bằng
50%.
Dùng công cụ Paint Bucket Tool (phím tắt G) với mã màu #0d004c đổ lên
hình.
Kết quả thu được bên dưới.
Nhấn tổ hợp phím Ctrl + Shift + Alt + E tạo thành layer tổ hợp nằm trên
những layer còn lại.
Đặt chế độ hòa trộn cho layer này là Soft Light, thông số Opacity bằng 40%.
Kết quả thu được bên dưới.
Bây giờ, bạn hãy tải về texture tại đây.
Mở texture bằng Photoshop, tiến hành copy hoặc kéo thả sang file đang thực
hiện.
Nhấn phím tắt Ctrl + T nhằm thu nhỏ kích thước cho phù hợp, đồng thời đặt
chế độ hòa trộn là Screen.
Ngoài ra, bạn có thể bổ sung một số kiểu text sinh động nữa nhé.
Chúc các bạn thành công!