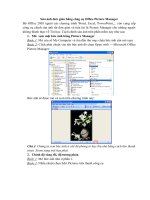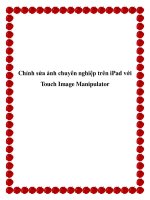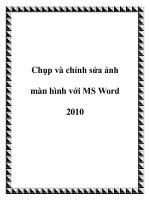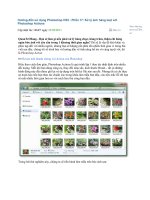Chỉnh sửa ảnh hàng loạt với photoshop
Bạn đang xem bản rút gọn của tài liệu. Xem và tải ngay bản đầy đủ của tài liệu tại đây (1.44 MB, 11 trang )
1
BÀI 48 NGÀY 24.8.2011 ÚT BỈNH BIÊN SOẠN
CHỈNH SỬA ẢNH HÀNG LOẠT
Download Bài Viết này tại: http;//tinyurl.com/utbinh513
Download Video Hướng dẫn tại: http;//tinyurl.com/utbinh514
Download 45 Bài viết Photoshop căn bản tại: http;//tinyurl.com/utbinh515
Xem kết quả 128 ảnh thực tập tại: http;//tinyurl.com/utbinh516
Download các Actions dùng thực tập tại: http;//tinyurl.com/utbinh517
Xem Slide Show 100 ảnh trên YouTube: http;//tinyurl.com/utbinh518
1.TẠO 2 FOLDER TẠI DESKTOP
Folder chứa các ảnh chưa sửa: Tại Desktop, nhấp phải lên màn hình, chọn New, chọn tiếp Folder, gỏ
nhập: ANH CHUA SUA.
Folder chứa các ảnh đã sửa: Tại Desktop, nhấp phải lên màn hình, chọn New, chọn tiếp Folder, gỏ nhập:
ANH DA SUA.
2.CHÈN ẢNH VÀO FOLDER ANH CHUA SUA
Chèn ảnh: Bạn chọn các ảnh cùng một lỗi thiếu sáng có độ đậm giống nhau, số lượng không giới hạn, dung
lượng của mỗi ảnh không thành vấn đề quan tâm, cùng một định dạng thông thường là JPG, copy và paste
vào Folder ANH CHUA SUA. Ở đây tôi paste vào 100 ảnh.
Rename: Nhấp chọn hết các ảnh, nhấp phải ảnh đầu tiên, nhập: Saigon23072011, nhấp phím Enter. kết quả
hiển thị hình bên dưới.
2
3.TẠO ACTION TRONG PHOTOSHOP
Hường dẫn download và cài đặt Photoshop CS5 (789 kb) tại: Sau khi cài đặt hoàn
tất, bạn nhấp Shortcut của chương trình tại Dektop để bắt đầu thao tác.
Tạo Action: Mục đích bạn tạo Action để giúp bạn chỉ cần nhấp phím tắt (hoặc nhấp nút play), lập tức
chương trình Photoshop sẽ giúp bạn hoàn tất việc chỉnh sửa tự động tất cả các ảnh mà bạn đã chứa
trong một Folder hoặc các ảnh bạn đã mở trong cửa sổ làm việc.
1. Mở ảnh: Bạn cần mở một ảnh đại diện để bắt đầu tạo mọt file Action. Nhấp Menu File > nhấp Open > Đến
một file ảnh thiếu sáng nhẹ (vì đa số các ảnh chụp bằng máy ảnh KTS đều có lỗi giống nhau là thiều sáng nhẹ
và toàn bộ nhuốm màu tông sám làm cho ảnh không rõ nét và tươi sáng- thiếu màu) > Nhấp Open > Đã hiển
thị ảnh trong vùng làm việc.
2. Tạo Actions:
1. Nhấp phím Alt+F9 > Hiện ra Palettes Actions, nhấp nút xổ xuống góc phải Palettes Actions, hiện ra
danh sách Menu con, bạn nhấp Reset Actions để trở lại tình trạng ban đuầ của Paleets này. Nhấp nút
tam giác chỉ xuống trước Default Actions để thấy chi tiết các Actions
2. Nhấp nút Create new set để bắt đầu tạo Acction
3
3. Hiện ra cửa sổ New Set, hàng Name nhập: PHONG CANH THIEU SANG > Nhấp OK. Việc bạn tạo tên
này giống như bạn đang tạo một Folder và đặt tên cho Folder đó.
4. Nhấp nút Create new action ở đáy Palettes.
5. Hiện ra cửa sổ New Action, hàng Name nhập: 23082011 (là ngày tạo Actions này) – Hàng Set đã có
tên mà bạn đã đặt khi tạo Set – Hàng Function Key bạn chọn một Phím tắt trong danh sách khi
nhấp nút xổ xuống, ở đây chọn F2 – Đánh dấu chọn thêm một phím tắt nửa, ở đây chọn phím Shift
(có thể chọn thêm phím Control nếu thích) – Hàng Color chọn một màu, ở đây chọn màu đỏ. Sau khi
tạo xong một Set này, bạn nhấp các phím tắt mà bạn đã chọn, chương trình sẽ thực thi lệnh bằng
cách chạy các theo tác giống như một máy đã ghi âm bây giờ phát lại 100 %. Bạn nhấp nút Record
để bắt đầu ghi lại các thao tác mà bạn sắp sửa thực hiện trên màn hình làm việc. Bạn thấy nút Record
hiện ra màu đỏ.
4
6. Các Actions để chỉnh sửa ảnh thiếu sáng nhẹ:
o Nhấp Phím F7, hiện ra Palettes Layers có một layer tên Background.
o Nhấp Phím Ctrl+J để tạo thêm Layer Layer1, bạn sẽ thao tác chỉnh sửa trên Layer này.
o Nhấp phím Ctrl+M, hiện ra cửa sổ Curves, rê chỉnh cho ảnh sáng lên và đậm lại > Nhấp Ok.
(Chú ý: Các bạn quan sát thấy trong Palettes Actions đã bổ sung các thao tác mà bạn đã
thực hiện).
o Nhấp phím Ctrl+B, hiện ra cửa sổ Color Balance, rê chỉnh cho ảnh tăng màu lên > Nhấp
Ok.
5
o Nhấp phím Ctrl+L, hiện ra cửa sổ Levels, rê chỉnh cho ảnh tăng độ tương phản lên > Nhấp
Ok.
7. Nhấp Menu Filter > Nhấp Sharpen > Nhấp Unsharp Mark, rê chỉnh nổi hạt > Nhấp Ok.
8. Tạo Action chót là Save : Nhấp Menu File > Chọn Save As > Để mặc định File name và Format >
Nhấp Nút Save.