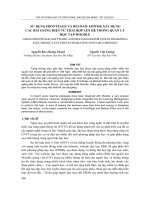SỬ DỤNG FRONTPAGE VÀ RELOAD- EDITOR XÂY DỰNG CÁC BÀI GIẢNG ĐIỆN TỬ TÍCH HỢP LÊN HỆ THỐNG QUẢN LÝ HỌC TẬP MOODLE potx
Bạn đang xem bản rút gọn của tài liệu. Xem và tải ngay bản đầy đủ của tài liệu tại đây (1.71 MB, 10 trang )
TẠP CHÍ KHOA HỌC VÀ CÔNG NGHỆ, ĐẠI HỌC ĐÀ NẴNG - SỐ 1(42).2011
208
SỬ DỤNG FRONTPAGE VÀ RELOAD- EDITOR XÂY DỰNG
CÁC BÀI GIẢNG ĐIỆN TỬ TÍCH HỢP LÊN HỆ THỐNG QUẢN LÝ
HỌC TẬP MOODLE
USING FRONTPAGE SOFTWARE AND RELOAD EDITOR ONE IN DESIGNING
ELECTRONIC LECTURES INTEGRATING INTO MLS MOODLE
Nguyễn Bảo Hoàng Thanh
Trường Đại học Sư phạm, Đại học Đà Nẵng
Nguyễn Việt Cường
HV Cao học Đại học Vinh
TÓM TẮT
Trong những năm gần đây, Website dạy học được xây dựng bằng phần mềm mã
nguồn mở Moodle rất phổ biến ở Việt Nam. Việc thiết kế các bài giảng điện tử tích hợp lên hệ
thống quản lý học tập (Learning Management System – LMS) Moodle là một quá trình công phu
rất tốn nhiều thời gian của giảng viên trong việc soạn bài giảng điện tử. Bài viế
t này giới thiệu
kết quả và đề cập đến cách sử dụng phần mềm FrontPage và Reload Editor xây dựng các bài
giảng điện tử theo chuẩn Scorm, tích hợp lên LMS Moodle, nhằm giúp giáo viên tiết kiệm thời
gian và công sức trong việc thiết kế các bài giảng.
SUMMARY
In recent years, teacher webpages have been designed with Moodle, a very popular
open source in Vietnam. However, designing lectures integrated into the Learning Management
System (LMS) Moodle requires a complicated process. Moreover, it takes teachers much time
to perform this task. In view of helping the teachers save their time and energy in designing
them, the author, in this paper, presents the usage of FrontPage and Reload Editor one in the
performance of this process.
1. Đặt vấn đề
Ngày nay, sự phát triển mạnh mẽ của khoa học công nghệ và đặc biệt là sự phát
triển của công nghệ thông tin (CNTT) đã tác động mạnh mẽ vào sự phát triển của tất cả
các ngành nghề trong xã hội. Ngành giáo dục đào tạo đang từng bước ứng dụng rộng rãi
CNTT trong các cơ sở đào tạo nhằm đổi mới phương pháp dạy học và góp phần nâng
cao chất lượng trong quá trình dạy học.
Sự kết hợp máy vi tính (MVT) với hệ thống truyền thông đa phương tiện, cùng
với mạng lưới truyền thông toàn cầu Internet, website dạy học (DH) đã góp phần đổi
mới phương pháp dạy học (PPDH), tạo được động cơ hứng thú học tập cho học sinh,
sinh viên. Với website dạy học được xây dựng bằng phần mềm (PM) mã nguồn mở
Moodle, giảng viên (GV) mang lại nhiều thông tin hơn cho người học và những thông
tin đó chứa đựng trong nhiều kênh khác nhau như: văn bản, hình ảnh, âm thanh, các
đoạn phim video Còn người học, có thể mở rộng kiến thức, ôn tập, kiểm tra đánh giá
kết quả học tập, học trực tuyến, tham gia các giờ ngoại khóa, tham gia các diễn đàn kiến
thức để trao đổi Từ đó giúp người dạy thay đổi PPDH của mình theo hướng tích cực
TẠP CHÍ KHOA HỌC VÀ CÔNG NGHỆ, ĐẠI HỌC ĐÀ NẴNG - SỐ 1(42).2011
209
hóa hoạt động nhận thức của người học, đồng thời rèn luyện khả năng tự học, tự nghiên
cứu để chiếm lĩnh kiến thức.
Trong những năm gần đây, Website dạy học xây dựng bằng PM mã nguồn mở
Moodle được ứng dụng rất mạnh mẽ trong giáo dục. Yếu tố chính góp phần làm nên
hiệu quả to lớn của Website dạy học bằng mã nguồn mở Moodle là bài giảng (BG) trực
tuyến. Vì thế, mỗi GV cần phải biết cách soạn một BG trực tuyến của mình theo đúng
một cấu trúc BG đã đề ra, sao cho BG sau khi biên soạn xong có thể đóng gói lại thành
các gói nội dung (SCOs) dựa trên chuẩn SCORM (Sharable Content Object Reference
Model), có khả năng tái sử dụng và tích hợp trên các hệ thống quản lý học tập như
Moodle.
2. Thiết kế bài giảng dưới dạng website phục vụ cho dạy học trực tuyến
FrontPage
2003
Bài giảng *.htm
RELOAD
EDITOR
SCORM
MOODLE
Sử dụng FrontPage và các PM khác hỗ trợ như: MS−Word, XaraWebstyle,
Powerpoint, Macromedia Flash. . . để thiết kế trang Web và trình chiếu thông tin. BG
điện tử được thiết kế ở đây là một tập hợp các trang Web được chuyển đổi với nhau qua
các nút tương tác. Trong mỗi trang Web chứa nhiều loại thông tin khác nhau như chữ,
hình ảnh, hình ảnh động, âm thanh, phim, các thí nghiệm mô phỏng. FrontPage với giao
diện thân thiện rất dễ sử dụng.
Công cụ RELOAD dùng tạo ra các bộ soạn thảo tuân theo các đặc tính đóng gói
nội dung (Content Package) và Metadata. RELOAD Editor cho phép người dùng tổ
chức, tổng hợp, và đóng các đối tượng học tập thành các gói nội dung tuân theo đặc tả
của IMS và SCORM có bổ sung thêm Metadata có khả năng tái sử dụng và tích hợp
trên các hệ thống quản lý học tập như Moodle (có thể tải về từ địa chỉ
2.1. Quy trình cơ bản xây dựng một bài giảng
Xác định đối tượng người học: Cần phải xác định được đối tượng học BG này
là ai, để ta thiết kế trình bày nội dung BG một cách thích hợp. Ví dụ: người học ở trình
độ nào? Trình độ sử dụng máy vi tính như thế nào?
Thiết kế và viết kịch bản: Đây là giai đoạn tốn nhiều thời gian nhất trong tiến
trình xây dựng BG. GV căn cứ vào mục tiêu bài học, chương trình môn học, đặc điểm
của môn học mà quyết định thông tin cần đưa lên BG. Từ đó GV soạn giảng cũng thể
hiện ý đồ dẫn dắt người học tham gia các hoạt động trong bài học một cách hứng thú,
mà GV đã định sẵn trong BG.
Chọn công cụ, trình bày nội dung: Khi tiến hành soạn BG GV sử dụng nhiều
phần mềm khác nhau để cho ra BG tốt, các phần mềm sử dụng phải thân thiện, dễ sử
dụng.
Kiểm tra: Đây là giai đoạn rất quan trọng mà chúng ta không thể bỏ qua. Khi
TẠP CHÍ KHOA HỌC VÀ CÔNG NGHỆ, ĐẠI HỌC ĐÀ NẴNG - SỐ 1(42).2011
210
Hình 1. Các bước khởi động FrontPage
Hình 2. Khởi tạo website mới
thiết kế xong BG GV cần kiểm tra nhiều lần để phát hiện kịp thời các lỗi, chỉnh sửa
trước khi đăng tải trên website.
2.2. Các bước thiết kế bài giảng bằng FrontPage
Bước 1: Tạo Website bài giảng mới
+ Khởi động Frontpage: Từ menu Start Ö Programs Ö Microsoft Office Ö
Microsoft Office FrontPage 2003.(Hình 1)
+ Xuất hiện của sổ chương trình Microsoft Office FrontPage
+ Từ menu File Ö New Ö Xuất hiện ô tác vụ New bên phải màn hình cửa sổ
FrontPage, tiếp tục chọn mục One page Website (Hình 2)
+ Xuất hiện hộp thoại “Web Site Tempplates”, chọn biểu tượng One Page Web Site
+ Trong phần Options, nhấp chọn Browse (Hình 3) Ö Bảng New Web Site
Location xuất hiện Ö Trên thanh Places, nhấp Folder My Computer Ö Chọn ổ đĩa D:
(Hình 4)
+ Trên thanh công cụ của Bảng New Web Site Location (Hình 4) , nhấp Nút Create
New Folder Ö Bảng New Folder hiện ra , nhập : GIAO KHOA trong hộp name Ö Ok
Hình 3. Bảng Web site Templates
Hình 4. Bảng New Web Site Location
TẠP CHÍ KHOA HỌC VÀ CÔNG NGHỆ, ĐẠI HỌC ĐÀ NẴNG - SỐ 1(42).2011
211
+ Trong Bảng New Web Site Location , nhấp Open .
+ Trong Bảng Web Site
Templates, nhấp Ok
+ FrontPage hiện ra cấu trúc của
website “GIAO KHOA” mới được tạo
(Hình 06)
Bước 2: Tạo trang bài giảng chính (chứa đầy đủ thông tin: tên bài giảng,
người soạn, mục lục, nội dung chính bài giảng . . . )
+ Từ của sổ chương trình Microsoft Office FrontPage, chọn File Ö New Ö Xuất
hiện ô tác vụ New bên phải màn hình cửa sổ FrontPage, tiếp tục chọn mục More page
Template Ö chọn tab Frame page Ö Chọn Banner and Content Ö OK (Hình 7)
+ Lần lượt nháy chuột vào Newpage (Hình 8) trên từng frame, rồi ghi (save).
Nên đặt tên 3 frame:
* Frame 1 phần ô trên cùng đặt tên là « Tieu de », thể hiện tên bài giảng
* Frame 2 phần ô bên phải đặt tên « Noi dung » thể hiện nội dung tóm
tắt BG GV soạn. Nơi hiển thị nội trang khi thực hiện các liên kết từ “Muc
luc”
* Frame 3 phần ô nhỏ bên trái đặt tên « Muc luc », chứa các liên kết với
các trang bài học, được sắp xếp thích hợp với nội dung bài giảng. Khi thực
hiện các liên kết, nội dung bài giảng tương ứng với liên kết được thể hiện ở
frame 2
Hình 5. Bảng New Folder
Hình 6. Cấu trúc Website GIAO KHOA
Hình 8. Tạo các Frame trang chính
Hình7. Tạo trang bài giảng chính
TẠP CHÍ KHOA HỌC VÀ CÔNG NGHỆ, ĐẠI HỌC ĐÀ NẴNG - SỐ 1(42).2011
212
Bước 3: Thiết kế một nội dung bài giảng
+ Từ cửa sổ chương trình Microsoft Office FrontPage, chọn File Ö New Ö Xuất
hiện ô tác vụ New bên phải màn hình cửa sổ FrontPage, tiếp tục chọn mục Blank page
Ö Một trang “new_page_1.htm” xuất hiện, trên thanh toolbar chọn nút Save Ö Xuất
hiện bảng Save as (Hình 9)
+ Trong phần File name ta nhập “bai giang 1”. (tên của một trang bài giảng, ta
nên nhập vào tên không dấu)
+ Nhấp chuột vào “Change title. .” Ö hộp thoại “Set Page Title” xuất hiện, trong
phần Page title ta nhập vào “Tựa đề bài giảng 1” ( nhập vào tựa đề bài giảng, nhập nội
dung có dấu) ÖOK (Hình 9)
+ Trong Bảng Save as, nhấp Save.
+ Trong khung màn hình FrontPage có một site trắng có tên là “bai giang 1.htm”
và có tự đề “Tựa đề bài giảng 1” (Hình 10). Tại đây ta có thể soạn thảo văn bản hay
copy các đoạn văn bản chổ khác rồi paste vào, chèn hình ảnh
Bước 4: Để cho BG thêm sinh động, hấp dẫn người học cần phải khai thác các
tài nguyên (văn bả
n, hình ảnh tỉnh, động, mô hình mô phỏng, âm thanh) có sẵn trên
Internet. Sử dụng các PM thí nghiệm ảo. Sử dụng công cụ PM tạo ảnh động
Macromedia Flash, sử dụng máy scan, máy ảnh số, camera để tạo các tài liệu
multimedia cần thiết . . .
Bước 5: Sử dụng chức năng siêu liên kết để nối đến các tài nguyên thu thập
được ở trên vào các trang Web, sử dụng các nút tương tác để chuyển đổi giữa các trang
bài giảng.
Bước 6: Chạy thử
, kiểm tra, đánh giá và điều chỉnh
Đến lúc này chúng ta có được Website BG chứa trong thư mục “bai giang 1”,
bước tiếp chúng ta sử dụng phần mềm Reload Editor đóng gói bài giảng về chuẩn
SCORM
Hình 9. Bảng Save As và Set Page Title Hình 10. Site bai giang 1.htm
TẠP CHÍ KHOA HỌC VÀ CÔNG NGHỆ, ĐẠI HỌC ĐÀ NẴNG - SỐ 1(42).2011
213
2.3. Sử dụng Reload Editor đóng gói bài giảng về chuẩn SCORM
Bước 1: Tập hợp tất cả các tập tin và thư mục tài nguyên có liên quan đến BG
muốn đóng gói vào trong cùng một thư mục. Ví dụ: Ở trên ta có thư mục “GIAO
KHOA” được tạo từ FrontPage, chứa đựng các tập tin BG, các dữ liệu
Bước 2: Mở công cụ Reload Editor và cửa sổ làm việc:
+ Mở công cụ Reload Editor từ menu Start Ö Program File Ö Reload Tool Ö
Reload Editor (hoặc clíck vào shortcut Reload Editor trên desktop) (Hình 11)
+ Để đóng gói một bài giảng, môn học mới, click File Ö New Ö IMS Content
Package. Một hộp thoại mở ra, cho phép chọn thư mục chứa kết quả đóng gói. (Hình 12)
+ Nhập vào đầu đủ các thông tin (Hình 12)
- Đặt tên thư mục chứa kết quả đóng gói “bai giang_Scorm”
- Trong phần CP Version chọn IMS Content Packaging 1.13
- Trong phần MD Version chọn IMS Metadata 1.2.2
+ Tiếp tục chọn Select, một cửa sổ mới xuất hiện, tên thư mục chứa kết quả
đóng gói “bai giang_Scorm”, có ba frame: (Hình 13)
Hình 11. Màn hình chính Reload Editor Hình 12. Bảng Select Folder for New Content Package
Hình 13. Cửa sổ bai giang_Scorm
TẠP CHÍ KHOA HỌC VÀ CÔNG NGHỆ, ĐẠI HỌC ĐÀ NẴNG - SỐ 1(42).2011
214
* Frame thứ nhất: hiển thị cây cấu trúc các tập tin và thư mục (tree view)
* Frame thứ hai: hiện thị nội dung đóng gói chính (manifest view)
* Frame thứ ba: hiển thị thông tin về các thành phần.
Bước 3: Thêm tham chiếu đến Metadata
Tại thời điểm này, content
package chưa có nội dung, trước khi
thêm nội dung vào, ta nên thêm vào
trình giữ chổ (placeholder), thêm vào
metadata:
+ Click chuột phải vào icon
MANIFEST trong frame thứ 2 –
manifest chọn Add Metadata(Hình 14),
tiếp tục click phải vào icon Metadata
mới được thêm vào và chọn Add
Schema (Hình 15)
+ Chọn Schema và gõ vào ô textbox của frame thứ ba, giá trị của schema này là
IMS Content (Hình 16)
+ Click phải vào icon Metadata
một lần nữa và chọn Add Schema
Version, gõ vào ô texbox của frame thứ
ba, giá trị của schema version này là
1.2.2 (Hình 15,16)
Bước 4: Thêm Items và
Organisations
Hình 14. Add Metadata
Hình 15. Add Schema & Add Schema Version
Hình 17. Import Resourse
Hình 18. Hộp thoại Import Resourse
TẠP CHÍ KHOA HỌC VÀ CÔNG NGHỆ, ĐẠI HỌC ĐÀ NẴNG - SỐ 1(42).2011
215
Để thêm nội dung, dùng chức năng Import Resourse :
+ Click phải vào thư mục “bai giang_Scorm” ở frame thứ nhất, chọn Import
Resourse hoặc vào menu File Ö Import Resourse (Hình 17)
+ Hộp thoại Import Resourse mở ra, chọn My Computer Ö chọn ổ đĩa D:
Ö chọn thư mục GIAO KHOA (thư mục lúc đầu sử dụng FrontPage tạo bài giảng)
Ö Open (Hình 18)
+ Bây giờ trên frame thứ nhất (bên trái) sẽ xuất hiện tất cả các tập tin và thư mục
con trong thư mục “GIAO KHOA”. (Hình 19)
+ Tạo một Organisations, Click phải vào OrganisationÖ Chọn Add Organisation
Ö Đặt tên cho Organisation là Main (Hình 19)
+ Để thêm site BG vào gói nội dung, thêm nội dung vào Organisation Main trên
bằng cách kéo thả từng tập tin nội dung mới được thêm vào frame thứ nhất bên trái vào
Organisation Main (Hình 20). Lúc này trong Resources cũng sẽ tự động thêm vào
những tập tin và thư mục con như trong Main Organisation. (Hình 20)
Bước 5: Xem gói Package
Để xem nội dung đóng gói trên trình duyệt Web, click “Preview Content
Package” trên thanh công cụ chính.
Một cửa sổ mở ra, một frame bên trái chứa các tập tin và thư mục con đã được
đóng gói, frame bên phải chứa nội dung
tương ứng với mục lục con ở frame bên
trái. (Hình 21)
Bước 6: Cấu trúc lại và đặt tên
gói dễ nhớ
+ Có thể đặt lại tên cho Main
Organisation trước khi Export
+ Hoặc có thể đặt tên lại cho tập tin,
thư mục con trong gói nội dung cho gợi
nhớ và rõ nghĩa. Ở đây ta đổi tên tập tin.
Hình 21. Xem gói Package
Hình 19. Tạo một Organisations
Hình 20. Thêm site bài giảng vào gói nội dung
TẠP CHÍ KHOA HỌC VÀ CÔNG NGHỆ, ĐẠI HỌC ĐÀ NẴNG - SỐ 1(42).2011
216
+ Thay đổi cấu trúc bên trong gói nội dung bằng cách sắp xếp lại trật tự các tập
tin, thư mục trong gói nội dung. Cách thực hiện là click chuột phải vào nội dung cần di
chuyển chọn “Move up” hoặc “Move down”
+ Xem lại lần nữa trước khi Export.
Bước 7: Lưu nội dung đóng gói
+ Để lưu gói nội dung này, từ màn hình chính của Reload Editor chọn menu
File Ö Zip Content Package . . .(Hình 22) Öxuất hiện hộp thoại Save as Zip file Öchọn My
computer Ö chọn mục lưu file zip Ö khung File name nhập “giao khoa” Ö Save (Hình 23)
+ Gói nội dung được đóng gói thành file zip, chứa nội dung các thành phần được
đóng gói. Gói này phù hợp với chuẩn SCORM và metadata (bai giang_Scorm.zip).
Chúng ta đã thực hiện xong đóng gói nội dung bài giảng theo chuẩn Scorm,
công việc tiếp theo ta tích hợp trên các hệ thống quản lý học tập như Moodle
2.4. Tích hợp bài giảng chuẩn Scorm lên hệ thống Moodle
Bước 1: Đăng nhập Moodle với quyền Admin
Bước 2: Chọn khóa học cần đưa bài giảng Ö click chuột vào nút “Turn editting on”
Hình 22. Zip Content Package
Hình 23. Hộp thoại Save as Zip File
Hình 24. Ô Add an activity
Hình 25. file giao_khoa.zip tải lên hệ thống MOODLE
TẠP CHÍ KHOA HỌC VÀ CÔNG NGHỆ, ĐẠI HỌC ĐÀ NẴNG - SỐ 1(42).2011
217
Bước 3: Tiến hành đưa bài giảng lên Moodle
+ Trong ô “Add an activity…” chọn “Scorm”
+ Cửa sổ mới xuất hiện
* Trong ô “Tên” nhập tên của bài giảng. Ví dụ Tên: Bài giảng Vật lý
* Trong ô “Tóm tắt” nhập tóm tắt nội dung của bài giảng
* “Package file” click vào nút “Chọn hoặc tải một file lên. . .” Ö “Tải tập
tin hên hệ thống” Ö “Brown” để chọn tập tin đã đóng gói chuẩn Scrom
(giao_khoa.zip) Ö “Tải tập tin lên”
+ Ta thấy tập tin “giao_khoa.zip” vừa được đưa vào Ö click chuột vào “Chọn”
Ö “Lưu trở về khóa học”. Xuất hiện bài giảng mới trên hệ thống Moodle.
Hình 26. Bài giảng được đưa lên Moodle thành công
3. Kết luận
Chúng ta khó có thể phủ nhận tính ưu việt của hệ thống bài giảng điện tử. Bởi,
đặc điểm nổi bật nhất là khác với bài giảng truyền thống trong đó kiến thức được trình
bày theo trật tự tuyến tính: từng dòng, từng mục, từng trang và từng chương, hệ thống
giáo trình điện tử cho phép người học tự tìm đường đến với kiến thức và được quyền
tiếp cận mọi loại kiến thức theo khả năng và sở thích của minh
Việc xây dựng và thiết kế bài giảng thường tốn rất nhiều thời gian và công sức,
đòi hỏi người giảng viên có kiến thức tin học nhất định. Trên đây là quy trình thiết kế
một bài giảng chuẩn Scorm được tích hợp lên hệ thống quản lý tập như Moodle, được
mô t
ả rất ngắn gọn nhằm giúp giảng viên hiểu, ứng dụng nhanh cách đơn giản nhất,
tránh mất thì giờ mày mò tìm hiểu thiết kế bài giảng.
TÀI LIỆU THAM KHẢO
[1] Nguyễn Văn Long, Bước đầu xây dựng giáo trình điện tử. Trường Đại học Ngoại
ngữ, Đại học Đà Nẵng.
[2] Nguyễn Đại Hùng, Thiết kế bài giảng điện tử các môn Hóa để đ
áp ứng đổi mới
phương pháp giảng dạy. Trang 38 - Tuyển tập Báo cáo khoa học Khoa Khoa học
Cơ bản.
[3] Nguyễn Bảo Hoàng Thanh, Lê Thanh Huy, E-Learning và việc đổi mới PPDH ở
bậc ĐH theo học chế tín chỉ, Tạp chí KH&CN, Số 6(35).2009, trang 120-126, ĐN
2009.
[4]
[5]