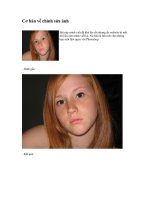CÔNG NGHỆ CHỈNH SỬA ẢNH MỚI NHẤT
Bạn đang xem bản rút gọn của tài liệu. Xem và tải ngay bản đầy đủ của tài liệu tại đây (3.79 MB, 112 trang )
Giaựo trỡnh Photoshop CS 8.0
Sửu tam vaứ chổnh sửỷa by Lửu Hoaứng Ly
1
id7291000 pdfMachine by Broadgun Software - a great PDF writer! - a great PDF creator! -
Giáo trình Photoshop CS 8.0
Sưu tầm và chỉnh sửa by Lưu Hoàng Ly
2
Đã từ lâu các KTV đồ họa, họa só, các nhà xử lý ảnh đều xem
Photoshop CS như một công cụ không thể thiếu được trong thiết kế xử lý
ảnh.Trong tay các nhà thiết kế mỹ thuật cây gậy thần Photoshop CS đã
giúp họ không chỉ tái hiện thế giới theo quan điểm riêng, mà còn biến giấc
mơ thành hiện thật, với sự phát triển nhanh của kỹ thuật số, kỹ thuật in ấn,
môi trường Internet, Multimedia, đã mang lại cho Photoshop khả năng ứng
dụng vô hạn
Chương trình Photoshop CS và Image Ready 7.0 sẽ giúp các bạn học
viên tìm hiểu thêm những tính năng tuyệt vời của phiên bản mới.
Photoshop CS, trình bày các kỹ thuật xử lý ảnh cao cấp, các tính
năng mới giúp bạn tạo được các hình ảnh đẹp mắt rõ nét, và mang tính mỹ
thuật cao, hỗ trợ đắc lực cho các chương trình dàn trang và tách màu điện
tử, đặc biệt các hình thể dạng Vector được sử dụng trong môi trường làm
việc của Photoshop.
Image Ready với các kỹ thuật tối ưu ảnh, tạo được các đoạn hoạt
hình Rollover ứng với các thao tác Mouse, tạo các nút cho trang Web, bạn
sẽ tạo đoạn hoạt hình từ một mảnh đơn bằng cách sử dụng các file GIF hoạt
hình, một file GIF hoạt hình là một chuỗi liên tiếp nhiều ảnh hoặc nhiều
Frame (khung) hợp thành.
Với cách sử dụng bài tập thực hành làm nền tảng cho bạn học tập và
làm quen với Photoshop CS và Image Ready từ bài căn bản đến nâng cao.
Hy vọng bạn sẽ cảm thấy vui mắt và thú vò hơn với các hình ảnh sống động
mà Photoshop đã đem đến cho bạn.
Trả lại giá trò mặc đònh cho các xác lập mặc đònh cho Photoshop CS
và Image Ready trứoc khi tiến hành thực tập điều đó sẽ đảm bảo cho các
công cụ và các bản option như được thực hiện trong giáo trình này.
File xác lập (Preferences file) của chương trình lưu giữ các xác lập
của các bản lệnh và các xác lập cân chỉnh màn hình.
Nhân giữ Phím Shift + Ctrl + Alt ngay khi vừa khởi động Photoshop
hoặc Image Ready xuất hiện hộp thoại thông báo: “ Delete the Adobe
Photoshop Settings File”, chọn Yes
Hướng dẩn Bài Học và Thực Hành Photoshop CS sẽ giúp bạn phần
nào trong quá trình tham gia tìm hiểu chương trình xử lý ảnh được cập nhật
Giáo trình Photoshop CS 8.0
Sưu tầm và chỉnh sửa by Lưu Hoàng Ly
3
mới nhất hiện nay. Hy vọng bạn sẽ thực hiện tốt các bài thực hành tôi đã
soạn sau đây.
CHÚC BẠN THÀNH CÔNG TRONG HỌC TẬP
Giaựo trỡnh Photoshop CS 8.0
Sửu tam vaứ chổnh sửỷa by Lửu Hoaứng Ly
4
Giáo trình Photoshop CS 8.0
Sưu tầm và chỉnh sửa by Lưu Hoàng Ly
5
Khi làm việc với Photoshop CS, bạn sẽ khám phá được
nhiều cách thức để hoàn thành công việc như nhau, muốn sử dụng
tốt khả năng chỉnh sửa ảnh của cả hai chương trình Photoshop CS
và Image Ready, bạn cần biết về vùng làm việc của chúng.
Chương này bạn tìm hiểu những bài sau :
- Mở một file mới sau khi khởi động chương trình
- Các công cụ chọn lựa
- Làm việc với các Palette (bảng)
Bài 1: Khởi động và mở 1 file ảnh mới
* Khởi động :
Double click vào Icon (biểu tượng) của Photoshop để khởi
động.
Khi khởi động Photoshop, trên màn hình sẽ xuất hiện menu thanh
ngang (menu bar), hộp công cụ (Toolbox), thanh tuỳ chọn của
công cụ (Tool Option Bar) và các nhóm bảng (Palette).
Chương trình Photoshop và Image Ready đều làm việc với
ảnh Bitmap, ảnh kỹ thuật số (các ảnh do một loạt các hình vuông
nhỏ gọi là các Pixel phần tử ảnh hợp thành).
Giáo trình Photoshop CS 8.0
Sưu tầm và chỉnh sửa by Lưu Hoàng Ly
6
Bạn có thể vẽ hình trong Photoshop và các hình thể này tạo ra rất
tinh xảo mà vẫn giữ được độ sắc nét khi tỷ lệ của chúng đươc phóng lớn or
thu nhỏ. Bạn xử lý các ảnh từ máy quét ảnh Scanner, quét từ phim đương
bản, hoặc cắt (Capture) từ video hay được nhập vào (Import) từ các chương
trình vẽ khác, nhập được ảnh từ máy kỹ thuật số (Digital Camera)
Bài 2
: Các công cụ chọn
Trong hộp công cụ (Toolbox) chứa các công cụ chọn lựa, vẽ và
chỉnh sửa. Với các công cụ này bạn sẽ biết đươc các tính năng chuyên biệt
của chúng.
Để chọn một công cụ, bạn chỉ cần click trỏ mouse vào công cụ đó ở
hộp Toolbox hoặc có thể nhấn phím tắt từ bàn phím. Công cụ được chọn sẽ
có tác dụng cho đến khi bạn chọn một công cụ khác.
Một vài công cụ có hình tam giác nhỏ ở góc dưới phải để cho bạn
biết còn có các công cụ ẩn phía dưới
Cách chọn các công cụ ẩn
- Nhấn giữ mouse trên công cụ có chứa công cụ ẩn, sau đó di chuyển
mouse chọn công cụ mong muốn từ menu chứa.
- Nhấn giữ Shift + phím tắt của công cụ, lập lại nhiều lần cho đến khi
xuất hiện công cụ mà bạn muốn chọn
- Nhấn giữ Alt và click vào công cụ. Mỗi lần click các công cụ bò ẩn
sẽ kế tiếp xuất hiện.
Bài 3
: Sử dụng thanh tùy chọn của công cụ (Tool options bar).
Tất cả các công cụ đều có các tuỳ chọn riêng của nó, và các tuỳ chọn
này được thể hiện trên thanh tuỳ chọn của công cụ
Thanh tuỳ chọn luôn thay đổi theo để phù hợp với từng công cụ đang
được chọn, một vài thanh tuỳ chọn và bảng có các tuỳ chọn cho phép bạn
nhập vào các giá trò số bằng cách sử dụng thanh trượt, phần đònh góc, các
nút mũi tên hộp nhập.
Giáo trình Photoshop CS 8.0
Sưu tầm và chỉnh sửa by Lưu Hoàng Ly
7
Bài 4: Làm việc với các bảng Paltte
Cácbảng giúp cho bạn giám sát và chỉnh sửa ảnh. Mặc đònh các bảng sẽ
xuất hiện như như cácnhóm bảng chồng lên nhau. Tuỳ theo công việc mà
bạn có thể làm xuất hiện hoặc ẩn nó. Vào meu Window / chọn <tên bảng>
cần hiển thò.
+ Thay đổi sự thể hiện của bảng
- Nhấn phím Tab để làm ẩn hoặc hiện tất cả các bảng có trên màn hình
(trừ thanh toolbox)
- Drag vào các Tab và drag sang vò trí các bảng khác hoặc drag ra ngoài
để tạo một bảng riêng biệt.
- Gắn bảng vào thanh tuỳ chọn của Photoshop, drag Tab của từng bảng
thả vảo vùng trống màu xám đậm bên phải thanh tuỳ chọn.
- Click nút tam giác nhỏ bên phải của bảng để mở một menu con.
- Click vào nút trừ góc trên phải của bảng để thu nhỏ bảng Minimize hoặc
click vào dấu vuông để mở rộng bảng Maximize.
Giáo trình Photoshop CS 8.0
Sưu tầm và chỉnh sửa by Lưu Hoàng Ly
8
Xác lập vò trí cuả bảng và hộp thoại
Vò trí cuả các bảng hiện có và các hộp thoại sẽ được lưu như mặc
đònh khi bạn thoát ra khỏi chương trình. Nhưng cũng có thể khởi động
chương trình với vò trí mặc đònh đầu tiên hoặc bạn có thể đưa trở lại vò trí
mặc đònh tại bất cứ thời điểm nào:
Để luôn luôn khởi động với vò trí mặc đònh đầu tiên.
Menu Edit / Preferences / General và huỷ bỏ chọn tuỳ chọn Save
palette Locations.
Giáo trình Photoshop CS 8.0
Sưu tầm và chỉnh sửa by Lưu Hoàng Ly
9
Phần quan trọng nhất để làm việc với Photoshop là làm thế nào để
chọn được một vùng mà bạn cần xử lý. Khi một vùng trên ảnh được chọn
lựa thì chỉ phần đó chòu tác động còn phần khác không ảnh hưởng.
Giới thiệu về công cụ chọn
Bạn có thể chọn lựa tuỳ theo kích cỡ của ảnh, hình dáng cũng như
màu sắc, bằng cách sử dụng các công cụ chọn sau:
- Công cụ chọn Rectangular Marquee: Cho phép bạn tạo một vùng
chọn là hình chữ nhật trên ảnh hoặc hình vuông bằng cách nhấn giữ thêm
phím Shift trên bàn phím.
- Công cụ
Eliptical Marquee: Cho phép bạn chọn vùng chọn là một
vùng chọn Elip hoặc hình tròn bằng cách nhấn giữ thêm phím Shift trên bàn
phím.
- Công cụ
Single Row Marquee và Single column Marquee: Cho
phép chọn một vùng chọn là một dòng cao 1 pixel và một cột rộng 1 pixel.
- Công cụ
Drop: Dùng để xén những phần ảnh không cần thiết.
Chọn vùng ảnh muốn giữ lại, (bạn còn có thể xoay hoặc thu phóng vùng
ảnh chọn muốn giữ lại). Nhấn Enter.
Giáo trình Photoshop CS 8.0
Sưu tầm và chỉnh sửa by Lưu Hoàng Ly
10
- Công cụ Lasso: Drag một vùng chọn tự do, điểm cuối cùng trùng
điểm đầu tiên để tạo nên một vùng chọn khép kín.
- Công cụ
Polygon lasso : Nối các đoạn thẳng để tạo nên một vùng
chọn.
- Công cụ
Magnetic Lasso : Drag mouse theo biên vùng ảnh có
vùng đồng màu tương tự, có tính chất bắt dính (Snap) vào biên của phần
ảnh.
- Công cụ
Magic Wand cho bạn chọn một phần ảnh dựa trên độ
tương đồng về màu sắc của các pixel kề nhau.
Giáo trình Photoshop CS 8.0
Sưu tầm và chỉnh sửa by Lưu Hoàng Ly
11
Dùng bài thực hành mẫu để ứng dụng các công cụ chọn lựa.
Chọn với công cụ Marquee Rectangular
Menu file / Open / chọn Lesson 1 / start . psd
Trong file chứa các ảnh rau trái để bạn thưc
tập bài chọn lựa bằng công cụ, để chuẩn bò ghép
hình thành hình khuôn mặt.
Click chọn công cụ
Rectangular Marquee.
Drag trỏ trên trái xuống góc dưới phải để tạo
một vùng chọn (vùng kiến bò).
Bạn di chuyển vùng chọn vừa tạo theo đúng
vò trí ảnh muốn chọn bằng cách dùng ngay trỏ
vừa chọn đặt vào trong và drag mouse, nó
không làm thay đổi kích cỡ và hình dáng của
vùng chọn.
Nếu không hài lòng với vùng chọn vừa tạo
bạn có thể hủy vùng chọn.
Menu select / Deselest (Ctrl + D) hoặc click trỏ
vào vò trí bất kỳ trong ảnh để huỷ chọn.
Lưu Ý : Với công cụ chọn hình chữ nhật này không cắt được đúng
viền của quả dưa , nếu cắt sang file khác vùng trắng bên ngoài quả dưa được
chọn theo.
Chọn với công cụ Eliptical Marquee
Dùng công cụ này để chọn vùng con mắt cho khuôn mặt, drag chọn
mặt cắt của củ cà rốt
Giáo trình Photoshop CS 8.0
Sưu tầm và chỉnh sửa by Lưu Hoàng Ly
12
Đặt trỏ biên trái của vùng ảnh muốn chọn. Nhấn giữ phím
Spacebar và drag mouse
Chọn đối tượng ảnh từ tâm. Di chuyển công cụ chọn vùng đến tâm
của mặt cắt củ cà rốt.
Click và drag đồng thời giữ phím Alt khi đối tượng được chọn xong thả
mouse và thả phím Alt sau cùng.
* Cách di chuyển phần ảnh được chọn
Dùng công cụ Move, đặt trỏ vào giữa vùng chọn, trỏ thành hình mũi
tên có kèm theo hình chiếc kéo, cho biết nếu bạn drag mouse nó sẽ cắt ảnh
tại vò trí hiện hành và di chuyển vùng ảnh cắt sang vò trí mới.
Chọn menu Select /Deselect (Ctrl +D ) để huỷ vùng chọn.
* Di chuyển và sao chép vùng chọn
Ta sẽ thực hành sao chép và di chuyển cùng lúc
Nhấn Ctrl (-) hoặc Ctrl (+) để trở về hình ảnh 100 %
Dùng công cụ chọn Elip chọn vùng mặt cắt của củ cà rốt.
Chọn công cụ Move, đặt trỏ vào trong phần chọn lựa nhấn giữ phím Alt,
trỏ mouse trở thành mũi tên đôi cho biết ảnh sẽ được sao chép khi bạn drag
mouse để di chuyển vùng ảnh chọn .
Tiếp tục nhấn giữ Alt và drag bản sao đặt trên vò trí quả dưa. Bạn
nhấn giữ Shift khi di chuyển vùng chọn để ép buộc nó di chuyển theo
hướng đứng hoặc ngang hoặc dọc.
* Di chuyển bằng các phím tắt
Phím tắt cho phép bạn sử dụng tạm thời công cụ, thay vì phải chọn
nó từ hộp công cụ, bạn chọn và học thuộc các phím tắt có trong tên các
công cụ để thuận tiện sử dụng cho các công việc xử lý ảnh sau này một
cách nhanh chóng.
Chọn vùng quả Riwi bằng công cụ Elip hoặc nhấn phím
M
Nhấn giữ phím Ctrl. Trỏ biến thành mũi tên với biểu tượng chiếc kéo bên
cạnh thông báo vùng chọn sẽ bò cắt từ vò trí này.
Di chuyển quả Kiwi đặt lên khuôn mặt quả dưa để làm miệng.
* Di chuyển vùng ảnh chọn bằng 4 phím mũi tên
Bạn có thể điều chỉnh vò trí vùng ảnh chọn một chút bằng các phím
mũi tên với mỗi bước chuyển là 1 pixel hoặc 10 pixel khi nhấn giữ phím
Shift.
Chú Ý : Các phím mũi tên chỉ điều chỉnh vò trí của vùng chọn sau khi bạn đã
di chuyển vùng chọn hoặc khi công cụ Move đang được chọn, nếu không chỉ
làm di chuyển biên chọn mà thôi, còn phần ảnh chọn sẽ không di chuyển .
Nhấn giữ Shift mỗi lần nhấn 1 trong 4 phím mũi tên vùng ảnh chọn
sẽ di chuyển 10 pixel.
Giáo trình Photoshop CS 8.0
Sưu tầm và chỉnh sửa by Lưu Hoàng Ly
13
Bạn thử thực hiện với các mũi tên để xem tác dụng.
* Sao chép vùng ảnh chọn sang file khác
Chọn vùng ảnh bằng công cụ chọn bất ky.ø
Chọn công cụ Move, đặt trỏ vào giữa vùng chọn và drag mouse sang
file khác (file đã được mở sẵn đang nằm trên vò trí màn hình) khi drag ảnh
sang file khác trỏ xuất hiện là dấu mũi tên kèm theo hình dấu (+) cho bạn
biết là vùng ảnh chọn đã được copy sang, bạn thả mouse .
- Bạn cũng có thể copy vùng ảnh chọn sang file khác bằng lệnh Copy,
Copy Merged, Cut, Paste, Paste Into.
Lệnh Copy dùng để sao chép vùng chọn trên Layer hoặc Background
hiện hành.
Lệnh Copy Merged: Sao chép vùng chọn trên tất cả các Layer đang
hiển thò.
Lệnh Past: Dán giữ liệu đã được Cut hoặc Copy sang vò trí khác của
file ảnh hoặc sang file khác để tạo nên một Layer mới.
Lệnh Past Into: Dán dữõ liệu đã được cắt hoặc sao chép vào bên trong
một vùng chọn khác trong file ảnh.
Lưu ý: Sao chép và drag với công cụ Move sẽ đỡ tốn bộ nhớ vì trong trường
hợp này Clipboard không được dùng đến như lệnh Copy, Copy Merged, Cut,
Paste.
Chọn với công cụ lasso: Công cụ chọn tự do
Drag mouse tự do trên vùng ảnh muốn chọn, công cụ này dùng cho
những vùng ảnh chọn không cần độ chính xác cao.
Điểm cuối cùng click trùng điểm đầu tiên vùng chọn khép kín.
Chọn với công cụ Polygon Lasso
Zoom lớn phần chiếc nơ trong bài Start
Dùng công cụ Polygon Lasso Click từng điểm để tạo nên các đoạn
thẳng liên kết, bạn có thể dể dàng chọn các đường gấp khác
Điểm cuối cùng đặt trùng vào điểm click đầu tiên con trỏ hình dấu
tròn, biên chọn đã hoàn thành .
Chọn với công cụ Magnetic Lasso :
Bạn dùng công cụ Magnetic Lasso, để drag vẽ đường biên chọn cho
1 vùng có độ tương phản cao ở biên, khi drag mouse đường biên chọn tự
động hút vào đường biên của vùng ảnh muốn chọn. Có thể điều khiển
Giáo trình Photoshop CS 8.0
Sưu tầm và chỉnh sửa by Lưu Hoàng Ly
14
hướng của đường biên chọn bằng cách chủ động click mouse để xác đònh
các điểm ép buộc, điểm đònh hướng (fastening point)
Thực hiện công cụ này cho vùng chọn là lát cắt quả cam, nho, click điểm
đầu tiên phần bên trong, thả mouse và di chuyển con trỏ dọc theo đường
cong biên phần ruột màu đỏ từ phải sang trái
Con trỏ sẽ hút vào biên và tự động thêm vào các điểm Fastening
point
Nếu thấy đường biên chọn không hút đúng theo phần muốn chọn (có thể
do độ tương phản của vùng ảnh này quá thấp), bạn click mouse chủ động
tạo các điểm fastening point. Bạn cũng bỏ được các điểm fastening đã có
bằng cách nhấn phím Del và di chuyển trỏ theo hướng ngược lại. Mỗi lần
nhấn Del sẽ xoá đi một điểm Fastening.
Chọn bằng công cụ Magic Wand
Công cụ Magic Wand cho phép chọn những pixel gần nhau trong
ảnh dựa trên sự tương đồng về màu sắc.
Thực hiện công cụ này để chọn hình quả lê trong ảnh để làm chiếc
mũi.
Thanh tuỳ chọn của công cụ này cho phép bạn thay đổi tính năng của
công cụ xác lập Tolerance cho biết có bao nhiêu tone màu sẽ đươc chọn
khi click vào một vùng ảnh nào đó. Giá trò mặt đònh là 32 (32 tone màu
sáng xấp xỉ nhau và 32 tone màu đậm tương tự nhau được chọn).
Click trỏ Magic Wand vào quả lê, một vùng chọn xuất hiện, nhấn giữ
shift dấu (+) xuất hiện bên trỏ, bạn click trỏ vào phần còn lại của quả dưa
để chọn thêm vùng chọn.
* Thêm và bớt vùng chọn
- Nhấn giữ shift drag mouse để thêm một vùng chọn lựa.
- Nhấn giữ Alt drag mouse vào vùng chọn có sẵn để trừ bớt vùng
chọn lựa.
* Làm mềm biên chọn
Làm cho biên chọn trong mềm hơn không bò gãy khúc.
Copy lật đối xứng
Giáo trình Photoshop CS 8.0
Sưu tầm và chỉnh sửa by Lưu Hoàng Ly
15
Anti Alias: Làm trơn các biên lỡm chỡm của vùng chọn bằng cách hoà
lẫn màu chuyển tiếp giữa các pixel biên và pixel nền, chỉ pixel biên bò thay
đổi, các chi tiết không bò mất.
Tuỳ chọn
Anti alias phải được chọn trước khi dùng các công cụ chọn
để chọn vùng ảnh.
Feather: Làm mờ, nhòe biên bằng cách tạo sự chuyển tiếp giữa vùng
chọn và các pixel sung quanh nó việc làm nhòe này có thể làm mất chi tiết
tại biên vùng chọn. Đònh độ Feather trước khi chọn vùng chọn lựa bằng
các công cụ Marquee, Lasso, Polygon Lasso, Magnetic Lasso.
Giá trò Feather từ 1 đến 255 pixel.
Trường hợp nếu biên chọn đã thực hiện muốn xác lập Feather
Menu Select / chọn Feather, nhập giá trò độ mờ biên tuỳ ý. Click
nút OK.
* Biến đổi ảnh vùng chọn trên Layer
Menu Edit / Transfrom(Ctrl+T)
Scale: Co giãn vùng ảnh
chọn hoặc đối tượng ảnh trên
Layer
Skew: Làm nghiêng vùng
ảnh chọn hoặc đối tượng ảnh
trên Layer
Distort: Hiệu chỉnh biến
dạng hình ảnh.
Perspective: Thay đổi phối
cảnh của vùng ảnh chọn.
Rotate: Xoay vùng ảnh
chọn hoặc đối tượng ảnh trên Layer.
Number: Tính chính xác theo điểm ảnh.
Rotate: Xoay vùng ảnh chọn hoặc đối tượng ảnh trên Layer
90 độ CW theo chiều kim đồng hồ
90 độ CCW ngược chiều kim đồng hồ
Elip Horizontal : Lật đối xứng theo phương dọc.
Elip Vertical : Lật đối xứng theo phương ngang.
Một hộp bao (Bounding Box) xuất hiện, bạn có thể thực hiện co giãn,
xoay, nghiêng, lật đối xứng, thay đổi kích cỡ.
Giáo trình Photoshop CS 8.0
Sưu tầm và chỉnh sửa by Lưu Hoàng Ly
16
Đặt trỏ vào một trong các handle và drag mouse, nhấn giữ shift trong
khi drag để ép buộc thay đổi theo tỷ lệ, nhấn Enter để kết thúc việc chỉnh
sửa .
Thực hiện cho vùng tai, dùng Rotate 90 độ CW để xoay đối tượng
ảnh chiều kim đồng hồ
Copy di chuyển.
Dùng hiệu ứng Elip Horizontal để lật đối xứng theo phương ngang.
Mẫu thực hành ghép ảnh ứng dụng
Dựa trên bài ứng dụng vừa thực hiện ở trên
mẫu ban đầu mẫu đã hoàn thành
Giáo trình Photoshop CS 8.0
Sưu tầm và chỉnh sửa by Lưu Hoàng Ly
17
Mỗi file của Photoshop chứa một hoặc nhiều Layer riêng biệt.
Một file mới thường là một Background chứa màu hoặc ảnh nền mà có thể
nhìn thấy được thông qua phần trong suốt của các Layer tạo thêm sau. Bạn
có thể quản lí các Layer bằng bảng hiển thò lớp.
1. Cách hiển thò hộp Layer
Menu window / Layers
Tất cả các Layer trừ nềân Background luôn luôn trong suốt, phần bên
ngoài của một ảnh trên Layer cũng là một phần trong suốt có thể nhìn thấy
được các lớp bên dưới no.ù
Các Layer trong suốt tương tự như tấm phim có vẽ hình, chồng lên
nhau thành nhiều lớp, bạn có thể chỉnh sửa, thay đổi kích thước vò trí, xóa
trên từng lớp mà không hề ảnh hưởng tới các hình vẽ khác trên Layer khác.
Khi kết hợp các lớp xếp chồng lên nhau để tạo nên 1 bức ảnh hoàn hảo.
* Tạo và tham khảo bảng Layer khi chọn vùng ảnh hoặc dùng Move
di chuyển một ảnh từ file khác sang sẽ tự tạo thành một Layer.
Giáo trình Photoshop CS 8.0
Sưu tầm và chỉnh sửa by Lưu Hoàng Ly
18
Bạn cũng có thể nhơn bản Layer để tạo nên một Layer mới riêng.
Bạn tạo được toiá đa là 8000 Layer gồm Layer Set (bộ Layer), Layer
chứa các hiệu ứng Effect (các hiệu ứng làm nổi) cho riêng từng file ảnh.
Trên mỗi Layer bạn xác lập phương thức phối trộn màu (Blending mode)
Opacity độ mờ đục cho riêng Layer, nhưng do máy tính có bộ nhớ giới hạn
và bạn cũng chỉ cần số Layer vừa đủ để tạo nên một file ảnh của mình. Vì
mỗi Layer, bộ Layer đã chứa các hiệu ứng và dữ liệu riêng nên giá trò thực
tế sẽ chỉ tới 1000 Layer.
* Biểu tượng con mắt trong hộp Layer để ẩn và hiện Layer.
* Biểu tượng cây bút: Layer đang chọn
2. Các cách tạo Layer ảnh và copy Layer ảnh.
Vùng chọn ảnh
Menu Layer / New / Layer Via Copy: Copy vùng ảnh chọn đặt trên1
Layer mới
Menu Layer /New / Layer Via Cut: Cắt vùng ảnh chọn đặt trên 1 Layer
mới.
Nhấn phải vào Layer muốn Copy, trong hộp Show Layer -> chọn
Duplicate Layer.
Nhấp vào Menu con của hộp Show Layer chọn Duplicate Layer.
Drag Layer muốn Copy thả vào ô New Layer trong hộp Layer.
Khi nhập văn bản bằng công cụ Type cũng tự tạo thành 1 Layer mới.
Giáo trình Photoshop CS 8.0
Sưu tầm và chỉnh sửa by Lưu Hoàng Ly
19
3. Sắp xếp các Layer
Trong bảng Layer -> dùng trỏ mouse đặt vào Layer muốn di chuyển -
> trỏ thành hình bàn tay, nhấn giữ mouse và drag lên hoặc xuống dưới các
Layer.
* Thuận lợi khi sử dụng các Layer
Các Layer cho phép chỉnh sửa từng phần của file ảnh trên mỗi Layer
riêng biệt.
* Cách làm ẩn hoặc hiện các Layer riêng biệt:
Biểu tượng con mắt ở bên trái trên Layer, trong
bảng Layers báo cho bạn biết Layer đó đang được
hiển thò. Có thể làm ẩn hoặc hiện Layer bằng cách
click vào biểu tượng này.
* Bạn có thể mang ảnh trong một Layer lên trước
ảnh hoặc sau trong một Layer khác bằng cách
drag Layer trong bản Layer trên Layers hoặc dùng:
Menu / Layer / Arrange / Bring to Front
Mneu / Layer / Arrange / Bring to Back
* Khi hoàn tất công việc cho một file ảnh để làm
giảm dung lượng file bạn có thể ép phẳng file ảnh,
tất cả các Layer sẽ được hợp nhất (Merge) trên
cùng một nền Background hoặc Layer chọn hiện
hành.
* Bạn có thể liên kết các Layer muốn điều
chỉnh bằng cách chọn 1 Layer trong bảng Layers,
Click vào ô vuông sát bên trái của tên Layer mà
NHẤP PHẢI MOUSE
VÀO LAYER MUỐN
COPY CHỌN
DUPLICATE LAYER
Giáo trình Photoshop CS 8.0
Sưu tầm và chỉnh sửa by Lưu Hoàng Ly
20
bạn muốn liệt kê khi liên kết bạn có thể cùng lúc xoay, di chuyển đònh kích
thước một cách đồng thời.
4. Cách phối trộn màu của Layer
Blending Mode và Opacity (độ mờ đục)
Thực hiện trộn màu giữa các Layer với nhau, các mode trộn cho ta
cảm giác ảnh trên Layer này được hoà nhập vào ảnh trên Layer khác.
Bạn có thể thử thực hiện với các Mode trong dang sách thả của hộp
Show Layer.
Opacity: độ mờ đục của ảnh, ảnh trên Layer sẽ trong suốt dần nhìn
thấy rõ phần ảnh ở Layer bên dưới khi nhập giá trò Opadity giảm dần.
5. Liên kết các Layer
Một cách rất hiệu quả là liên kết 2 hay nhiều Layer lại với nhau.
Với các Layer đã được liên kết, bạn có thể di chuyển và biến đổi chúng
một cách đồng thời để duy trì được vò trí cố đònh của các phần ảnh trên
Layer.
Biểu tượng liên kết (Link) hình móc xích sẽ xuất hiện trong ô vuông kế bên
biểu tượng mắt Layer đang chọn sẽ không có biểu tượng liên kết cho dù nó
đã được liên kết.
6. Tô màu chuyển sắc cho Layer
Công cụ Gradient
Bạn có thể tạo một Layer mới hoặc tạo một vùng chọn lựa tuỳ ý để
đặt màu tô chuyển sắc tuỳ ý.
Chọn công cụ Gradient trong hộp công cu.ï
Thanh tuỳ chọn công cụ Gradient, Clcik chọn nút Linear Gradient
(chuyển màu theo phương thẳng) Click vào nút có mũi tên tam giác
bên phải thanh chuyển màu (Menu con) để mở Menu chọn.
Ô thứ nhất: Màu tô từ màu Foreground
to Background
Ô thứ hai trái đếm qua: Màu tô trong
suốt
Foreground to Transparency
Các ô màu còn lại bạn có thể tuỳ chọn.
Muốn thay đổi dãy màu khác, Double
Click vào ô dãy màu tuỳ ý. Bạn có thể
thêm hoặc thay đổi màu của dãy màu
trong mục
Giáo trình Photoshop CS 8.0
Sưu tầm và chỉnh sửa by Lưu Hoàng Ly
21
Sử dụng các hiệu ứng nổi Style
Đây là các hiệu ứng nổi, bạn có thể thực hiện từng mục với các
tuỳ chọn thông số riêng biệt cho hiệu ứng bạn muốn gán cho layer đang
hiện hành
Tuỳ chọn các thuộc tính tương ứng theo ý thích của bạn. Tam giác nhỏ cho
phép bạn chọn lựa thêm về độ bóng, màu sắc, độ nghiêng, khoảng cách…
Menu Window / Style
p dụng các ô làm nổi này cho Layer bằng các hiệu ứng có sẵn như
Shadow (bóng đổ), Glow (phát sáng), Bevel (vát cạnh), Emboss (nổi) và
Giáo trình Photoshop CS 8.0
Sưu tầm và chỉnh sửa by Lưu Hoàng Ly
22
các hiệu ứng đặt biệt khác. Các Layer Style rất dễ sử dụng và chúng liên
kết trực tiếp với Layer.
Style bao gồm một hoặc nhiều hiệu ứng.
Dropshadow: tạo bóng đỗ bên dưới
phần ảnh của Layer
Inner shadow: Tạo một bóng đỗ ở phía
trong phần ảnh trên Layer tạo cảm giác
lõm.
Grow và Inner Glow: Tạo sự phát
sáng ra bên ngoài hoặc vào bên trong
phần ảnh của Layer.
Bevel and Embos: p dụng kết hợp
giữa phần sáng và bóng tối cho Layer.
Satin: Tạo bóng phía bên trong phần
ảnh của Layer để loại bỏ sự sắc nét
trong Layer.
Color, Gradient và Pattern Overlay: Che phủ bằng một màu,
gradient (tô chuyển) hoặc một pattern (mẫu tô) cho Layer.
Stroke: Tạo đường viền bao quanh phần ảnh của Layer với màu đơn
sắc, Gradient hoặc Pattern. Rất hữu dụng cho văn bản khi cần có
đường biên rõ nét.
Ngoài ra trong danh sách thả cuả hộp tạo hiệu ứng nổi (Styles) bạn
còn có thể chọn thêm các dạng hiệu ứng khác rất ấn tượng thay vì
bạn phải dùng rất nhiều thời gian để thực hiện với bộ lọc.
Chọn một trong các
mục
để có bảng hộp nổi tương
ứng.
Giáo trình Photoshop CS 8.0
Sưu tầm và chỉnh sửa by Lưu Hoàng Ly
23
Khi thực hiện chọn một ô nổi nào đó trong bảng để gán cho Layer, hộp
Layer sẽ được hiển thò ngay các hiệu ứng đã hiện để hoàn thành mẫu nổi
cho chữ.
Giáo trình Photoshop CS 8.0
Sưu tầm và chỉnh sửa by Lưu Hoàng Ly
24
Chọn công cụ Type ( T )
Click vào vò trí ảnh bất kỳ để dònh vò trí đặt chuỗi kí tự.
Một Layer văn bản mới (Layer 1) với biểu tượng chữ “T” kế bên
trên Layer để thông báo nó là một Layer văn bản xuất hiện trong bản
Layers.
Trên thanh tuỳ chọn bạn chọn Font, kích cỡ Font, kiểu Font, phương pháp
Anti aliasing, so hàng các chuỗi ký tự, tô màu cho chuỗi Text.
Bạn chọn công cụ Move để di chuyển chuỗi văn bản trong ảnh sang vò trí
tuỳ ý nếu nó chưa đúng.
Bạn có thể chọn một trong các dạng văn bản như sau trong thanh công cu.
ï
1 . Dạng Text đặt theo phương ngang chuỗi Text tự động đặt trên
Layer riêng biệt, mang màu Foreground hiện hành.
2 . Dạng Text đặt theo phương ngang, hiển thò là một chuỗi Text
chọn, được đặt trên Layer hoặc Background hiện hành.
3 . Dạng Text đặt theo ký tự dọc, nằm trên Layer mới.
4 . Dạng Text đặt theo ký tự dọc, nằm trên Layer hay Background
hiện hành thuộc dạng vùng chọn.
Đưa văn bản vào ảnh ở chế độ chỉnh sửa
Giáo trình Photoshop CS 8.0
Sưu tầm và chỉnh sửa by Lưu Hoàng Ly
25
Sau khi đã nhập chuỗi văn bản bằng công cụ Type -> Nếu muốn
hiệu chỉnh lại văn bản, bạn dùng lại công cụ Type click vào chuỗi văn bản,
trỏ sau khi click, sẽ thành dấu thẳng nháy, cho phép bạn hiệu chỉnh nội
dung văn bản click mouse vào ký tự muốn chỉnh, Layer văn bản sẽ tự đổi
thành tên của chuỗi ký tự vừa go.õ
Đặt chuỗi ký tự vào hình bao có sẵn