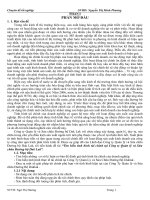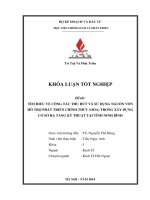Tìm hiểu thủ thuật chỉnh sửa ảnh trắng đen sang ảnh màu, cẳ ghép và phối ảnh
Bạn đang xem bản rút gọn của tài liệu. Xem và tải ngay bản đầy đủ của tài liệu tại đây (4.13 MB, 41 trang )
PHẦN I
LÍ DO CHỌN ĐỀ TÀI
I. Lí do chọn đề tài
Trong lĩnh vực xử lý ảnh,theo cá nhân chúng em, công việc thay đổi độ sáng hay cắt,
ghép một bức ảnh trở thành một bức ảnh "có thể chấp nhận được" và việc chuyển ảnh
trắng đen sang ảnh màu là những việc "khó thực hiện" nhất, nó địi hỏi người thực
hiện phải có " óc tưởng tượng".Ý tưởng rất quan trọng, khi phục chế ảnh, ngoài việc
phải sử dụng nhuần nhuyễn các công cụ của Photoshop chúng ta phải nhận xét được
trong trường hợp cụ thể đó, lỗi của bức ảnh đó thì cách nào là giải pháp tối ưu để xử
lý tốt nhất.
Đối với tôi, một bức ảnh đẹp là một bức ảnh rõ nét, màu sắc rõ ràng, tương phản tốt.
Nhưng đáng tiếc thay không phải tất cả chúng ta đều là những nhà nhiếp ảnh chuyên
nghiệp. Với những chiếc máy ảnh và những bàn tay không chuyên nghiệp hay những
lúc khơng có máy ảnh phải dùng đến điện thoại thì trong những trường hợp này chúng
ta cần phải sử dụng đến Photoshop và kĩ năng chỉnh sửa ảnh để những bức ảnh kỉ
niệm của chúng ta được hồn thiện hơn do đó nhóm em quyết định chọn đề tài: “Tìm
hiểu thủ thuật chỉnh sửa ảnh trắng đen sang ảnh màu, cẳ ghép và phối ảnh” để
thực hiện đồ án.
II. Tóm tắt nội dung của đề tài
1. Chỉnh độ sáng cho ảnh:
2. Chuyển ảnh trắng đen sang ảnh màu:
3. Chuyển ảnh màu thành ảnh trắng đen:
1
II.BẢNG PHÂN CÔNG THỰC HIỆN:
Họ và tên
Trần Thị Trúc Ly
Nguyễn Thị Nữ Nhi
Nguyễn Thị Ngọc Phương
Nội dung thực hiện
Tìm tài liệu, làm ảnh trắng đen sang màu,
cắt, ghép ảnh.
Tìm tài liệu, làm ảnh trắng đen sang màu,
chỉnh độ sáng cho ảnh
Tìm tài liệu, làm ảnh trắng đen sang màu,
phối ảnh.
PHẦN II
2
NỘI DUNG
I. Chỉnh ánh sáng và độ tương phản cho ảnh:
1. Chúng ta sẽ mở một bức ảnh cần thay đổi:
Có điều gì khơng ổn trong bức ảnh này? Ảnh q tối, hay
nói cách khác là khơng đủ sáng. Có thể đây là vấn đề
thường gặp khi chúng ta dùng những máy chụp ảnh thông thường hoặc diện thoại di
động.
Để giải quyết vấn đề này, vào Image -> Adjustments -> Shadow/Highlight. Chúng
ta có thể kéo các thanh trượt để thấy
hiệu quả.
Đây là kết quả, bức ảnh sáng lên vừa đủ, và các chi tiết vốn lúc trước khơng thể nhìn
thấy do ảnh quá tối đã dần hiện ra:
2. Giờ chúng ta sẽ mở bức ảnh thứ hai, hãy thử tự phân tích xem bức ảnh này có vấn
đề gì:
3
Đối với tơi, màu sắc của bức ảnh này có vẻ nhợt
nhạt, thiếu độ tương phản và thiếu chiều sâu.
Chúng ta sẽ giải quyết vấn đề bằng cách vào:
Image -> Adjustments ->
Brightness/Contrast. Cũng giống như với
Shadow/Highlight, bạn có thể kéo thanh trượt trên để chỉnh độ sáng/tối và thanh trượt
dưới để chỉnh mức tương phản:
Khi đã hài lòng, ấn OK.
Chỉ một động tác nhỏ mà kết quả thật đáng ngạc nhiên. Tự nhiên bức ảnh nhìn có
chiều sâu, màu sắc nhìn có sức sống, thể hiện màu rõ ràng hơn.
II. Chuyển ảnh trắng đen sang ảnh màu:
Trước tiên chúng ta mở một bức ảnh trắng đen lên:
4
Sau đó, nhấn Ctrl + J để nhân đơi layer lên và tiếp tục thực hiện các bước sau
Bước 1: nhấn vào biểu tượng âm dương ở cuối bảng layer, tạo 1 lớp
Brightness/Contrast.
Bước 2: Tạo lớp
color balance , với
thông số là : -32, -61,
-100
5
Bước 3: Tạo lớp cuvert, chỉnh thơng số như hình.
6
Bước 4: Tạo tiếp 1 lớp color balance, thông số : +72, + 39, +49
Bước 5: Tạo vùng chọn như hình, chọn Feather: 30
7
Bước 6: Tạo lớp color balance trên vùng chọn đó, với thông số là : -20, - 8, -18
8
Bước 7: Tạo lớp Hue/Saturation, với thông số 0, -32, 0
9
Bước 8: Vẽ vùng chọn trên tóc như hình,chọn Feather : 30
10
Bước 9: Thiết lập thông số Hue/Saturation lên vùng chọn là : +30, -88, 0
Bước 10: Tiếp tục, tạo lớp Color balance thông số : +15, -9, 0
11
Bước 11: Tạo vùng chọn 2 bên má như hình, chỉnh Feather là 30
12
Bước 12: Tạo lớp Color balance trên vùng chọn với thơng số là : +100, 0, 0 , (có
thể đặt tên layer là Má hồng cho dễ phân biệt). Nhân đôi layer Má hồng thêm 1 lần
nữa, và giảm Opacity của layer nhân đôi này là 50%.
13
Bước 13: Vẽ vùng chọn trên mắt như hình , chọn Feather : 5
Bước 14: Lớp Color balance trên vùng chọn vừa vẽ và thiết lập thông số là : +55, -8
, +3 ( đặt tên màu mắt), giảm Opacity còn 60%
14
Bước 15: Vì màu răng khơng được trắng, nên ta vẽ vùng chọn trên răng như hình,
Feather là 1, tạo layer mới, Fill màu trắng, opacity : 60%.
Bước 16: Vẽ
vùng chọn ngay
môi, Feather
là 3, thiết lập
Color balance
trên vùng chọn
là : +78, -31,
+6
15
16
Bước 17: Tạo lớp Brightness/Contrast thông số là : +11, -50
Bước 18: Nhấn tổ hợp phím Ctrl + Alt + Shift + E , để gộp tất cả các layer đã làm
thành 1 layer.
17
Bước 19: Tạo layer mới, fill màu lên, mã màu là # e6d498, chọn chế độ Soft light,
Opacity là 70.
- Tạo thêm 1 layer mới nữa, fill màu lên, mã màu là # f9638d, chọn chế độ Soft
light, Opacity là 29.
(Như hình)
18
Bước 20: Tạo vùng chọn trên cái áo của cô gái, Feather là 3, Lớp Color balance
trên vùng chọn thông số sẽ là : +100, +45, -87
19
Bước 21: Tạo vùng chọn xung quanh bên ngồi cơ gái như thế này, Feather là 30.
Lớp Color balance trên vùng chọn thông số là : +100, +29. -71
20
Bước 22: Dùng công cụ Magic wand (giống cây đũa thần mà chúng ta thường gọi)
tạo vùng chọn như hình, Feather là 10, Tạo lớp Cuvert trên vùng chọn, chúng ta chỉnh
như hình :
21
Bước 23: Vẽ vùng chọn trên móng tay, Feather là 2, Thiết lập thông số Color
balance trên vùng chọn là : +100, -25, -74 ( đặt tên layer là móng tay), tùy theo bạn
thích màu nào thì làm màu đó.
B
ước 24: Tạo 1 lớp
color
balance
nữa,
cho da
hồng
22
1 tí . Thơng số là : +14, -9, -4
Bước 25: Tạo layer mới, fill màu lên, mã màu là # e6d498, chọn chế độ Soft light,
Opacity là 22%
Bước 26: Vẽ vùng chọn xung quanh tròng mắt, Feather là 2. Tạo lớp Color balance
cho tròng mắt là -100, +48, +2, Giảm opacity là 60
23
24
Bước 27: Tạo lớp Level, thông số là : 22, 1.05, 240 ( Như trong hình )
Bước 28: Tạo lớp Selective Color Option . Red : 100, 0 , 0, 0 . Black : +82, +86,
+81,+56
25