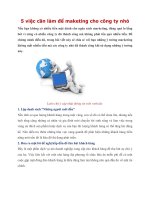5 việc cần làm sau khi mua máy tính pptx
Bạn đang xem bản rút gọn của tài liệu. Xem và tải ngay bản đầy đủ của tài liệu tại đây (92.7 KB, 4 trang )
5 việc cần làm sau khi mua máy
tính
Sau khi mua máy tính, nhiều người nghĩ ngay đến việc thử nghiệm hệ điều
hành mới, cài đặt những phần mềm quen thuộc, hay “vọc” những tựa game
“khủng” mà chiếc máy tính trước đây không thể cáng đáng.
Tuy nhiên để máy hoạt động thực sự ổn định, trước hết bạn nên dành ra vài
giờ để thực hiện 5 điều cần thiết dưới đây:
1. Cập nhật hệ điều hành
Đầu tiên, bạn hãy cập nhật tất cả những thành phần của Windows mà máy
có khả năng hỗ trợ. Sau khi kiểm tra đường truyền Internet, bạn hãy truy cập
menu Control Panel, chọn Windows Update và click vào mục Check for
updates để tiến hành cập nhật.
Quá trình này có thể diễn ra trong khoảng vài phút đến vài giờ, tùy thuộc
vào khoảng thời gian máy được trưng bày trong showroom hay được bày
bán tại nơi bạn vừa mua. Sau khi cập nhật và khởi động lại, đừng quên mở
lại Windows Update và kiểm tra một lần nữa để đảm bảo những thành phần
Windows bạn chọn đã hoạt động ở phiên bản mới nhất.
2. Gỡ bỏ những thành phần không cần thiết
Những chiếc máy tính hiện nay thường được cài đặt sẵn một số ứng dụng do
nhà sản xuất đề nghị, nhưng không phải tất cả những phần mềm này đều có
ích với bạn, hoặc chỉ ở dạng thử nghiệm trong khi trong tay bạn đã có một
phần mềm có bản quyền khác với chức năng tương tự. Lúc này, hãy sử dụng
một tiện ích gỡ bỏ phần mềm, chẳng hạn Revo Uninstaller. Phiên bản miễn
phí của Revo Uninstaller sẽ quét toàn bộ hệ thống, sau đó xóa sạch những
ứng dụng bạn chọn cùng toàn bộ dấu vết của chúng mà đôi khi ứng dụng gỡ
bỏ phần mềm được tích hợp sẵn trong Windows bỏ sót.
Tuy nhiên, xác định phần mềm nào nên gỡ bỏ là điều không hề dễ dàng. Nếu
vẫn còn đang phân vân, hãy để một tiện ích chuyên biệt làm việc này giúp
bạn, chẳng hạn phần mềm PC Decrapifier có khả năng nhận dạng và tự động
xóa bỏ những thành phần không cần thiết đi kèm phần mềm chính như
toolbar, bản cài đặt thử nghiệm hay những biểu tượng đường tắt không dùng
đến … Tất nhiên, PC Decraoifier vẫn để bạn duyệt qua tất cả các đối tượng
trước khi quyết định gỡ bỏ chúng.
3. Cập nhật Driver
Driver là thành phần quan trọng giúp các phần cứng của máy hoạt động ổn
định. Nhìn chung, bạn nên tải và cài đặt những phiên bản driver mới nhất để
khắc phục lỗi đồng thời nâng cao hiệu suất hoạt động. Tuy nhiên, đôi khi
việc cập nhật lên một driver mới sẽ gây ảnh hưởng đến những phần mềm
vốn trước đó hoạt động bình thường. Đây chính là lý do nhiều người không
muốn nâng cấp driver mà vẫn giữ phiên bản driver cũ chừng nào chưa có lỗi
nào liên quan đến phần cứng xảy ra.
Nếu vừa mua một chiếc máy tính chạy hệ điều hành Windows 7 với tất cả
các driver đã được cài sẵn, nhiều người sẽ thấy hài lòng với chúng (mặc dù
bạn vẫn nên cập nhật driver của BIOS và card đồ họa do hai thành phần này
càng mới thì hoạt động càng ổn định). Bạn cũng không cần phải download
driver cho mọi thành phần của máy tính, do Windows đã có một số driver
mặc định cho những bộ phận như USB, bàn phím, chuột, webcam…
Để chắc chắn hơn, sau khi cập nhật driver và thấy chúng hoạt động bình
thường, bạn nên sử dụng một công cụ chuyên dụng như Semper Driver
Backup hoặc Double Driver để sao lưu driver. Những phần mềm này sẽ tạo
một bản sao cho các driver đang chạy và cho phép bạn nhanh chóng khôi
phục chúng khi cài lại hệ điều hành hay không may gặp sự cố phần cứng.
4. Cài đặt phần mềm nhanh chóng
Lúc này bạn đã có thể bắt đầu cài đặt những phần mềm và tiện ích quen
thuộc. Điều khó khăn nhất là nhớ lại toàn bộ những ứng dụng mà bạn từng
sử dụng ở chiếc máy cũ, nhất là với những phần mềm bạn chỉ mới làm quen
vài vài tháng hay thậm chí một vài tuần trước.
Rất may là đã có một công cụ có thể giúp bạn làm điều này chỉ trong chốc
lát, đó là Ninite. Trang web này sẽ cung cấp cho bạn một danh sách khổng lồ
các ứng dụng thông dụng được phân thành từng nhóm như trình duyệt web,
phần mềm diệt virus, chương trình chia sẻ dữ liệu hay các tiện ích đa
phương tiện… Sau khi được chọn, tất cả các phần mềm này sẽ được tích hợp
trong một file cài đặt duy nhất và cho phép bạn tải về. Ninite còn cung cấp
các bộ cài 32 bit hay 64 bit để chạy trên từng phiên bản Windows đồng thời
bỏ qua các phần mềm “ăn theo” mà bạn có thể vô tình cài thêm khi không để
ý.
5. Sao lưu hệ điều hành
Hãy tạo một bản sao lưu cho hệ điều hành đang sử dụng để luôn sẵn sàng
đưa máy tính về trạng thái hoạt động tối ưu nếu có bất cứ lỗi nào phát sinh
trong quá trình sử dụng. Một phần mềm sao lưu như Macrium Reflect sẽ
giúp bạn thực hiện việc này khi tạo một tệp tin ảnh của toàn bộ các ổ đĩa có
trong máy. Nếu hệ thống gặp sự cố, bạn chỉ việc chạy phần mềm này và
khôi phục hệ thống về thời điểm trên với tệp tin vừa tạo.
Ngoài ra, nếu sử dụng Windows 7, bạn cũng có thể sử dụng tính năng
Backup and Restore ở hệ điều hành này theo các bước sau: mở Control
Panel, click vào mục Backup and Restore và chỉnh những thiết lập sao lưu
cơ bản như vị trí muốn sao lưu, thời lượng, nơi chứa tệp tin sao lưu. Lúc
này, bạn đã có thể an tâm “vọc” máy tính của mình mà không cần phải lo
lắng quá nhiều khi có sự cố xảy ra