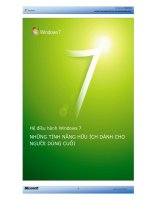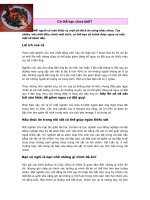8 công cụ ẩn trong Windows 7 có thể bạn chưa biết doc
Bạn đang xem bản rút gọn của tài liệu. Xem và tải ngay bản đầy đủ của tài liệu tại đây (101.43 KB, 4 trang )
8 công cụ ẩn trong Windows 7 có thể
bạn chưa biết
Windows 8 đã xuất hiện và được cung cấp cho một số người,
nhưng Windows 7 vẫn được xem là còn khá mới đối với phần đông người
dùng.
Ngay cả với người đã sử dụng Windows 7, vẫn còn một số công cụ khá hay
mà có thể họ chưa biết.
1. Snipping Tool: Công cụ chụp màn hình và chỉnh sửa ảnh
Nói đến chụp màn hình và chỉnh sửa ảnh trong Windows thì hẳn bạn nghĩ
ngay đến bộ đôi phím Print Screen và công cụ Paint, tuy nhiên có một công
cụ ẩn trong Windows 7 tích hợp cả hai chức năng trên, đó chính là Snipping
Tool. Để khởi động Snipping Tool, nhấn nút Start, gõ “snipping” vào ô
Search và nhấn Enter. Snipping Tool sẽ được khởi động và cho người dùng
4 lựa chọp: Chụp toàn màn hình (full-screen), chụp riêng từng cửa sổ
(windows), chụp hình chữ nhật (rectangular) hoặc chụp theo hình tự vẽ
(free-form). Kèm theo đó là một trình biên tập hình ảnh gọn nhẹ cho phép
bạn đánh dấu hình ảnh với nhiều màu khác nhau và email cho bạn bè. File
ảnh save về có các định dạng HTML, JPG, PNG hoặc GIF.
2. Sticky Notes: Phần mềm tạo ghi chú
Để tạo các mẩu ghi chú với Sticky Notes, hãy lặp lại các thao tác ở trên,
nhưng thay vì gõ “snipping”, bạn hãy gõ “sticky notes”. Không có nhiều
chức năng như các phần mềm trả phí của các hãng thứ ba, nhưng những gì
mà Sticky Notes cung cấp cũng đủ để bạn ghi chú những công việc thường
ngày. Đặc biệt, bạn có thể tạo nhiều mẩu ghi chú khác nhau, đổi màu tùy
thích và sử dụng hệ thống phím tắt tương tự trong Microsoft Word như Ctrl
+ C để copy, Ctrl + V để dán, Ctrl + 1,2,5 để căn chỉnh dòng…
3. Magnifier: Công cụ phóng lớn màn hình
Nếu bạn chưa hài lòng với kích thước font chữ của Windows 7, một giải
pháp là tăng độ phân giải màn hình, nhưng làm vậy thì màn hình sẽ không
có độ nét cần thiết và gây ảnh hưởng đến nhiều hoạt động khác. Trong
trường hợp này, Windows cung cấp cho bạn một giải pháp khác mang tên
Magnifier. Gõ “Magnifier” vào ô search của Windows và nhấn Enter, thanh
công cụ Magnifier sẽ xuất hiện trên desktop và cho phép bạn phóng to toàn
màn hình, phóng to từng khu vực cùng một lựa chọn khác mang tên Docked
(phần bên trên màn hình sẽ là phần phóng to của phần bên dưới). Bạn có thể
chọn từng cấp độ phóng bằng cách nhấn dấu + hoặc – trên thanh công cụ
Magnifier, hoặc đổi màu màn hình với phong cách trắng - đen cổ điển.
4. Sound Recorder: Công cụ ghi âm nhỏ gọn
Nếu muốn ghi âm một đoạn tiếng Anh ngắn để nghe thử, hay kiểm tra chất
lượng chiếc micro vừa mua, hãy sử dụng một công cụ đơn giản trong
Windows 7 mang tên Sound Recorder. Để khởi động chương trình, hãy gõ
“record” vào ô search của Windows rồi nhấn Enter và bắt đầu ghi âm. Sau
khi kết thúc, chương trình sẽ tự động mở ra một hộp thoại giúp bạn lưu file
về với định dạng WMA.
5. Remote Assistance: Giải pháp trợ giúp từ xa
Nếu nhu cầu của bạn đơn giản chỉ là điều khiển một chiếc máy tính từ xa mà
không cần đến các tính năng cao cấp như chuyển file thì Remote Assistance
trong Windows 7 dư sức hỗ trợ bạn. Để khởi động công cụ này, hãy nhập
“remote” vào ô search của Windows và lựa chọn giữa việc trợ giúp hay nhận
sự trợ giúp. Sau khi khởi động, Remote Assitance sẽ tạo ra một tệp tin có
dung lượng khoảng vài Kb cùng với mật khẩu. Người cần trợ giúp sẽ gửi file
này và mật khẩu cho người trợ giúp. Sau khi chạy file này và nhập mật khẩu,
người trợ giúp sẽ có toàn quyền điều khiển chiếc máy tính cần tương tác.
6. Problem Steps Recorder: Ghi lại thao tác màn hình
Nếu thấy việc giao tiếp qua 2 máy quá phức tạp, bạn có thể ghi lại từng bước
vấn đề bạn đang gặp phải rồi gửi cho người khác bằng một công cụ có sẵn
trong Windows: Problem Steps Recorder. Để khởi động chương trình, hãy
gõ “psr” vào ô search của Windows và nhấn Enter. Công cụ sẽ ghi lại mọi
thứ bạn làm cùng các bức chụp màn hình và mô tả ngắn theo từng bước. Kết
thúc quá trình, chương trình sẽ tự động lưu thành phẩm thành một file ZIP
có chứa file dạng MHT có thể mở được bằng bất kỳ trình duyệt có sẵn nào
trong máy.
7. Disc Image Burner: Trình ghi đĩa nhỏ gọn
Nếu có một file ISO cần ghi ra đĩa mà máy tính của bạn chưa cài đặt phần
mềm ghi đĩa nào, bạn có thể sử dụng một tiện ích có sẵn trong Windows 7 -
Disc Image Burner: chỉ cần click đúp vào file ISO cần ghi, Windows Disc
Image Burner sẽ được khởi động và cung cấp cho bạn những lựa chọn cần
thiết.
8. Malicious Software Removal Tool: Công cụ phát hiện và diệt các phần
mềm độc hại
Malicious Software Removal Tool là tiện ích khá hữu hiệu để bổ sung cho
các chương trình duyệt virus thông dụng. Sau khi nhập “mrt” vào ô search
của Windows và nhấn Enter, chương trình sẽ được khởi động và cho phép
người dùng chọn giữa các chế độ quét nhanh (quick scan), quét toàn bộ (full
scan) và tự lựa chọn (customized can). Tuy nhiên, số lượng phần mềm độc
hại mà Malicious Software Removal Tool có thể phát hiện tương đối hạn
chế, do vậy nó không phải là giải pháp thay thế hoàn toàn các trình diệt virus
thực thụ về lâu dài.