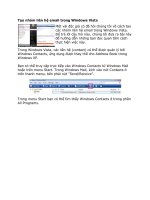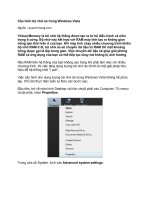Mẹo: Tạo nhiều màn hình ảo trong Windows potx
Bạn đang xem bản rút gọn của tài liệu. Xem và tải ngay bản đầy đủ của tài liệu tại đây (107.33 KB, 4 trang )
Mẹo: Tạo nhiều màn hình ảo trong
Windows
Dexpot, một chương trình miễn phí cho phép bạn có nhiều
không gian làm việc trên Windows tương tự như tính năng
Mission Control của Mac OS X.
Mặc dù bạn có thể đã rất thạo trong việc tối đa những tính
năng của màn hình hay bạn thậm chí đã thiết lập một màn
hình bổ sung để mở rộng không gian làm việc, nhưng vẫn
có một giải pháp thay thế để bạn có thể bố trí tốt hơn màn
hình làm việc của mình
Mac OS X đã xây dựng một tính năng có tên gọi là Mission
Control, cho phép người sử dụng có nhiều không gian làm
việc khác nhau. Ví dụ, bạn vừa có thể chỉnh sửa ảnh, vừa
chơi game và lướt web cùng một lúc trên các màn hình
khác nhau.
Vậy có thể thực hiện như thế với Windows được không?
Bạn hãy sử dụng Dexpot, một chương trình miền phí cho
phép bạn có nhiều không gian làm việc hay nhiều màn hình
trên máy tính của bạn. Và sau đây là cách sử dụng phần
mềm này.
Cài đặt Dexpot: Tải và cài đặt Dexpot. Chạy chương trình
này, bạn sẽ ngay lập tức có 4 màn hình. Để chuyển giữa
chúng, bạn nhấn ALT và số màn hình. Ví dụ ALT-2 , thì sẽ
chuyển đến màn hình thứ 2.
Thêm nhiều màn hình: Nếu bạn thấy vẫn chưa đủ màn
hình, bạn có thể bổ sung thêm bằng cách click chuột phải
vào biểu tương taskbar của Dexpot > Settings. Chọn số
màn hình cần thêm ở phía trên cùng.
Sắp xếp các cửa sổ. Để sắp xếp các chương trình và các
cửa sổ vào những màn hình khác nhau, bạn hãy click chuột
phải vào biểu tượng thanh tác vụ Dexpot và chọn "Desktop
Windows". Sau đó kéo và thả các chương trình từ màn hình
này sang màn hình khác. Hoặc bạn có thể click phải vào
thanh phía trên cùng của bất cứ cửa sổ đang mở nào, chọn
Dexpot > Move và chọn màn hình mà bạn thích đặt cửa sổ
đó.
Bảo vệ bằng mật khẩu không gian làm việc của bạn: nếu
bạn muốn giữ riêng tư một màn hình làm việc, bạn hãy đặt
mật khẩu bằng cách mở menu thanh tác vụ Dexpot, chọn
"Configure Desktops”. Chọn màn hình mà bạn muốn bảo
mật và nhập mật khẩu. Dexpot sẽ yêu cầu bạn nhập mật
khẩu.
Bật thêm các tiện tích . Để có nhiều nút điều chỉnh màn
hình ảo hơn, bạn có thể bổ sung các biểu tượng màn hình
bằng cách vào Settings > Plugins và Extras. Chọn "Taskbar
Pager”.
Để chọn hiệu ứng 3D khi chuyển, bạn hãy chọn "Dexcube"
trong Plugins và Extras