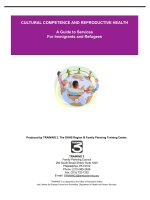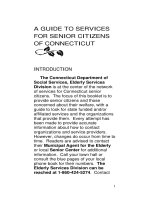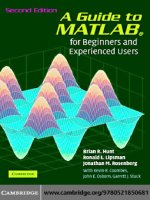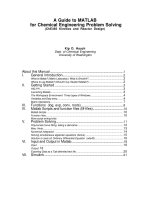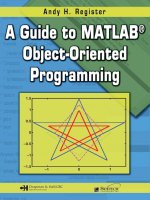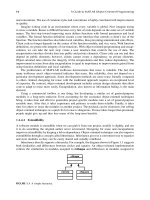A Guide to MATLAB for Chemical Engineering Problem Solving ppt
Bạn đang xem bản rút gọn của tài liệu. Xem và tải ngay bản đầy đủ của tài liệu tại đây (198 KB, 25 trang )
A Guide to MATLAB
for Chemical Engineering Problem Solving
(ChE465 Kinetics and Reactor Design)
Kip D. Hauch
Dept. of Chemical Engineering
University of Washington
About this Manual 1
I. General Introduction 2
What is Matlab? (Matrix Laboratory), What is Simulink? 2
Where to use Matlab? (Should I buy Student Matlab?) 2
II. Getting Started 3
HELP!!! 3
Launching Matlab 3
The Workspace Environment Three types of Windows 4
Variables and Data entry 4
Matrix Operations 7
III. Functions (log, exp, conv, roots) 8
IV. Matlab Scripts and function files (M-files) 10
Matlab Scripts 10
Function files 10
More script writing hints
V. Problem Solving 11
Polynomial Curve fitting, taking a derivative 12
Misc. Hints 13
Numerical Integration 14
Solving simultaneous algebraic equations (fsolve) 15
Solution to (sets of) Ordinary Differential Equation (ode45) 16
VI. Input and Output in Matlab 18
Input 18
Output 18
Exporting Data as a Tab-delimited text file 20
VII. Simulink 21
About this Manual
Matlab is a matrix-based mathematical software package that is used in several
ChE classes including ChE465, Kinetics and Reactor Design, ChE480 Process
Control& Laboratory, and ChE475 Computational Methods. It may also be useful
in ChE310 as well as other ChE and other courses e.g. P-Chem. While Matlab is
very powerful, many students often find it to be "unfriendly" and difficult to
learn and understand; and frankly it is. This manual was compiled from
several handouts that have been used previously in the above classes in an
effort to make Matlab easier for you to understand and use. This manual
demonstrates a select assortment of the common features and functions that
you will use in your ChE classes. IT is NOT meant to be comprehensive, rather
it is meant to supplement the published Matlab manual (Student Matlab,
available at the UW Bookstore or with the purchase of the Student Matlab
software.), and the on-line help available in Matlab (See p. 3) Another good
reference is Engineering Problem Solving using Matlab, by D.M. Etter
(Prentice Hall, 1993.)
This manual assumes that you are already familiar with the typical Macintosh
operating system and the environment common to most Macintosh
applications. Along with scalar variables, Matlab makes extensive use of
vectors and matrices, and familiarity with the standard vector and matrix
operations is very helpful in understanding how Matlab works.
This manual was compiled in Fall 1994 and includes material form Profs:
Krieger-Brockett, Holt, Ricker, and Finlayson. If you find errors or wish to
suggest changes or inclusions please contact your course instructor.
Matlab Guide: ChE465
KDH v.2.1.1 p. 2 Print date: 10/4/00
WHAT IS MATLAB? (MATRIX LABORATORY), WHAT IS SIMULINK?
It is a powerful mathematical software package that you may use in solving
some of the problems assigned in this course. M
ATLAB will likely be used
again (more heavily) when you take ChE480 Process Control, and may also b e
helpful to you in other coursework or experimental work as well.
As with any software, it is only a tool that you may choose to apply to solve
particular problems or tasks. It will not interpret problems for you; it will n ot
guarantee that you get the 'right' answer. M
ATLAB IS only as smart (or as
dumb) as the person using it. During your coursework you will encounter
tasks such as numerical integration, and differential equation solving.
M
ATLAB is not the only software tool that you may choose to apply to solve
these tasks; other packages such as Mathematica, Maple V, Theorist, MathCAD
and others may be adept at meeting your needs. In the future, as a fully
employed process engineer you will be given certain mathematical tasks to
solve, and you may be requested to adapt to using the software tools (and
platforms) provided. At the UW we will make available the Macintosh version
of Matlab for your use; but you should feel free to use other software tools o r
platforms if you are comfortable with them. We will, however, be unable to
help you with other packages besides Matlab for Macintosh.
Part of the power of Matlab comes from the fact that one can manipulate
and operate on scalars, vectors and matrices with the same level of ease.
However, therein lies one pitfall; the user must pay close attention to whether
Matlab is assuming a particular variable to be a scalar, row vector, column
vector, or matrix. Matlab does nothing to make this distinction immediately
apparent.
Matlab also provides for a powerful high-level programming or scripting
language. There exist hundreds of pre-written subroutines that accomplish
simple to very high level mathematical manipulations, such as matrix
inversion, ordinary differential equation solving, numerical integration, etc.
In fact, most of the powerful commands that you invoke from within Matlab
are actually separately written subroutines. You can (and will) write your
own subroutines, as well as examine the ones the manufacturer has provided.
Simulink (previously known as Simulab) is a graphical interface for
Matlab that links together blocks of complicated Matlab code to perform
analysis, modeling, and simulation of dynamic systems. Simulink is used in t h e
Process Control course for process control diagrams. At various times you may
see Matlab referred to as: Matlab, Matlab/S, Matlab/Simulink, or just Simulink.
Don't let this confuse you, in each case you are still using Matlab.
WHERE TO USE MATLAB? (SHOULD I BUY STUDENT MATLAB?)
The Macintosh version of MATLAB is available for your use in Benson Hall
Computing Lab, Room 125. This computer laboratory is for the use of students
enrolled in ChE classes only; it is not open to the general campus. Our
computer resources are limited, and the computer lab is reserved at certain
times during the week for instructional use. Budget your time accordingly
(i.e. plan ahead, work during non-peak hours). The M
ATLAB application
A Guide to MATLAB
for Chemical Engineering Problem Solving
(ChE465 Kinetics and Reactor Design)
I. GENERAL INTRODUCTION
There are two easy
ways to tell if a
variable is a scalar,
vector or matrix: 1)
use the Who&Size
command by typing
whos at the
command line
prompt, or 2) simply
type the variable
name and return.
Matlab responds by
displaying the
variable and it's
current value(s)
Matlab Guide: ChE465
KDH v.2.1.1 p. 3 Print date: 10/4/00
cannot be copied to your own machine.
The version of M
ATLAB available in the computing lab is a complete, full-
featured
Matlab Guide: ChE465
KDH v.2.1.1 p. 4 Print date: 10/4/00
version of MATLAB (Matlab Professional vers. 4.2a). The publishers of Matlab
have made available a somewhat limited version of the program, Student
M
ATLAB, available for individual purchase at a reasonable cost. The biggest
limitation is that the Student version is limited to working with variables
(matrices) with less than 8K of elements (8192 elements or a 32 by 32 matrix).
Student Matlab therefore, can handle only smaller problems, and may r u n
more slowly. Also, some of the graphics and output routines may be more
limited. It is likely that Student M
ATLAB will handle many, but not all of t he
problems you will want to tackle while here at UW ChE. As with any software I
urge you to talk with other classmates who may have purchased Student
M
ATLAB, and try the software for yourself. You will have to weigh many
factors, such as the cost, the convenience to you of having your own copy,
your own computer hardware and its performance, and the limitations of the
Student version, before making your purchase decision.
(Student) M
ATLAB is also available on the MS-DOS platform as well as o ther
workstation and mainframe platforms, however, you will be on your own
regarding questions specific to these other platforms.
M
ATLAB has simple and fairly extensive on-line help, although it is, a t
times, cryptic. You will be expected to use the on-line help to first learn
about the syntax of a particular command or function, and to refresh your
memory later. In this tutorial, you should first try to read through the on-line
help for the applicable commands, then try the examples. If you are still
stuck, re-read the on-line help, and then seek help from your instructor or TA.
On-line help is available by selecting About Matlab (or About Simulink)
from the pulldown
menu. Matlab also provides several demos here that you
should explore.
On-line help is also available from the command prompt by simply typing:
» help function name
This is the easiest way to get help, and can be used at any time in the COMMAND
window.
Launching Matlab
All students are responsible for establishing an 'account' on the ChE UGrad
Appleshare server, and abiding by the rules and regulations regarding the use
of the computers and software. If you do not yet have such an account, or if
you have forgotten how to use it, or if you have forgotten your password; g o
see the Department's Computer Engineer, Eric Mehan, in room B-007
immediately. The UGrad server provides you with access to a variety of
applications including Word, Excel, DeltaGraphPro, as well as access to campus
mainframes, e-mail etc. You are also provided with a small storage space o n
the server where you may store your own personal work files.
II. GETTING STARTED
HELP!!!
(Getting on-line
Help)
IMPORTANT
STUFF ➨
Matlab Guide: ChE465
KDH v.2.1.1 p. 5 Print date: 10/4/00
THE FIRST TIME YOU LAUNCH MATLAB: Establish a connection to the UGrad
server. COPY the file MATLAB from the Application Startup Documents folder
on the Macintosh hard drive to your personal folder on the server. (Rename it
Matlab Startup) You may now launch Matlab at any time by double clicking o n
this startup document in your folder. By launching Matlab in this manner, it
will by default save your work files to your folder on the Server. After you
have saved your work to your folder on the server, you may copy your files to
a floppy for transport home, or just for use as a backup. You must pay careful
attention to where Matlab is saving your files (which disk, server, directory,
etc.). Matlab must be 'pointed' in the right direction, especially if you expect it
to call a function or subroutine that you have written and saved in a particular
location on the server. Also, you may lose your work if you accidently save to
a folder or area to which you have no access. Most importantly: NEVER SAVE
YOUR FILES ON THE MACINTOSH HARD DISK. As part of routine maintenance,
the hard disks on the Macintoshs are frequently erased completely WITHOUT
PRIOR WARNING.
The Workspace Environment Three types of Windows
The Matlab environment provides three different types of windows: t h e
COMMAND window, M-FILE editing windows and FIGURE windows. Each type of
window is used for a different purpose, and it is important that you keep track
of which window is your 'active' window. Use the
WINDOW pull down menu to
conveniently switch between any of the open windows. The startup document
leads to an M-FILE window. You should simply close this window without
saving any changes.
In the COMMAND window, Matlab executes the commands on each line as
you type them in at the command prompt, ». You will use this window to input
values for variables and execute short series of commands. Matlab also
displays most numerical results in this window. You may use the familiar Cut
and Paste while in the COMMAND window as well as the mouse to perform
editing.
Matlab outputs graphical data such as plots to a FIGURE window. A figure
window will be created automatically when you issue a graphical output
command, like
plot. However, often the figure widow that is created is buried
behind other windows. Plots can be copied and imported into other documents
as graphics in the usual manner.
Since typing even a handful of the same commands over and over again is
tiresome, Matlab provides for powerful scripting of macros. The script file
(called a M-file) is simply a list of commands. When the script file is executed,
it is as if each of the commands was entered at the command prompt in t he
COMMAND window for you. The M-FILE Window is used to build, edit, a nd
execute these scripts or programs. This window operates in the same manner
as a simple text editor. Writing M-Files is discussed later in section IV.
Variables and Data entry
Once Matlab is launched you may begin defining variables at will. Each
variable will remain stored in memory, with its assigned value until: it is
reassigned a new value, it is manually cleared, or you quit Matlab. Although
you can name variables almost anything, here are some tips. Matlab is case
sensitive ('A' is not the same as 'a'). For this reason, you
may find it more convenient to avoid using lots of capital letters. Stick to
alphanumeric characters and the underbar. Keep your variable names short,
but still long enough to be descriptive and easily distinguishable. (In scripts
you should use comment lines to clearly spell out the meaning of t he
variables.) The default font used by Matlab is Monoco 12pt. In this font t h e
capital letter 'Oh" and the Zero are identical: beware.
Never save
your files to
the Macintosh
hard disk.
Save your
work
frequently.
Backup your
work on
floppy and
take it with
you.
+
TIP: Use the
WINDOW pull down
menu to keep
track of, and
access open
windows of all
types.
+ TIP: In the
COMMAND Window,
Use the Up arrow
and Down arrow on
the keyboard to
scroll through your
most recently issued
commands.
+ TIP: The first
step in writing a
script is to open a
new M-file window.
+ TIP: Matlab is
case sensitive ('A'
is not the same as
'a')
Matlab Guide: ChE465
KDH v.2.1.1 p. 6 Print date: 10/4/00
Assigning a scalar to a variable is straightforward:
»a = 5.348
a =
5.3480
»
If you perform no other operations, Matlab responds by echoing back the
variable with the value assigned.
Entering a vector or matrix is performed using a variable name and t he
square brackets. The individual elements may be separated by spaces or b y
commas. New rows may be indicated by returns or by semi-colons (;) within
the brackets. Finally if no variable name is specified, Matlab assigns the input
to the variable
ans by default — you should avoid using ans as a variable name
in your scripts.
Matlab Guide: ChE465
KDH v.2.1.1 p. 7 Print date: 10/4/00
Examples:
»a = [1 2 3]
a =
1 2 3
»b = [1;2;3]
b =
1
2
3
»[ 1 3 5
2 4 6
3 6 9]
ans =
1 3 5
2 4 6
3 6 9
Exercise:
Input the following matrices::
123
538
2.3 5.6 10
,
123
100
105
There are several useful shortcuts for building more complex matrices.
First the colon operator can be used to assign an evenly spaced range of
values. The usage is:
[starting value : increment : end value]. If no increment is specified it is
assumed to be one.
Example:
»time = [0: 0.1 :1.5]
time =
Columns 1 through 7
0 0.1000 0.2000 0.3000 0.4000 0.5000 0.6000
Columns 8 through 14
0.7000 0.8000 0.9000 1.0000 1.1000 1.2000 1.3000
Columns 15 through 16
1.4000 1.5000
Individual elements or subsets of a matrix can be freely referred to by their
indices
a(row, column).
Examples:
»a = [1 2 3; 4 5 6; 7 8 9]
a =
1 2 3
4 5 6
7 8 9
+ TIP: Assigning a
range of values
within a vector
without typing
each element.
+ TIP: Append a
semi-colon (;) to
the end of the
line before the
return to
suppress this
kind of lengthy
output.
Matlab Guide: ChE465
KDH v.2.1.1 p. 8 Print date: 10/4/00
»a(2,3)
ans =
6
»a(1:2,3)
ans =
3
6
note the use of the colon operator to specify a range
»conc = [1 .9 .8 .7 .65 .63
2 1.9 1.8 1.6 1.5 1.43
2 .9 .85 .8 .75 .71]
conc =
1.0000 0.9000 0.8000 0.7000 0.6500 0.6300
2.0000 1.9000 1.8000 1.6000 1.5000 1.4300
2.0000 0.9000 0.8500 0.8000 0.7500 0.7100
»conc(:,6)
says conc('all rows',column#6)
ans =
0.6300
1.4300
0.7100
Finally, here are some special matrices that are often useful
»eye(3) The identity matrix yields
ans =
1 0 0
0 1 0
0 0 1
»ones(2,4)
Fills in a matrix of specified size with ones
ans =
1 1 1 1
1 1 1 1
»zeros(2,3)
likewise with zeros
ans =
0 0 0
0 0 0
+ TIP: Extract a
row or column
from a data
matrix
Matlab Guide: ChE465
KDH v.2.1.1 p. 9 Print date: 10/4/00
Larger Matrices can be built from smaller ones.
Example:
a =
1 2 3
4 5 6
7 8 9
»e = [[zeros(2,3);ones(1,3)] a]
e =
0 0 0 1 2 3
0 0 0 4 5 6
1 1 1 7 8 9
»e = [e e]
e =
0 0 0 1 2 3 0 0 0 1 2 3
0 0 0 4 5 6 0 0 0 4 5 6
1 1 1 7 8 9 1 1 1 7 8 9
Matrix Operations
»a = [1 2 3
4 5 6
7 8 9]
a =
1 2 3
4 5 6
7 8 9
»a + a
ans =
2 4 6
8 10 12
14 16 18
»a * a
matrix multiplication
ans =
30 36 42
66 81 96
102 126 150
Placing a period in front of the
operator causes it to be executed
on a
element-by-element basis.
»a .* a
ans =
1 4 9
16 25 36
49 64 81
There are two matrix division
symbols in Matlab, / and \ . a/b =
a*inv(b)
and a\b = inv(a)*b.
»a = [1 2 5
2 3 1
3 1 6]
a =
1 2 5
2 3 1
3 1 6
»b = [1 1 5
4 1 2
6 4 1]
b =
1 1 5
4 1 2
IMPORTANT
➨
+ TIP:Pay close
attention to
whether your
variables are row
or column vectors
Matlab Guide: ChE465
KDH v.2.1.1 p. 10 Print date: 10/4/00
6 4 1
»a/b
ans =
1.1569 -0.5686 0.3529
0.3922 -0.9216 0.8824
0.9216 0.7843 -0.1765
»a\b
ans =
2.4722 1.1667 -1.6111
-0.2500 -0.5000 1.5000
-0.1944 0.1667 0.7222
And again, the element - by -
element operator.
»a./b
ans =
1.0000 2.0000 1.0000
0.5000 3.0000 0.5000
0.5000 0.2500 6.0000
The transpose is represented by th e
apostrophe.
»a = [1 2 3
4 5 6
7 8 9]
a =
1 2 3
4 5 6
7 8 9
»a'
ans =
1 4 7
2 5 8
3 6 9
»t = [0:8]
t =
0 1 2 3 4 5 6 7 8
»t = t'
t =
0
1
2
3
4
5
6
7
8
Matlab is complete with a large number of useful, specialized, built-in
functions. Descriptions of each function can be displayed using the on-line
help. Here are some more commonly used functions:
The natural logarithm in Matlab is performed using the command:
log(x)
The base-10 logarithm is performed using the command
log10(x), and the exponential is exp(x).
Polynomial multiplication using convolve: (see also deconv)
What is:
(3X
2
+ 2X + 5) * (19X
2
- 7X - 13) ?
Solution:
»a = [3 2 5] (Put the polynomial coefficients into a
III. FUNCTIONS (log, exp, conv, roots)
+ NOTE:: The
natural logarithm
is log(x) not
ln(x)
Matlab Guide: ChE465
KDH v.2.1.1 p. 11 Print date: 10/4/00
row vector in decreasing power)
a =
3 2 5
»b = [19 -7 -13]
b =
19 -7 -13
»conv(a,b)
ans =
57 17 42 -61 -65
Answer:
57X
4
+ 17X
3
+ 42X
2
- 61X - 65
Exercise:
What is
(3X
3
+ 2X + 5) * (X
3
+ 2X
2
- 2) ?
answer:
3X
6
+ 6X
5
+ 2X
4
+ 3X
3
+ 10X
2
- 4X + 10.
The roots of a polynomial can be found from its coefficients, e.g.:
What are the roots of:
5X
2
+ 17X + 6 ?
»roots([5 17 6])
ans =
-3.0000
-0.4000
What are the roots of
5X
2
+ 6.5X + 19 ?
»roots([5 6.5 19])
ans =
-0.6500 + 1.8378i
-0.6500 - 1.8378i
The roots are complex.
Matlab Guide: ChE465
KDH v.2.1.1 p. 12 Print date: 10/4/00
Matlab Scripts
Matlab scripts, also known as macros, programs, code, M-files, are simply
collections of commands. The code is constructed in the M-FILE editing
window, which operates just like a text editor. In fact, an M-file is just a simple
ASCII text file, and can be created and edited by any simple text editor,
although, it is probably easier to use the editor in Matlab. Each line should b e
entered just as if you were to enter it at the command prompt in the COMMAND
window. When you have finished editing, save your work, IN YOUR FOLDER OR
ON YOUR DISK, as a M-file. In order to be recognized by Matlab as a valid
M-file it MUST have the file extension .m appended to the file name.
To actually execute your code, use the Save and Execute command under t he
FILE pull down menu (E is the keyboard equivalent). Note that this command
first saves your file to disk, overwriting the previous version of your script of
that particular name!,(without even asking first!) It then runs the code.
Another important tool in writing Matlab scripts is the use of comment
lines. Matlab will ignore all characters after the percent sign (%) on a given
line. It is impossible for others to evaluate and modify your code if they can't
understand what your variables stand for and what steps your code performs.
In order to receive full credit, any homework solution, solved
using Matlab or any other computer code MUST include a printout
of the code used. Comment lines should be used to provide
definitions for all the variables used, and the appropriate units.
Example: Start with a fresh M-file editing window. Write a script to convert
the temperature in Celsius into °F and then into °R for every multiple of 15
from 0-100°C. Combine the three results into one matrix and display.
% tc is temperature Celsius, tf is temp deg F,
% and tr is temp deg Rankin.
tc = [0:15:100];
tf = 1.8.*tc + 32;
tr = tf + 459.69;
% combine answer into one matrix
t = [tc;tf;tr]
Function files
Function files are a special kind of script file (M-file) that allow you to
define your own functions for use during a Matlab session. You might think
of them as subroutines that can be called from within a script, or even called
directly from the command line. Many of the "built-in" functions in Matlab
are actually stored as M-files as part of the Matlab package. Function files a r e
created and edited in identically the same manner as the script files above,
however they differ in two important ways.
1) When a function file is called and executed, certain arguments ar e
passed from the main script to the function; thereafter, the variables defined
and manipulated in the function file exist only temporarily, and they a r e
deleted after the function returns its result.
2) The first line of a function file is special. The first word of the first line
must be
function and this is followed by a statement of the output arguments and input
arguments (in terms of the "local" or function variables) and function name:
IV. MATLAB SCRIPTS AND FUNCTION FILES (M-FILES)
+ NOTE: Both
script files and
function files
MUST have the
file extension .m
appended to the
filename.
+ TIP: Be
careful! While
fiddling with
small changes in
a script, it is all
too easy to
overwrite a script
that you wanted
to keep with one
that you don't.
Save your
changes to a
separate file, with
a unique name
first. THEN use
the
SAVE&EXECUTE
command.
Matlab Guide: ChE465
KDH v.2.1.1 p. 13 Print date: 10/4/00
function outputarg = functnam(inputarg1, inputarg2, )
Next comes the code for the function, i.e. expressions that define the outputarg
as mathematical expressions of the inputargs. In many cases these
expressions will be matrix expressions, and the arguments passed matrices.
Save the function with the same file name as the
functnam, (and with t h e
proper extension .m). As long as the M-file file that defines the function
exists, with the proper name, saved to your folder, Matlab can refer to it as a
new function. You can then invoke it as a function from the command line, o r
from within a larger Matlab script.
Example:
function y = tconvert(x)
% this function converts temperature in deg C to deg F
y = 1.8*x + 32;
These three lines are saved as a function file named tconvert.m Note that
when you go to save the file, Matlab has already peaked inside the file, a n d
noticed that this is a function, and prompted you with the correct filename!
Now at the command prompt in the COMMAND Window:
»tc = [0:10:100]
tc =
0 10 20 30 40 50 60 70 80 90 100
»tconvert(tc)
ans =
32 50 68 86 104 122 140 158 176 194 212
We have now created a new built-in function.
More script writing hints:
The variables you create at the command prompt and in scripts (and their
values) will stick around in memory long after you have run your macro.
Sometimes it is useful to include a line at the very beginning of the macro that
clears all the existing variables from the workspace, so there is no confusion.
Just include the line:
clear
at the beginning. Sometimes when editing several open windows at the same
time, one can lose track of which changes have been saved, and which have
not. Under the
Window pulldown menu, the titles of the windows that have
been edited, but NOT saved will appear underlined. If your script includes
commands to create more than one graph than you will need to include t h e
command
pause after the plot commands so that you are given an opprtunity
to actually view your graph before the script moves on and the graph is
cleared.
+ TIP: To see
what user-
defined functions
are currently
available for
Matlab to use,
enter the
command
what at
the command
prompt.
+ TIP: Be careful
when choosing
names for your
scripts and
functions. The
name should
begin with an
alpha character,
and should NOT
include other
things such as:
spaces, #, - / or
other such
characters. You
can use the under
bar _.
+ Common
Mistake: Be sure
to save any
changes to scripts
and functions
before trying to
use them!!!
Matlab Guide: ChE465
KDH v.2.1.1 p. 14 Print date: 10/4/00
This section presents some common problem solving examples. Often we will
want to use our new user-defined functions in other Matlab scripts or built-in
functions.
Polynomial Curve fitting, taking a derivative
Matlab has three related functions (polyfit, polyval and polyder) that
are particularly useful for: fitting data to a polynomial curve (of specified
order), evaluating a given polynomial over a specified rage of independent
variable, and taking the derivative of a given polynomial.
Example:
Fit the following data describing the accumulation of species A over time to a
second order polynomial. Using this polynomial, predict the accumulation
over the range of 20 - 30 hours. Finally, calculate the time derivative of t he
accumulation over the period 0-10 hours.
Mass of A accumulated as a function of time:
Mass of A accumulated (arbitrary
units)
Time (hours)
91
55 3
141 5
267 7
345 8
531 10
Solution:
First, input the data into vectors, let:
»a = [9 55 141 267 345 531]
a =
9 55 141 267 345 531
»time = [1 3 5 7 8 10]
time =
1 3 5 7 8 10
Now fit the data using
polyfit(independent_variable,dependent_variable, polynomial order)
»coeff = polyfit(time,a,2)
coeff =
5.0000 3.0000 1.0000
V. PROBLEM SOLVING
USING SCRIPTS, USER-DEFINED FUNCTIONS AND BUILT-IN FUNCTIONS TO PERFORM
CURVE FITTING, NUMERICAL INTEGRATION, ALGEBRAIC, AND DIFFERENTIAL EQUATION
SOLVING: (POLYFIT, POLYVAL, POLYDER, QUAD, FSOLVE, ODE45)
+ TIP:Pay close
attention to
which variable is
the independent
and the
dependent
variable
Matlab Guide: ChE465
KDH v.2.1.1 p. 15 Print date: 10/4/00
So, Mass A = 5*(time)
2
+ 3 * (time) + 1.
The coefficients of the polynomial fit are now stored in the row vector
coeff.
To evaluate this polynomial over the range of 20-30 hours we define a n e w
time vector (the independent variable)
»newtime = [20:30]
newtime =
20 21 22 23 24 25 26 27 28 29 30
Use the function polyval(coefficient_vector,independent variable) to
evaluate this polynomial over this new range and store the result in the vector
pred.
»pred = polyval(coeff,newtime)
pred =
1.0e+03 *
Columns 1 through 7
2.0610 2.2690 2.4870 2.7150 2.9530 3.2010 3.4590
Columns 8 through 11
3.7270 4.0050 4.2930 4.5910
Next use the function polyder(coeff) to determine the coefficients of a n e w
polynomial that is the derivative of the original polynomial. Store these n ew
derivative coefficients in the vector
dervcoef
»dervcoef = polyder(coeff)
dervcoef =
10.0000 3.0000
Again, use the function polyval to evaluate this derivative polynomial over
this desired range and store the result in the vector
dervpred.
»dervpred = polyval(dervcoef,[0:10])
dervpred =
Columns 1 through 7
3.0000 13.0000 23.0000 33.0000 43.0000 53.0000 63.0000
Columns 8 through 11
73.0000 83.0000 93.0000 103.0000
Misc. Hints
If the data were collected as a function of time at REGULAR intervals, then use
the colon operator to create an evenly spaced "time" vector, t:
Matlab Guide: ChE465
KDH v.2.1.1 p. 16 Print date: 10/4/00
»t = [0:1:10]
t =
0 1 2 3 4 5 6 7 8 9 10
for data collected one per second for 10 seconds.
There are times when it is distracting for Matlab to echo back the entire vector
or matrix. For example if we had collected data once per second for 1 hour.
Placing a semicolon after the expression and before the return suppresses th e
output.
»time = [0:1:3600];
»
To list all the variables currently in use in the workspace, use the command
Who&Size by typing whos at the command prompt
» whos
Name Size Total Complex
T 1 by 5 5 No
a 1 by 6 6 No
ans 1 by 3 3 No
b 1 by 3 3 No
conc 3 by 6 18 No
e 3 by 12 36 No
k 1 by 5 5 No
t 1 by 11 11 No
time 1 by 3601 3601 No
Grand total is (3688 * 8) = 29504 bytes,
leaving 265296 bytes of memory free.
Numerical Integration
The function quad('myfunct',a,b) integrates the value of the function
defined in
myfunct over the range a to b. Note the function name is put i n
single quotes.
Example:
Given an estimate for the yearly U.S. deficit as a function of
population,
and projections for the population growth over the next ten years,
calculate the total nation debt amassed over the next five decades.
Given: yearly deficit ($) = 0.01*(population)
2
+ 2000 * (population) +
50
and, population (millions) = 250*exp(t/25), where t (years).
Solution:
define a function called
deficit and save it.
+ TIP: Use the
trailing semi-
colon to suppress
lengthy output
Matlab Guide: ChE465
KDH v.2.1.1 p. 17 Print date: 10/4/00
function y = deficit(time)
% calculate the population for given time in millions
pop = 250*(exp(time/25));
% convert
pop = pop*1e6;
% calculate the deficit per year for given t in $/year
y = 0.01*(pop).^2 + 2000*(pop) + 50;
now write a Matlab script to integrate this function over 0-50 years.
% integrate deficit over specified time period
% tinit = initial time, tfin = final time
tinit = 0
tfin = 50
% integrate using quadrature debt in $
debt = quad('deficit',tinit,tfin)
Answer:
debt =
4.1882e+17 Let's hope this is a fictitious example indeed.
Exercise:
Let the coefficients in the deficit equation be specified in a vector
k = [x1 , x2 , x3]. Rewrite the code to solve for the debt.
Solving simultaneous algebraic equations (fsolve)
Example:
Find the solution for a,b,c that satisfies the following set of algebraic
equations:
5a + 6 = 0
3a + 4b +7 = 0
4b + c + 3 = 0
Solution:
First, let S be a vector such that s(1) = a, s(2) = b and s(3) = c
Now describe the set of equations as one matrix function
function f = myfunct(s)
f(1) = 5*s(1) + 6;
f(2) = 3*(s(1) + 4*s(2) + 7;
f(3) = 4*s(2) + s(3) + 3;
and save it. Note that the output argument of this equation is zero.
Next use
fsolve('functnam',guess), where functnam is the name of t h e
function and
guess is an appropriately sized vector of initial guesses for s.
»guess = [1 1 1]
+ TIP: To ABORT
a lengthy script
or function use
Control-C.
Matlab Guide: ChE465
KDH v.2.1.1 p. 18 Print date: 10/4/00
guess =
1 1 1
»fsolve('myfunct',guess)
ans =
-1.2000 -0.8500 0.4000
So, a = -1.2, b = -0.85 and c = 0.4.
fzero can also be used to find a zero of a function of one variable.
Solution to (sets of) Ordinary Differential Equation (ode45)
Here is an example using the power of an ODE solver. Consider the system of
reactions in a constant volume, constant temperature batch reactor.
A —- > D reaction 1
A + A —— > U reaction 2
where D is a desired product, U is undesired product and where k1 and k2 a r e
the rate constants for reactions 1 and 2. Let k1, k2 be given parameters, and
the initial concentration of A (ca0) be a design variable. The independent
variable is time (tfin), and the dependent variables are the concentration of
the species, ca, cd, and cu. Note that in most design situations k1 and k2 might
be design parameters, adjusted via the temperature.
By writing the mass balance equations over the batch reactor, the system of
differential equations is the following: they are not linearly independent.
d(ca)/dt = -k1(ca) - k2(ca)
2
d(cd)/dt = k1 (ca)
d(cu)/dt = k2 (ca)
2
Solving this problem in Matlab involves two parts. First, write a function file
that describes the set of ODEs in terms of a single, combined matrix variable
(the dependent variable). Next, in a second, (main) script invoke the ode
solver, ode45. This script that might include other things like the initial
conditions and other given parameters. (The solution to a single ODE i s
analogous, but the dependent variable is not a matrix).
First the function file. In this example, let C be a three column matrix, where
C(1) is really ca, C(2) is cd and C(3) is cu, and t is the independent variable,
time.
Matlab Guide: ChE465
KDH v.2.1.1 p. 19 Print date: 10/4/00
function dC_dt = exampleode(t,C)
global k1 k2 % variables that we wish to share with the main script
dC_dt(1) = -k1*C(1) - k2*C(1)*C(1);
dC_dt(2) = k1*C(1);
dC_dt(3) = k2*C(1)*C(1);
Save this as a function in a function file called exampleode.m
Now write the main script. Start with a fresh M-file editing window.
clear
% Batch reactor, multiple reaction and multiple species
% requires the odes be in function 'exampleode'
% define as global any variables used by any
% and all subroutines, functions
global k1 k2
% Set parameters,
k1 = 2; k2 = 1;
ca0 = 2; % ca0 = initial concentration of species A
tfin = 1/3;
% all parameters in arbitrary units for purposes of demo
% t is time, tfin is final time,
% c will be a matrix with three columns, one for each species.
% each row will be for another time point.
% initial conditions (c0) is a vector of three initial conds.
c0(1) = ca0 ; c0(2) = 0 ; c0(3) = 0;
% integrate ODE's from 0 to tfin
% the equations are specified in the function 'exampleode'
% the time parameters are set, and the initial conditions
% are in the vector c0
[t,c] = ode45('exampleode',0,tfin,c0);
% concentrations of the three species as function of time, each is a
% column vector
ca = c(:,1)
cd = c(:,2)
cu = c(:,3)
% like to know the size of the result matrix c
last = size(c)
% extract the final value of the species out of c
caf = c(last(1),1)
cdf = c(last(1),2)
cuf = c(last(1),3)
Now save this as our script (any name, e.g. dualrxnprob), and execute
ca =
2.0000
1.9793
1.8248
1.6875
1.5648
1.4545
1.3549
1.2647
1.1825
+ TIP: It is useful
to have some
convention for
naming the ODE
containing
function files and
the main scripts.
Here the letters
ode appear in the
functionfile
name while the
script name is
descriptive of the
particular
problem being
worked.
Matlab Guide: ChE465
KDH v.2.1.1 p. 20 Print date: 10/4/00
1.1075
1.0389
0.9758
0.9177
0.8641
0.8144
0.7684
0.7257
0.6907
cd =
0
0.0104
0.0896
0.1627
0.2304
0.2932
0.3517
0.4063
0.4572
0.5049
0.5496
0.5916
0.6310
0.6681
0.7031
0.7360
0.7671
0.7930
cu =
0
0.0103
0.0856
0.1498
0.2048
0.2523
0.2934
0.3291
0.3602
0.3875
0.4115
0.4326
0.4513
0.4678
0.4825
0.4955
0.5072
0.5163
(this example shown in three columns just to save space)
last =
18 3
caf =
0.6907
cdf =
0.7930
cuf =
0.5163
These are the final values of the species.
Getting a solution to the problem, isn't the end; you still have to present the
results in an intelligible manner. The input and output routines in Matlab are
perhaps the most likely to be different on different platforms, and are t h e
most likely to change in the future.
Input
Unless you have more than 15-20 data points in a data vector, or expect to
have to re-enter significantly different data over and over again, the best
VI. INPUT AND OUTPUT IN MATLAB
(
INPUT, LOAD, PLOT, SUBPLOT, LABELS AND TITLES)
Matlab Guide: ChE465
KDH v.2.1.1 p. 21 Print date: 10/4/00
solution is to enter data by specifying it directly in a variable assignment
inside a script.
conversion = [0 0.23 0.25 0.27 0.45 0.78 0.79 0.81 0.91]
If you are investigating parameter sensitivity, it might be helpful to include a
prompt for input from the keyboard as part of a script. For example:
k1 = input('Please input the rate constant, k1 ')
If you must import data, Matlab can be used to import tab-delimited text files
into variables (vectors, matrices). See the help for the function load. Again
pay attention to row versus column vectors.
Output
Many of the results you will generate can be displayed directly in t he
COMMAND window, and either printed directly or copied to your favorite word
processor. The remainder, of course are graphs that are plotted in the FIGURE
window. First, the FIGURE window is like the variables in the Workspace, it
does not clear until you tell it too. If you don't clear, it will just plot over t h e
previous graphs. The command to clear the FIGURE window is clg, and should
be included in your macro code prior to the graphic commands.
The syntax for the plot command is:
plot (x,y) , where x and y are vectors with the x data points and the y data
points.
Where there are two sets of dependent data to plot against the same
independent data set,
the form must still be of pairs of x and y data. To use a special symbol fo r
plotting, tack on a 'o' to the plot command after the data pair. (see on-line help
for details about plot symbols)
»t = [1:10];
»y1 = [2 4 6 8 10 12 14 16 18 20];
»y2 = [2 5 7 9 11 13 15 17 19 21];
»plot (t,y1,t,y2,'o') % note t is repeated.
0
5
10
15
20
25
1
2 3 4 5 6 7 8 910
Matlab can provide one plot in the window, or stack two atop one another, o r
split the GRAPH window into quadrants and plot four graphs.
Let's return to the ODE example and plot the other data we generated.
+ NOTE: Plotting
two or more
dependent
variables against
the same
independent
variable.
Matlab Guide: ChE465
KDH v.2.1.1 p. 22 Print date: 10/4/00
clg
subplot(221) % splits into four plots, selects plot 1 to draw in
plot (t,c(:,1)) % plots all rows column 1 of matrix c
title('CA'), xlabel('time'), ylabel('Concentration')
subplot (222) % advance to plot 2 and repeat
plot (t,c(:,2)) % plots all rows column 2 of matrix c
title('CD'), xlabel('time'), ylabel('Concentration')
subplot(223)
plot (t,c(:,3)) % plots all rows column 3 of matrix c
title('CU'), xlabel('time'), ylabel('Concentration')
0.5
1
1.5
2
0
0.1 0.2 0.3 0.4
CA
time
Concentration
0
0.2
0.4
0.6
0.8
0
0.1 0.2 0.3 0.4
CD
time
Concentration
0
0.2
0.4
0.6
0
0.1 0.2 0.3 0.4
CU
time
Concentration
You can copy and paste these graphs into your favorite word processing program
Finally, Matlab will normally autoscale the axis for you, but there may b e
times, in which you wish to draw attention to a particular feature of the curve
that requires that you to override these pre-set axis limits. You may do this
under the Graph pulldown menu, or in the code with the command Axis(V)
where v is a vector containing your specified x and y min and max (see Axis).
Consider the resolution of your output device — if the trend or result you wish
to show is not evident after printing at reduced size on the crude Imagewriter,
than you may not get full points for your work.
Exporting Data as a Tab-delimited text file.
Matlab is incapable of creating double-y axis plots. If you need this type of
plot (for example to present and compare two curves along the same
independent variable when the absolute value of the data in the two curves
differs greatly), or if you prefer to create graphs using another program such
as DeltaGraph Pro, Kaleidagraph or Excel, then consider using this technique
for exporting your results as a tab-delimited file.
First, as part of your script, create a new matrix, result that comprises all
the data you wish to export. For the above example that would be t, t he
independent variable, and c our solution matrix.
result = [t c]; (keep track of which columns are which)
+ TIP: Pay
attention to axis
limits and graph
size. Keep it
sensible, and
make it clear.
Matlab Guide: ChE465
KDH v.2.1.1 p. 23 Print date: 10/4/00
Next include the following line in the script to prompt for a filename for your
stored data.
filename = input('filename please? ', 's')
And finally, include this line exactly as typed here as the last line in your
script
eval(['save ', filename, ' result /ascii /tabs'])
Matlab Guide: ChE465
KDH v.2.1.1 p. 24 Print date: 10/4/00
ChE480 Process Control and Laboratory makes use of several Matlab functions
and features The functions
impulse( ) and step( ) calculate and plot t he
response of a dynamic system to an impulse and step input. The user defines
the system by specifying the polynomials that describe the numerator and
denominator of the system's transfer function.
Simulink is a more advanced and powerful graphical interface for simulating
more complicated dynamic systems built from various system transfer
function blocks. Simulink is invoked at the Matlab command prompt b y
typing
simulink and has its own windowed interface along with controls fo r
starting and stopping the simulation and viewing and printing the results.
VII. SIMULINK