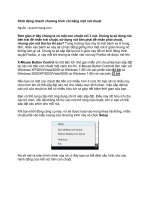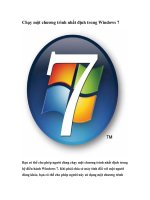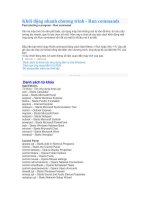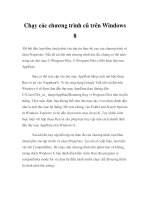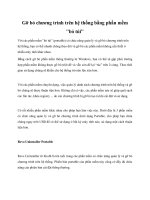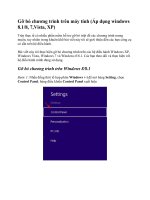5 cách khởi chạy nhanh chương trình trên Windows pdf
Bạn đang xem bản rút gọn của tài liệu. Xem và tải ngay bản đầy đủ của tài liệu tại đây (308.59 KB, 8 trang )
5 cách khởi chạy nhanh chương trình trên Windows
Hệ điều hành Windows có một vài thủ thuật tích hợp sẵn cho phép
khởi chạy nhanh ứng dụng mà không phải tìm kiếm biểu tượng
ứng dụng trên màn hình desktop. Thậm chí, người dùng có thể thử
một số trình khởi chạy thứ ba như Launchy. Các chương trình trung
gian này mang lại nhiều tính năng hơn trình tìm kiếm trên Start menu
tích hợp trên Windows.
Sử dụng phím tắt cho thanh tác vụ
Trên Windows 7, ta có thể nhấn phím Windows kèm theo một số thứ tự
để khởi chạy nhanh ứng dụng tương ứng trên thanh tác vụ.
Ví dụ như, nhấn Windows + 1 để khởi chạy ứng dụng đầu tiên được
ghim vào thanh tác vụ trong khi nhấn Windows + 2 để khởi chạy ứng
dụng kế tiếp.
Nếu chương trình đã được mở sẵn, việc nhấn phím tắt cũng sẽ chuyển
nhanh tới chương trình. Khi chương trình có nhiều cửa sổ đang mở,
phím tắt sẽ cho phép chuyển đổi giữa các cửa sổ này. Nó hành xử giống
như nhấn vào biểu tượng trên thanh tác vụ vậy.
Start Menu Search
Người dùng có thể sử dụng tính năng tìm kiếm trong Start menu để
khởi chạy một chương trình. Đầu tiên, nhấn phím Windows trên bàn
phím.
Tiếp theo, gõ tên chương trình. Có thể gõ tên ngay sau khi nhấn phím
Windows. Nhập tên đầy đủ của chương trình, như Mozilla Firefox
chẳng hạn hoặc bạn cũng có thể gõ một phần tên chương trình để khởi
chạy nhanh hơn.
Ví dụ như, nhấn phím Windows, gõ fir và nhấn Enter để khởi chạy
nhanh Firefox (có tác dụng nếu không có ứng dụng được cài nào khác
cũng có fir trong tên ứng dụng).
Ta cũng có thể sử dụng thủ thuật này để mở nhanh file trong My
Computer. Chỉ cần gõ một phần tên file.
Phím tắt tự tạo
Nếu thường xuyên khởi chạy một ứng dụng, bạn có thể gán phím tắt
cho nó.
Trước tiên, tìm đến ứng dụng trong Start menu hay trên màn hình
desktop, kích chuột phải vào biểu tượng tắt và chọn Properties.
Nhấn vào hộp Shortcut key và gõ phím tắt mong muốn. Nhấn vào
phím tắt được định nghĩa ở đây để khởi chạy ứng dụng từ bất kì đâu
trong Windows.
Hộp Run
Còn một cách khác là sử dụng hộp Run để khởi chạy nhanh ứng dụng.
Mở hộp Run bằng cách nhấn tổ hợp phím Windows + R.
Trong hộp Run, gõ tên file .exe của chương trình và nhấn Enter để
khởi chạy. Ví dụ như, gõ firefox rồinhấn Enter để khởi chạy Firefox
hoặc gõ chrome để khởi chạy Chrome.
Sử dụng chương trình thứ ba
Launchy là một trong các ứng dụng khởi chạy nổi tiếng cho Windows.
Chương trình hoàn toàn miễn phí cho người dùng.
Sau khi cài đặt, nhấn Alt + phím cách để hiện cửa sổ Launchy (có thể
thay đổi phím tắt này trong tùy chỉnh Launchy nếu muốn).
Thực hiện tìm kiếm và nhấn Enter để khởi chạy ứng dụng, mở một file
hay truy cập một website. Chương trình này thông minh hơn Start
menu ở một vài điểm, ví dụ như chỉ cần gõ ffx để khởi chạy Firefox.
Launchy cũng có thêm một số tính năng khác, như bàn tính nhanh và
các plug-in tìm kiếm Bookmarks.
Launchy cũng phát huy tác dụng trên Windows XP. Chương trình
mang tính năng tìm kiếm từ Start menu trong Windows Vista và
Windows 7 đến với người dùng Windows XP.