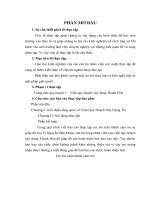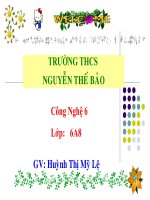Tân trang cho Windows Explorer bằng các các cột hiển thị mới pdf
Bạn đang xem bản rút gọn của tài liệu. Xem và tải ngay bản đầy đủ của tài liệu tại đây (292.15 KB, 9 trang )
Tân trang cho Windows Explorer bằng các các
cột hiển thị mới
Windows Explorer là một trong những ứng dụng được sử dụng nhiều
nhất trên Windows và có lẽ cũng là công cụ hiệu quả nhất được biết tới.
Bạn sử dụng Windows Explorer hàng ngày để tương tác với máy tính khi truy
cập file và thư mục. Hãy tùy biến Windows Explorer để ứng dụng hoạt động
dễ dàng, nhanh chóng và thú vị hơn.
Bài viết sẽ hướng dẫn bạn cách bổ sung các cột tự tạo vào phần xem chi tiết
của Windows Explorer. Hơn nữa, bài viết tập trung vào cách kích hoạt hiển
thị thông tin Last Access Time Stamp mà đã bị tắt trong Windows Vista và
Windows 7 để tiết kiệm tài nguyên hệ thống.
Chuyển sang chế độ xem chi tiết trong Windows 7 Explorer
Trước khi bổ sung thêm cột cho Windows Explorer, ta cần chuyển sang chế
độ Details View để thấy các cột này. Trong bất kỳ thư mục nào, kích vào
View trên thanh công cụ và chọn Details.
Bổ sung cột vào Windows Explorer Details View
ở chế độ xem Detail, người dùng sẽ nhìn thấy nhiều cột khác nhau, tùy vào
loại thư mục đang mở. Hình dưới là những ví dụ từ các thư viện trong
Windows 7 và một thư mục thông thường.
Thêm/gỡ cột
Tại thanh công cụ kích vào View, chọn Choose details… từ thực đơn.
Trong cửa sổ Choose Details, tích hoặc không tích vào những thông tin mà
người dùng muốn hiển thị hay không muốn hiển thị.
Chỉnh kích thước cột mặc định
Trong cửa sổ Choose Details, thay đổi Width of selected column (in pixels)
phía dưới cùng bên phải.
Di chuyển cột
Cũng tại cửa sổ này, di chuyển thông tin chi tiết lên và xuống theo thứ tự
mong muốn bằng các nút Move Up/Move Down trên cùng bên phải.
Hoặc, người dùng có thể đến trực tiếp thư mục tương ứng và kéo thả các cột
vào vị trí mong muốn.
Bổ sung cột Last Access Time Stamp
Thông tin về lần truy cập cuối cùng này đã bị tắt trong Windows Vista để tiết
kiệm tài nguyên hệ thống và điều này vẫn duy trì trên Windows 7. Nếu máy
tính không hạn chế về tài nguyên và nếu bạn muốn xem lần cuối chỉnh sửa
file là khi nào thì bạn nên kích hoạt lại cột hiển thị này và thêm nó vào chế độ
Details View:
Mở Start menu và gõ cmd. Kích chuột phải cmd.exe và chọn Run as
administrator. Khi được hỏi có muốn cho phép chương trình tạo thay đổi
trên máy tính hay không, hãy chọn Yes.
Gõ fsutil behavior set disablelastaccess 0 vào cửa sổ lệnh và nhấn Enter.
Nếu muốn trở về chế độ mặc định ban đầu, chỉ cần thay 0 bằng 1.
Khởi động lại máy tính. Tại cửa sổ Choose Details lúc này, tùy chọn được
liệt kê dưới tên Date accessed.
Ta cũng sẽ thấy các thuộc tính file.
Hình8
Bây giờ, bạn có thể biết được thời điểm chỉnh sửa file gần nhất. Chúc các bạn
thành công!