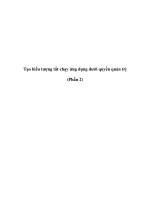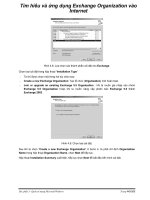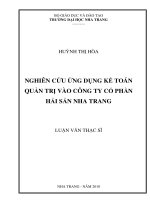Tạo biểu tượng tắt chạy ứng dụng dưới quyền quản trị (Phần 1) pptx
Bạn đang xem bản rút gọn của tài liệu. Xem và tải ngay bản đầy đủ của tài liệu tại đây (319.91 KB, 6 trang )
Tạo biểu tượng tắt chạy ứng dụng dưới quyền quản trị
(Phần 1)
Với Windows 7, bạn có thể dễ dàng tạo ra một biểu tượng tắt sử
dụng câu lệnh runas, cho phép tài khoản người dùng thông thường
(standard user) khởi chạy ứng dụng dưới quyền quản trị đầy đủ
mà không cần nhập mật khẩu. Bài viết sẽ hướng dẫn bạn đọc tạo
biểu tượng tắt này.
Kích hoạt tài khoản quản trị
Trước hết, bạn sẽ cần kích hoạt tài khoản quản trị tích hợp. Tài khoản
này bị tắt theo mặc định.
Để thực hiện, tra Command Prompt trong Start menu, kích chuột phải
vào biểu tượng Command Prompt và chọn Run as administrator.
Nhập lệnh sau vào cửa sổ lệnh hiện ra:
net user administrator /active:yes
Tài khoản quản trị giờ đã được kích hoạt mặc dù không có mật khẩu.
Để đặt mật khẩu, mở Control Panel, chọn User Accounts and Family
Safety và chọn User Accounts. Nhấn vào đường dẫn Manage another
account trong cửa sổ User Accounts.
Chọn Administrator account, kích vào Create a password sau đó
nhập mật khẩu cho tài khoản quản trị.
Tạo biểu tượng tắt
Bây giờ, ta sẽ tạo một biểu tượng tắt khởi chạy ứng dụng với các quyền
quản trị. Kích chuột phải vào màn hình desktop, trỏ tới New và chọn
Shortcut.
Nhập lệnh sau vào hộp văn bản hiện ra:
runas /user:tên máy\Administrator /savecred “đường dẫn tới thư mục
cài đặt gốc”
Chẳng hạn nếu tên máy là Laptop và bạn muốn chạy CCleaner, cú
pháp lệnh như sau:
runas /user:Laptop\Administrator /savecred ”C:\Program
Files\CCleaner\CCleaner.exe”