Tổng hợp một số thủ thuật cho Windows 8 (Phần 2) pptx
Bạn đang xem bản rút gọn của tài liệu. Xem và tải ngay bản đầy đủ của tài liệu tại đây (223.83 KB, 7 trang )
Tổng hợp một số thủ thuật cho Windows 8
(Phần 2)
Truy cập dễ dàng
Tất nhiên, nếu có một ứng dụng được sử dụng thường xuyên mỗi lần dùng
máy, người dùng có thể ghim ứng dụng vào màn hình Start để có thể dễ dàng
bật ứng dụng chỉ bằng một cái kích chuột mà không cần truy cập qua hệ
thống tìm kiếm.
Chẳng hạn như, do Control Panel khó vào hơn trong Windows 8 Consumer
Preview nên ta muốn ghim vào màn hình Start. Gõ “control” sau đó, kích
chuột phải vào biểu tượng Control Panel trên màn hình Apps Search và kích
vào Pin to Start.
Bây giờ nhấn phím Windows, cuộn sang phải. Bạn sẽ thấy biểu tượng
Control Panel. Kéo và thả biểu tượng này sang bên trái nếu bạn muốn truy
cập nó dễ dàng hơn rồi kích vào biểu tượng để mở desktop cùng với cửa sổ
Control Panel và nhấn phím Windows để trả về màn hình Start khi hoàn
thành.
Tắt máy
Bạn đã hoàn thành công việc và muốn tắt máy tính nhưng do không có thực
đơn Start nên bạn có thể không biết rõ ràng cách thao tác như thế nào.
Mặc dù vậy, việc này rất dễ dàng. Chỉ cần di chuột đến góc dưới bên phải
màn hình, kích biểu tượng Settings hoặc giữ phím Windows và nhấn I để
thấy nút nguồn (Power). Kích vào nút nguồn và chọn Shutdown hay
Restart.
Một số thủ thuật trong những bản Windows trước vẫn có thể áp dụng được.
Chẳng hạn như, nhấn Ctrl + Alt + Del, kích vào nút nguồn ở góc dưới bên
phải để tùy chọn “Shutdown” và ”Restart” hiện ra. Hoặc nếu đang ở desktop,
nhấn Alt + F4 để chọn Shutdown, Restart, Sign Out hoặc Switch User.
Thanh ứng dụng
Ứng dụng trên Metro nhắm tới đơn giản hơn so với những applet Windows
kiểu cũ, tức không còn thực đơn, những thanh công cụ phức tạp và nhiều
chuẩn giao diện. Mặc dù vậy, thường sẽ có một vài tùy chọn xuất hiện trên
thanh App Bar vì thế nếu bạn không chắc chắn cái phải làm thì hãy kích
chuột phải vào một vùng trống màn hình hoặc nhấn Windows + Z để thấy rõ
hơn.
Xem ứng dụng đang chạy
Nếu đã khởi chạy một ứng dụng Metro, sử dụng một thời gian sau đó nhấn
phím Windows bạn sẽ trở lại màn hình Start. Ứng dụng vẫn sẽ chạy nhưng
không có thanh TaskBar. Chỉ cần nhấn Alt + Tab để hiển thị ứng dụng đang
chạy.
Giữ phím Windows và nhấn Tab để hiển thị một khung bên trái màn hình của
những ứng dụng đang chạy (hoặc di chuyển con trỏ chuột đến góc trên bên
trái màn hình, đợi đến khi hình đại diện của một ứng dụng hiện ra sau đó kéo
xuống).
Tất nhiên ta vẫn có thể sử dụng tổ hợp phím Ctrl + Shift + Esc để xem tất cả
các ứng dụng đang chạy trong Task Manager, nếu không thấy phiền về những
chi tiết kỹ thuật đi kèm.
Đóng ứng dụng
Các ứng dụng Metro không có các nút đóng ứng dụng, nhưng đây không phải
vấn đề lớn. Ứng dụng sẽ ngừng chạy khi người dùng chuyển sang ứng dụng
khác và nếu hệ thống cần thêm tài nguyên thì chúng sẽ tự động bị đóng lại
(Trạng thái ứng dụng vẫn được lưu lại, vì thế khi khởi chạy lại chúng sẽ tiếp
tục ở nơi bạn dừng).
Mặc dù vậy, nếu bạn muốn đóng ngay một ứng dụng nào đó, di chuột lên đầu
màn hình. Khi nó chuyển từ con trỏ chuột thông thường thành biểu tượng bàn
tay, giữ chuột trái và kéo xuống màn hình. Ứng dụng bị thu nhỏ vào một hình
đại diện cho phép ta kéo ra màn hình để đóng lại.
Nếu vẫn thấy phức tạp thì người dùng chỉ cần nhấn Alt + F4.
Và khi tất cả các cách thất bị thì nhấn Ctrl + Shift + Esc để khởi chạy Task
Manager, kích chuột phải vào ứng dụng trong danh sách Apps và chọn End
Task.
Làm chủ Metro Internet Explorer
Các ứng dụng Metro không luôn luôn hoạt động như bạn nghĩ. Chẳng hạn khi
kích vào thẻ Internet Explorer, một phiên bản IE toàn màn hình (full screen)
xuất hiện mà không có các thanh công cụ, thực đơn hay thanh bên giống như
Windows 8. Điều này có thể gây bối rối cho người dùng lúc ban đầu.
Kích chuột phải vào một phần trống trên trang để xem các tùy chọn như, tạo
và chuyển giữa các tab cũng như nút Refresh, một công cụ “Find” và tính
năng ghim biểu tượng tắt Internet vào trang khởi động.
Nhưng nếu chưa đủ thì bạn cũng có thể khởi chạy IE thông thường từ desktop
như trước đây.

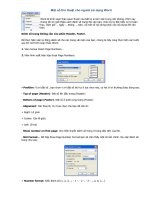

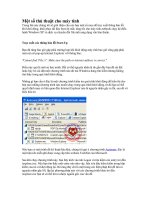




![Nghiên cứu tổng hợp một số dẫn xuất của axit asiatic phân lập từ cây rau má [centella asiatica (l ) urban] và thăm dò hoạt tính sinh học của chúng](https://media.store123doc.com/images/document/13/ce/pq/medium_pqy1387792106.jpg)
