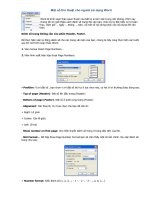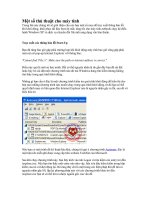Một số thủ thuật cho MacOS
Bạn đang xem bản rút gọn của tài liệu. Xem và tải ngay bản đầy đủ của tài liệu tại đây (899.03 KB, 35 trang )
← Phần I: Một số thủ thuật cho MacOS
1. Ẩn thư mục
Khi bạn muốn ẩn một số tập tin hay một số thư mục nào đó trên máy tính
MAC của mình thì bạn sẽ phải làm gì?
Cài một phần mềm nào đó chăng? Cũng có thể đó (mặc dù mình không biết
phần mềm nào)! Nhưng cài phần mềm thì tốn tài nguyên của máy, người
khác tìm ra phần mềm trong máy tính bạn thì cũng có thể sẽ mở ra được.
Bài này mình sẽ hướng dẫn các bạn một cách đơn giản, nhanh chóng và hiệu
quả hơn nhiều: dùng Terminal.
Để ẩn nội dung của một thư mục nào đó, bạn có thể sử dụng câu lệnh sau:
chflags hidden #đường dẫn#
Trong đó, #đường dẫn# chính là thư mục bạn cần ẩn đi. Ví dụ ở đây, mình
muốn ẩn tất cả những tập tin nằm trên màn hình làm việc (Desktop) của
mình. Hiện tại, trên màn hình làm việc của mình có 1 tập tin "Die
Prinzen...mp3" và 1 thư mục tên là "Leopard tiếng Việt" và một thư mục nữa
tên là "Viet Hoa" như hình đây:
Mở Terminal ra, nhập câu lệnh sau vào:
chflags hidden ~/Desktop/*
Giải thích câu lệnh trên như sau:
1. Dấu "~": trong hệ điều hành Mac OS X, dấu ~ quy định là đường dẫn đến
thư mục người dùng của tài khoản đang đăng nhập vào hệ thống.
2. ~/Desktop dẫn tới màn hình làm việc chính của bạn.
3. Dấu "*" thể hiển tất cả các tập tin, thư mục, liên kết (alias)... trong thư
mục đó.
Toàn bộ câu lệnh trên có nghĩa là giấu tất cả các thành phần (tập tin, thư
mục, liên kết...) trên màn hình làm việc.
Và kết quả, chúng ta có:
Như các bạn cũng thấy đó, những tập tin, thư mục đều được giấu hết đi rồi,
chỉ còn lại 2 ổ đĩa hệ thống.
Để hiển thị lại những thành phần này, bạn sử dụng câu lệnh sau:
chflags nohidden ~/Desktop/*
Chúng ta cũng có thể dùng lệnh trên để giấu một thư mục nào đó trên máy
tính. Ví dụ, trên màn hình làm việc của mình có thư mục tên là "Viet Hoa".
Trong đó chứa các thông tin mật mà mình không muốn cho bất kỳ ai thấy.
Mình sử dụng câu lệnh sau để giấu thư mục này đi:
cd ~/Desktop
chflags hidden "Viet Hoa"
Giải thích:
1. Câu lệnh đầu tiên chuyển đến thư mục hiện tại
2. Câu lệnh thứ 2 làm việc ẩn đi thư mục mang tên "Viet Hoa". Vì tên thư
mục này có khoảng trắng nên bạn phải bỏ vào trong dấu ngoặc thì hệ điều
hành mới hiểu. Kết quả là thư mục "Viet Hoa" đã được ẩn đi.
Bạn có thể hiển thị lại thư mục này bằng câu lệnh sau:
chflags nohidden "Viet Hoa"
2. Kiểm tra xem máy dùng bao lâu
bằng Terminal
Chào mọi người, một câu lệnh đơn giản của Terminal có thể cho bạn biết
được bạn đã sử dụng máy tính được bao lâu rồi. Bạn mở Terminal, gõ vào
uptime. Nhấn nút Return (Enter) để xem kết quả nhé.
Thời gian bạn dùng máy sẽ được tính bằng cách lấy thời gian hiện tại trừ cho
thời điểm lúc bạn đăng nhập lần cuối vào hệ thống.
Kết quả bạn nhận được từ câu lệnh trên gồm có: thời điểm bạn gọi lệnh, thời
gian đã sử dụng máy tính đến thời điểm nhận lệnh, số lượng người dùng, còn
3 con số của phần "load averages" lần lượt là lưu lượng hoạt động của CPU
trong vòng 1 phút, 5 phút và 10 phút gần nhất.
Mọi người hãy thử xem nào, cùng chia sẻ screenshot xem ai là người lập kỷ
lục về thời gian dùng máy hihi.
3. Một vài mẹo
Đã xài hệ điều hành Mac OS X thì chắc hẳn bạn cũng biết hoặc cũng đã từng
nghe rằng hệ điều hành này được phát triển dựa trên nền của hệ điều hành
lừng danh UNIX, một hệ điều hành nổi tiếng về những dòng lệnh với những
sức mạnh mà đến bây giờ vẫn được sử dụng trong các hệ thống lớn hoặc
cũng được phát triển thành những hệ điều hành khác.
Trong bài này mình xin giới thiệu với các bạn một vài câu lệnh được sử
dụng trong Terminal của hệ điều hành Leopard, giúp bạn làm đẹp cho máy
tính của mình, hoặc giúp cho thời gian mỗi ngày bạn làm việc với máy tính
Mac trở nên thú vị hơn rất nhiều.
Trước hết, bạn có thể tìm thấy ứng dụng Terminal từ đường dẫn
sau: /Applications/Utilities/Terminal.app
1. Dock theo dạng truyền thống (2D): Đầu tiên, nếu bạn đã chán ngấy với
thanh Dock theo dạng 3D lung linh của hệ điều hành Mac OS X Leopard,
hoặc đơn giản vì cấu hình máy của bạn hơi thấp, bạn muốn tiết kiệm tài
nguyên để làm những việc khác. Vì những lý do này hay khác, bạn muốn
thay thanh Dock này thành dạng 2D truyền thống cho đỡ hao tốn tài
nguyên.
Bạn có thể làm việc này bằng cách cài những phần mềm khác vào (ví dụ như
Docker...). Tuy nhiên, cài thêm phần mềm thì cũng tiêu tốn một số tài
nguyên đáng kể, bạn có thể dùng những câu lệnh này để làm nhanh hơn và
không phải tốn thời gian cũng như tài nguyên để cài đặt các phần mềm hỗ
trợ.
Bạn gõ câu lệnh sau vào ứng dụng Terminal:
defaults write com.apple.dock no-glass -boolean YES
killall Dock
Sau đó, bạn sẽ thấy Dock của bạn thay đổi. Nếu muốn thay đổi ngược lại thì
bạn cũng dùng câu lệnh trên, nhưng thay chữ YES thành NO.
2. Thêm một thông điệp vào cửa sổ đăng nhập: Mỗi khi đăng nhập vào
máy bạn đều phải trải qua một bước nhập tên và mật khẩu tại cửa sổ đăng
nhập (nếu bạn không bật chế độ tự động đăng nhập vì lý do bảo mật), cửa sổ
này dần dần trở nên rất nhàm chán với bạn và không còn thú vị nữa. Tại sao
bạn không thử tự tạo cho mình mỗi ngày một niềm vui bằng một câu nói
hay một lời chào nào đó.
Câu lệnh sau sẽ giúp bạn làm điều đó:
sudo defaults write
/Library/Preferences/com.apple.loginwindow
LoginwindowText "Thông điệp của bạn"
Bạn hãy nhập nội dung muốn hiển thị ở cửa sổ đăng nhập vào chỗ dấu ngoặc
kép.
Chú ý: những câu lệnh có chữ sudo đứng đầu có nghĩa là những tác vụ đó sẽ
được thực hiện dưới quyền của administrator. Bạn phải cẩn thận với những
câu lệnh này, vì nó có thể thay đổi những phần sâu trong hệ thống của bạn.
Trường hợp bạn muốn xóa bỏ thông điệp đó thì chỉ việc làm công việc tương
tự với 2 dấu đóng mở ngoặc kép liền nhau (tức là không có nội dung gì bên
trong).
3. Thay đổi định dạng mặc định của các tập tin ảnh chụp màn hình:
Việc chụp màn hình làm việc thì có thể các bạn đã biết rồi. Mình có thể sẽ
giới thiệu chi tiết những kỹ thuật chuyên sâu ở một bài sau, ở đây mình
hướng dẫn các bạn thay đổi định dạng mặc định của các tập tin ảnh chụp
màn hình này. Có nghĩa là mỗi khi bạn chụp, thì các tập tin ảnh này sẽ được
lưu với định dạng mặc định mà bạn đã chọn.
Ví dụ, bạn muốn tất cả các tập tin ảnh chụp màn hình được lưu dưới dạng
*.jpg, bạn dùng câu lệnh sau:
defaults write com.apple.screencapture type jpg
hoặc bạn chỉ thích định dạng .png
defaults write com.apple.screencapture type png
có bạn lại thích dạnh .bmp
defaults write com.apple.screencapture type bmp
4. Cho phép đưa những Widget từ Dashboard lên màn hình làm việc
(Desktop): có những widget mà bạn thấy hữu dụng đến nỗi bạn muốn nhìn
thấy nó thường xuyên, ngay cả trên màn hình làm việc của mình. Bạn có thể
bật chế độ cho phép kéo widget này vào màn hình làm việc bằng dòng lệnh
sau:
defaults write com.apple.dashboard devmode YES
Sau đó, bạn mở Dashboard, nhấn và giữ chuột vào một widget mà bạn muốn
kéo vào màn hình làm việc. Rồi bạn dùng phím tắt để đóng Dashboard lại,
và thả widget này vào màn hình làm việc. Thế là xong!
Tuy nhiên, ở trên màn hình làm việc thì các widget này sẽ nằm ở lớp trên
cùng, có nghĩa là nó sẽ che hết các cửa sổ làm việc của bạn, có thể gây khó
chịu cho bạn. Nếu muốn tắt chức năng này đi, bạn cũng dùng dòng lệnh trên,
thay YES bằng NO.
5. Hiển thị đường dẫn đầy đủ trên thanh tiêu đề của Finder: bạn có thể
bật chức năng này lên bằng dòng lệnh:
defaults write com.apple.finder
_FXShowPosixPathInTitle -bool YES
Và Finder của bạn sẽ như sau:
Để tắt chức năng này đi, bạn cũng chỉ cần dùng câu lệnh như trên và đổi
YES thành NO.
6. Tắt biểu tượng Spotlight trên thanh trình đơn chính: đối với một số
người dùng (điển hình là mình) rất thích dùng Spotlight. Mình thường xuyên
dùng phím tắt Táo + Space bar để kích hoạt Spotlight để tìm kiếm và khởi
động các ứng dụng. Nhưng đối với một số người dùng khác, Spotlight không
giúp ích được công việc của họ (vì lý do này hoặc lý do khác, tùy vào mục
đích công việc). Vì thế mà biểu tượng Spotlight ở trên cùng bên phải màn
hình đôi khi lại làm tốn chỗ trên màn hình. Bạn có thể giấu biểu tượng này
đi bằng câu lệnh sau trong Terminal:
sudo chmod 0
/System/Library/CoreServices/Spotlight.app
killall Spotlight
Để mở lại biểu tượng Spotlight thì bạn dùng câu lệnh sau:
sudo chmod 755
/System/Library/CoreServices/Spotlight.app
killall Spotlight
7. Bỏ những đường sọc ngang trong Finder khi bạn chọn hiển thị theo
dạng danh sách (List View): với chế độ hiển thị theo danh sách, bạn sẽ
thấy Finder hiển thị với 2 màu (trắng và xanh nhạt) để giúp cho người dùng
phân biệt rõ ràng dòng này và dòng kia. Tuy nhiên, nếu bạn không muốn
hiển thị như vậy, mà chỉ muốn một màu nên trắng tinh thì bạn dùng câu lệnh
sau đây:
defaults write com.apple.finder FXListViewStripes
-bool FALSE
killall Finder
Mình thích dạng này hơn, và bạn có cửa sổ Finder giống như sau:
Để đảo ngược lại thì bạn cũng dùng câu lệnh trên, thay FALSE bằng
TRUE.
8. Hiển thị những thành phần (tập tin, thư mục...) ẩn trong Finder: bạn
có thể làm điều này bằng câu lệnh:
defaults write com.apple.finder AppleShowAllFiles
TRUE
Giấu những thành phần ẩn này lại cũng bằng câu lệnh trên, nhưng bạn phải
thay TRUE bằng FALSE.
Trên đây là một số thủ thuật đơn giản với Mac OS X Leopard, sử dụng
những câu lệnh Terminal. Mình góp nhặt từ những trang web nước ngoài:
UsingMac, Mac tricks and tips. Những thủ thuật trong bài này mình đã dùng
thủ và tuyển chọn những phần hữu ích để chia sẽ với mọi người.
4. Khóa máy khi không làm việc
Đã lâu rồi mình không viết bài nào, một phần vì do công việc bề bộn, một
phần vì do mình chưa có chủ đề gì hấp dẫn để chia sẻ với các bạn. Hôm nay
mình đọc được trên usingmac.com một bài viết rất hay, nên mình quyết định
làm thử và phát triển thêm vài phần nữa để viết bài này.
Trước giờ cũng có nhiều bạn hỏi về việc khóa màn hình làm việc khi đi ra
ngoài để làm những việc khác. Ví dụ như đang ngồi trong quán cafe làm
việc bên chiếc máy Mac, có việc phải đi (nhà vệ sinh chẳng hạn) mà lại
không muốn ai xem thông tin trong máy của mình, bạn cần phải khóa màn
hình làm việc lại.
Để làm việc này trên máy Mac cũng rất đơn giản, bằng vài thao tác:
1. Thiết lập mật khẩu cho máy:
Nếu không có mật khẩu thì những công đoạn khác để bảo vệ máy là vô ích.
Để thiết lập mật khẩu, bạn vào System Preferences, chọn Accounts.
Nhấn vào nút Change Password... để thay đổi mật khẩu cho máy.
Sau đó, nhập mật khẩu 2 lần. Rồi nhấn OK.
Cho dù đã đặt xong mật khẩu cho máy, công việc vẫn chưa xong.
2. Thiết lập chức năng bắt buộc nhập mật khẩu khi đăng nhập:
Nếu không đặt chức năng này thì máy cũng sẽ tự động đăng nhập vào hệ
thống chứ không yêu cầu người dùng nhập mật khẩu. Để thiết lập chức năng
này, nhấn vào Login Options ở góc dưới bên trái của cửa sổ Accounts của
System Preferences
Trong phần Automatic Login, chọn vào phần Disable.
3. Hiển thị mục Đăng nhập trên thanh trình đơn hệ thống:
Việc hiển thị mục Đăng nhập này là để thực hiện việc khóa màn hình làm
việc. Cũng trong của sổ Login Options như ở trên, chọn vào mục "Enable
fast user switching", ở danh sách thả xuống, chọn cách hiển thị bạn thích.
Ngay sau đó, trên thanh trình đơn chính, sẽ xuất hiện một mục cho các toàn
khoản sử dụng máy. Để khóa màn hình, bạn nhấn vào mục này rồi chọn
Login Window.
Sau đó, màn hình đăng nhập vào hệ thống. Có nghĩa là không ai có thể sử
dụng máy tính của bạn, trừ khi bạn nhập mật khẩu để vào máy tính làm việc
trở lại.
Như vậy là chức năng khóa màn hình làm việc đã được thiết lập. Chúc các
bạn vui nhé!
4. Tìm hiểu về Filder
Như trong bài trước mình đã giới thiệu bài viết "Thuận lợi hơn với thanh
công cụ của Finder", bạn có thể thay đổi thanh công cụ trên cửa sổ Finder
sao cho phù hợp với nhu cầu sử dụng của mình.
Tuy nhiên, vẫn còn một số "trò vui" mà trong lúc viết bài đó mình vẫn chưa
biết, bây giờ mình viết bài viết này coi như là một phần bổ sung cho bài
trước.
Đây là thanh công cụ mà mình đã tạo ra từ bài trước
Thanh công cụ có thể hỗ trợ chúng ta thực hiện một số thao tác nhanh hơn.
Tuy nhiên, đối với một số bạn thì thanh công cụ này lại không cần thiết và
muốn nó "biến đi chỗ khác". Bạn có thể nhấn vào nút tròn tròn ở góc trên
cùng bên phải của cửa sổ Finder để thanh công cụ này biến đi cho khuất mắt.
Nhấn vào nút đó thì cửa sổ Finder của bạn sẽ còn lại như thế này
Để thanh công cụ này quay trở lại, thì bạn hãy bấm vào nút đó một lần nữa.
Trong một số trường hợp khác thì những gì mà thanh công cụ cung cấp vẫn
cứ là chưa đủ, bạn mong chờ nhiều hơn thế nữa. Và Apple hiểu được tâm lý
đó của bạn, Finder cho phép bạn có thể tùy biến thanh công cụ của mình.
Lần này bạn cũng phải bấm vào nút đó, đồng thời giữ phím Option/Alt +
Command/Táo. Cửa sổ tùy biến sẽ hiện ra như sau:
Trong cửa sổ này sẽ có danh sách những công cụ khác mà bạn có thể thêm
vào thanh công cụ của mình, bằng cách kéo thả mục bạn cần thêm vào thanh
công cụ chính. Sau đó nhấn nút Done để lưu lại sự thay đổi.
Và đây là cái mình có sau khi kéo thả:
Bạn có thể thêm vào một số công cụ mà bạn thấy hữu ích để làm việc nhanh
và hiệu quả hơn.
5. Tìm hiểu về Exposé
Một trong những tính năng tuyệt vời nhất của Leopard mà các hệ điều hành
ước ao có được để tạo sự tiện dụng cho người dùng chính là Exposé. Một
chức năng giúp cho công việc của bạn nhanh hơn bao giờ hết: tận dụng 4
góc màn hình như là những phím tắt cho các chức năng.
Để thiết lập các thông số cho Exposé, bạn vào System Preferences, chọn
Exposé & Spaces.
Trong cửa sổ này, bạn có thể thiết lập các thông số theo ý thích tùy theo thói
quen của mình. Ở trên cùng, bạn sẽ thấy một khung với màn hình nền nằm ở
giữa, bốn góc là bốn danh sách thả xuống với các chức năng khác nhau.