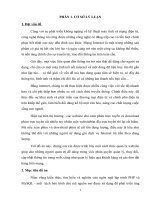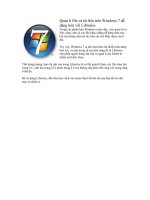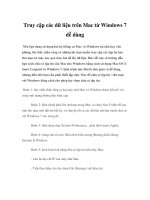"Bảo dưỡng" Windows XP dễ dàng trong 11 bước – P.1 pdf
Bạn đang xem bản rút gọn của tài liệu. Xem và tải ngay bản đầy đủ của tài liệu tại đây (292.62 KB, 5 trang )
"Bảo dưỡng" Windows XP dễ dàng trong 11 bước – P.1
Mặc dù Windows XP đang bị Microsoft quyết tâm khai tử, nhưng thực
tế vẫn còn rất nhiều người sử dụng. Bởi vì họ không muốn mua một
chiếc máy tính mới, hay đơn giản là đã quen với giao diện của Windows
XP và không muốn nâng cấp lên Nếu bạn là người đang dùng XP, bài
hướng dẫn sau sẽ giúp bạn kéo dài tuổi thọ cho máy tính của mình bằng cách
làm cho Windows chạy ổn định và hiệu quả hơn.
Lưu ý: Trước khi thực hiện bất kỳ thay đổi nào bạn nên tiến hành tạo điểm
khôi phục cho hệ thống của mình đề phòng sự cố xảy ra. Đồng thời cũng nên
quét virus cho toàn bộ máy tính bằng phần mềm diệt virus, chẳng hạn như
Microsoft Security Essentials.
1. Luôn giữ cho Windows được cập nhật
Bản cập nhật Windows được cung cấp để tăng hiệu suất, tính bảo mật và ổn
định cho hệ thống. Vì vậy trước khi thực hiện các bước kế tiếp, hãy cập nhật
bản mới nhất cho Windows:
Vào Start > All Programs và chọn Microsoft Update:
Khi Internet Explorer được tải xong, kích vào Express:
Làm theo các hướng dẫn cập nhật để áp dụng cho máy tính của mình.
2. Chống phân mảnh cho ổ cứng
Có rất nhiều ý kiến xung quanh việc ổ cứng truyền thống bị phân mảnh sẽ
ảnh hưởng đến hiệu suất hoạt động của máy tính. Thực ra bạn có thể hình
dung rất đơn giản như sau: Tập tin khi được lưu trên ổ cứng bị phân mảnh thì
nó sẽ bị chia thành những phần nhỏ và lưu trên nhiều vùng khác nhau. Vì vậy
khi truy suất sẽ cần nhiều thời gian hơn để ghép chúng lại. Do đó hiển nhiên
là hoạt động sẽ bị chậm lại so với việc tập tin được nằm trên một vùng ổ
cứng.
Trừ khi bạn đang dùng ổ Solid State Drives (SSD) thì hãy bỏ qua bước này.
Để chống phân mảnh cho ổ cứng, vào My Computer (Winkey + E) kích
chuột phải vào ổ C và chọn Properties:
Chuyển sang tab Tools và kích vào Defragment Now…
Chọn ổ C và kích Defragment.
Quá trình này sẽ mất nhiều thời gian nhất nhưng cũng là một cách hiệu quả
nhất để cải thiện khả năng hoạt động của máy tính. Trong khi thực hiện chức
năng này bạn nên dừng mọi hoạt động khác.
3. Kiểm tra lỗi cho ổ đĩa cứng
Sau một thời gian hoạt động, các segments (phân đoạn) của ổ đĩa cứng có thể
bị hỏng và bạn cần sắp xếp lại chúng. Các sectors bị bad không những sẽ làm
chậm máy tính mà có thể làm mất dữ liệu lưu trên đó.
Để kiểm tra lỗi cho ổ cứng bạn làm như sau:
Mở My Computer (Winkey + E), kích chuột phải vào ổ C và chọn
Properties.
Chuyển sang thẻ Tools, kích vào Check Now…