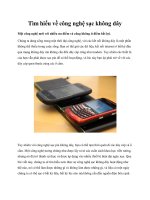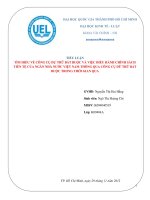Tìm hiểu về công cụ Microsoft Network Monitor – phần 2 pdf
Bạn đang xem bản rút gọn của tài liệu. Xem và tải ngay bản đầy đủ của tài liệu tại đây (675.88 KB, 7 trang )
Tìm hiểu về công cụ Microsoft Network Monitor – phần 2
PACKET PACKET PACKET PACKET PACKET PACKET PACKET
PACKET PACKET PACKET PACKET PACKET PACKET PACKET
PACKET PACKET PACKET PACKET PACKET PACKET PACKET
PACKET PACKET PACKET PACKET PACKET PACKET PACKET
PACKET PACKET
Và để tập trung vào 1 luồng dữ liệu cụ thể nào đó từ 1 máy client nhất định,
hãy sử dụng lệnh PING. Trong trường hợp mẫu như trên, người quản trị chỉ
cần chọn máy tính có sử dụng client Outlook, sau đó gửi lệnh Ping tới
Exchange Server, và hệ thống sẽ gửi trả về tín hiệu phản hồi từ phía server.
Khi kết thúc, chúng ta sẽ nhận được thông báo lỗi hiển thị trên màn hình, và
tiếp tục gửi lệnh Ping tới server thêm lần nữa.
Kết quả trả về của hệ thống trong trường hợp mẫu như trên sẽ giống như sau:
PACKET PACKET PACKET PACKET PACKET PACKET
PACKET PACKET PACKET PACKET PACKET PACKET
PACKET PACKET PACKET PACKET PACKET PACKET
PACKET PING PACKET PACKET PACKET PACKET
PACKET PACKET PACKET PACKET PACKET PACKET
PACKET PACKET PACKET PACKET PACKET PACKET
PACKET PACKET PACKET PACKET PACKET PACKET
PING PACKET PACKET PACKET PACKET PACKET
PACKET PACKET PACKET PACKET PACKET PACKET
Như vậy, chúng ta có thể dễ dàng xác định được lỗi xảy ra ở đâu và như thế
nào.
Tìm kiếm thêm thông tin bên cạnh lượng dữ liệu đã được giám sát:
Nếu để ý kỹ trong phần Frame Summary, chúng ta sẽ thấy rất nhiều thông
tin được hiển thị ở đây. Nhưng thật ra, không phải toàn bộ thông tin trình bày
ở đây đều có ích, thay vào đó chúng ta có thể thêm hoặc bớt cửa sổ hiển thị
tùy theo nhu cầu. Để thực hiện, các bạn hãy chọn menu Columns > Choose
Columns:
Tại đây, người sử dụng có thể thêm rất nhiều trường dữ liệu khác nhau vào
bảng Frame Summary
Tiếp theo, chọn các cột có tên tương ứng trong danh sách Disabled Columns
và nhấn nút Add, sau đó cột này sẽ được chuyển sang bên Enabled
Columns, và vị trí tương ứng cũng sẽ được hiển thị tương ứng trên thanh
menu, chọn Move Up hoặc Move Down để thay đổi những vị trí này:
Sau đó, nhấn OK. Tại bảng điều khiển chính, các bạn sẽ thấy toàn bộ những
cột mới được thêm vào sẽ hiển thị bên trong bảng Frame Summary. Nếu
muốn xóa bỏ cột dữ liệu nào, nhấn chuột phải vào phần trên của cột đó và
chọn Remove Column từ Context Menu. Ví dụ, để xóa cột Time Offset,
chúng ta chỉ việc nhấn chuột phải và chọn Remove Column ‘Time Offset’:
Còn nếu muốn khôi phục về chế độ hiển thị mặc định ban đầu, các bạn chọn
menu Columns > Restore Default Column Layout:
Bên cạnh đó, nếu chúng ta muốn giữ lại chế độ hiển thị theo tùy chỉnh trong
lần cuối cùng, chỉ cần đánh dấu vào mục Automatically Save Column
Layout cũng trong menu Columns (ảnh chụp màn hình trên).
Kiểm tra luồng Frame cụ thể trong Windows hoặc qua định dạng XML:
Trong quá trình phân tích cụ thể, có những thời điểm chúng ta chỉ cần tập
trung vào những phần Frame nhất định nào đó và thông tin có liên quan đến
chúng. Trên thực tế, người dùng có thể đặt chế độ hiển thị riêng biệt qua 1
hoặc nhiều cửa sổ riêng. Trong Frame Summary, chọn đúng phần Frame cần
xử lý, nhấn chuột phải vào đó và nhấn View Selected Frame(s) in a New
Window:
Sau đó, 1 cửa sổ mới và hoàn toàn riêng biệt sẽ hiển thị và chứa toàn bộ
Frame vừa được chọn. Nếu nhấn vào từng Frame, chúng ta sẽ thấy toàn bộ
thông tin và dữ liệu có liên quan hiển thị với luồng Frame đó:
Hoặc chúng ta có thể tiến hành phân tích chúng trong 1 file XML để nhập
thông tin vào ứng dụng khác. Để thực hiện, nhấn chuột phải vào Frame và
chọn Parse Frame as XML:
Và gói dữ liệu cần phân tích sẽ hiển thị như sau:
Hy vọng rằng những thông tin đã trình bày ở phần trên của bài viết có thể
giúp các bạn nhiều hơn trong quá trình quản lý hệ thống với công cụ hỗ trợ
Network Monitor của Microsoft. Chúc các bạn thành công!