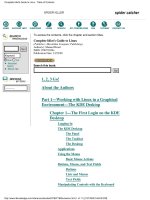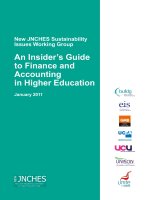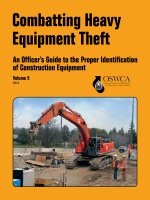An ldiot''''s guide to photoshop pptx
Bạn đang xem bản rút gọn của tài liệu. Xem và tải ngay bản đầy đủ của tài liệu tại đây (6.07 MB, 36 trang )
This manual is the intellectual property of MakeUseOf. It must only be published in its original form. Using
parts or republishing altered parts of this guide is prohibited without permission from MakeUseOf.com
Think you’ve got what it takes to write a manual for MakeUseOf.com? We’re always willing to hear a pitch!
Send your ideas to ; you might earn up to $400.
By Azamat “Bohed” E.
Edited by Justin Pot
PHOTOSHOP TIPS AND TRICKS
3
HTTP://MAKEUSEOF.COM
HTTP://TRUEKOLOR.NET, AZAMAT “BOHED” E.
Table of Contents
Introduction 5
1. Photoshop Tricks You Didn’t Know 6
1. Multiple Undo 6
2. Quickly Resize Current Brush 6
3. Set Foreground/Background To Default 6
4. Switch Foreground/Background Colors 6
5. Fill With Color 6
6. Reset Rather Than Cancel 6
7. Select Multiple Layers 7
8. Draw a Perfect Line With a Brush 7
9. Re-use The Last Filter 8
10. Duplicate a Layer 8
11. Resize an Object While Keeping The Aspect Ratio 8
12. Quick Distort 8
13. Create a New Layer Below/Above an active one 8
14. Fade Last Filter 9
15. Turn Background Into A Regular Layer 9
16. Drag the selection 10
17. Navigate the workspace left/right/up/down 10
18. Copy visible and paste into a new layer 10
19. Quickly change the workspace Background color 10
20. Quickly Load Layer Selection 11
21. Switch Between Documents 11
22. Quick opacity control 11
23. Quickly Switch Between Tools 12
24. Panel Visibility 12
25. Precise Cursor 12
26. Jump Through Blending Options 12
27. Hide Other Layers 13
28. Show/Hide Consequent Layers 13
PHOTOSHOP TIPS AND TRICKS
4
HTTP://MAKEUSEOF.COM
HTTP://TRUEKOLOR.NET, AZAMAT “BOHED” E.
29. Zoom to 100% 14
30. Adjust Numeric Values 14
31. Delete Hidden Layers 14
32. Delete Empty Layers 15
2. Creating A YouTube Banner With Links 16
3. Basic Photo Retouching 24
Tool #1: Levels 24
Tool #2: Photo Filter 25
Tool #3: Dodge and Burn 26
Tool #4: Spot Healing Brush 27
Tool #5: Blur 27
Tool #6: Content-Aware Fill 28
BONUS #1: Creating a Silhouette from a Photo 30
Step 1 30
Step 2 30
Step 3 31
Step 4 31
BONUS #2: Creating a Favicon in Photoshop 33
Conclusion 34
PHOTOSHOP TIPS AND TRICKS
5
HTTP://MAKEUSEOF.COM
HTTP://TRUEKOLOR.NET, AZAMAT “BOHED” E.
Introduction
Learning Photoshop is fun and easy, if you’re willing to learn. Actually, that sentence can be applied to learning any-
thing, but in this guide you’ll be learning Photoshop, as you did in Part I and Part II of our Photoshop series.
Just so you know, it is recommended that you read both of those earlier manuals before reading this one. They cover
material that this guide builds on.
The best way to master any software is to practice while reading step-by-step tutorials. Don’t just read - do. As the
saying goes “Knowledge is nothing without practice.” If you just read this, you won’t remember anything, so it’s im-
portant to practice as you read – then you will be familiar with the process and tools you used and you will be able to
apply your knowledge later.
So don’t just sit there. Load Photoshop, nd some photos to play with and follow these instructions as you read.
After nishing this chapter of the series, you will learn a bunch of Photoshop tools and techniques. If anyone asks,
you’ll be able to say “Yes, I do know Photoshop”. You just need to keep practicing.
There are always several ways to do something in Photoshop; the most important is to learn the basics – the rest is
limited only by your imagination.
So, what you will learn this time?
First, we’ll go through the most important Photoshop tips and tricks that will make your life easier and dramatically
save you time. Then, I’ll show you how to create a YouTube banner with links (this requires a YouTube Partner ac-
count). After that, I’ll teach some basic techniques on photo retouching and how to quickly create a silhouette from a
photo.
As I said before, the main thing is to learn how to use tools in different situations, so, as we proceed, try to imagine
how you can apply certain tools for your needs.
One thing more, I really recommend downloading and printing the Photoshop Cheat Sheet (shortcuts) by MakeUseOf
- it’s a great time-saver.
Just so you know, I am using Adobe Photoshop CS5 (and highly recommend it), but don’t worry if you are using an
older version: almost all tools are the same, and I will point out the ones that are new.
Also note that I’m using Windows, not a Mac. These tips and tricks will work for Mac users, but they may require
slightly different keystrokes. You’ve been warned.
PHOTOSHOP TIPS AND TRICKS
6
HTTP://MAKEUSEOF.COM
HTTP://TRUEKOLOR.NET, AZAMAT “BOHED” E.
1. Photoshop Tricks You Didn’t Know
1. Multiple Undo
In most programs, Ctrl+Z will undo acons you’ve taken, allowing you to go back in me as far as you want. In PS, Ctrl+Z only
goes one step back, and repeang will only “undo the undo”. Want to go back further? Press Ctrl+Alt+Z.
2. Quickly Resize Current Brush
To quickly resize your brush: use “[“ to reduce and “]” to enlarge.
3. Set Foreground/Background To Default
Default colors for the foreground and background are black and white respecvely, both colors you will frequently need. If you’ve
changed these two colors, but need black or white, just hit “D” on your keyboard to bring back the defaults: black and white.
This is very quick compared to bringing up the color palee and changing the colors manually.
4. Switch Foreground/Background Colors
To switch between foreground and background colors, simply hit “X”.
5. Fill With Color
To quickly ll a selection or layer with the foreground color, use Alt+Backspace. Ctrl+Backspace will ll with the
background color.
6. Reset Rather Than Cancel
Somemes, when you use a lter or any other tool to edit an object or image, you may mess up everything. Not wanng to
destroy your picture, you press Cancel in the tool dialogue box only to re-open the tool and start over. Is that you? Well,
here’s a beer soluon. While sll in the dialogue box, hold Alt and press Reset, which will appear where “cancel” was before.
PHOTOSHOP TIPS AND TRICKS
7
HTTP://MAKEUSEOF.COM
HTTP://TRUEKOLOR.NET, AZAMAT “BOHED” E.
7. Select Multiple Layers
To select two or more layers, hold Ctrl and click on the desired layers. If you want to select a number of consecutive
layers, hold Shift, click on the rst layer and (still holding Shift) click on the last one. All layers between these two will
be selected.
8. Draw a Perfect Line With a Brush
To draw a straight line with a brush just click where you want the line to start, then Shift+click at the endpoint (works
with 45° angles).
PHOTOSHOP TIPS AND TRICKS
8
HTTP://MAKEUSEOF.COM
HTTP://TRUEKOLOR.NET, AZAMAT “BOHED” E.
9. Re-use The Last Filter
Have you used a lter once, but think you need to do it once more? Use Ctrl+F. Remember, it works only if you have
used a lter earlier.
10. Duplicate a Layer
There are a few different ways to do this, but the fastest is Ctrl+J. Make sure you have a layer selected.
11. Resize an Object While Keeping The Aspect Ratio
To resize any object without distortion, enter Free Transform mode with Ctrl+T, hold Shift and stretch or shrink the
object with your mouse. Holding Alt+Shift will resize the object with respect to its center.
12. Quick Distort
If you want to distort an object or selection, use Ctrl+T (Free Transform) and hold Ctrl to distort it. The longer way:
with Free Transform active, right-click on the selection and choose Distort.
13. Create a New Layer Below/Above an active one
Sometimes you need a new layer below or above an active one, so you press the New Layer icon then drag the fresh
layer under or over the active layer, right? Here’s a quicker way: hold Ctrl or Shift and click on the New Layer icon to
PHOTOSHOP TIPS AND TRICKS
9
HTTP://MAKEUSEOF.COM
HTTP://TRUEKOLOR.NET, AZAMAT “BOHED” E.
put a new layer below or above, respectively.
14. Fade Last Filter
Do you feel like the lter you applied is too much? Use Fade. Shift+Ctrl+F (Edit->Fade…), then play with options in
the dialogue box until you get what you need:
15. Turn Background Into A Regular Layer
I hate the lock icon on the default Background layer, which prevents me from making changes to that bottom layer. If
you do too, unlock it by dragging the lock icon to the trash icon . That’s right: just click and drag the lock to to the trash
can at the bottom-left of the layers panel and you’re done.
PHOTOSHOP TIPS AND TRICKS
10
HTTP://MAKEUSEOF.COM
HTTP://TRUEKOLOR.NET, AZAMAT “BOHED” E.
16. Drag the selection
After a selection is made, you can drag it wherever you want by holding the Space key (without releasing the mouse):
17. Navigate the workspace left/right/up/down
To navigate to the left or the right, hold Ctrl and scroll down or up, respectively.
To navigate up or down, just scroll up or down without Ctrl.
18. Copy visible and paste into a new layer
Press Ctrl+Shift+Alt+E together and you will copy all visible elements and paste them into a new layer.
19. Quickly change the workspace Background color
There are two quick ways to change the workspace background color:
a) Right-click on it to choose from a few different colors:
PHOTOSHOP TIPS AND TRICKS
11
HTTP://MAKEUSEOF.COM
HTTP://TRUEKOLOR.NET, AZAMAT “BOHED” E.
b) Choose the Paint Bucket tool, select a foreground color and Shift+click on the background.
20. Quickly Load Layer Selection
To quickly load a layer selection, simply hold Ctrl and click on the layer thumbnail:
21. Switch Between Documents
Save time while switching between open document windows: use Ctrl+Tab to switch forward and Ctrl+Shift+Tab to
switch backwards:
22. Quick opacity control
To quickly adjust Opacity of a selected layer, just press a number key to set a quick percentage (“1”=10%,” 2”=20%, “3”=30%,
etc.). If you have Brush Tool acve, it will adjust the opacity of the Brush:
PHOTOSHOP TIPS AND TRICKS
12
HTTP://MAKEUSEOF.COM
HTTP://TRUEKOLOR.NET, AZAMAT “BOHED” E.
Note: if you press two numbers quickly, you will change the opacity to a precise percentage (i.e.: you will change it to 31% if you
press “3” and “1” quickly).
23. Quickly Switch Between Tools
Some Tools have sub-menus. To browse through them, you don’t have to click and hold your mouse if you know this
little trick: hold Shift and press the tool hotkey (learn hotkeys from the cheat sheet mentioned above). For example:
for the Lasso tool, press Shift+L.
24. Panel Visibility
Sometimes you want to see the entirety of your creation, but all those active panels are getting in the way. Here are
some tips: use the F key to switch between screen sizes, and then press Tab to make all the tool dialog boxes disap-
pear (don’t worry: you can press Tab again to bring them back).
25. Precise Cursor
Turn Caps Lock on if you want your cursor to be precise:
PHOTOSHOP TIPS AND TRICKS
13
HTTP://MAKEUSEOF.COM
HTTP://TRUEKOLOR.NET, AZAMAT “BOHED” E.
26. Jump Through Blending Options
To quickly jump through the Blending Options of a selected layer hold Shift and press -/+:
27. Hide Other Layers
To hide all layers other than the selected one, hold Alt and click on the “eye” icon:
28. Show/Hide Consequent Layers
Want to show or hide layers in a row? You can just click on the starting layer’s eye icon and, without releasing your
mouse, move up or down until you reach the nal layer:
PHOTOSHOP TIPS AND TRICKS
14
HTTP://MAKEUSEOF.COM
HTTP://TRUEKOLOR.NET, AZAMAT “BOHED” E.
29. Zoom to 100%
This one is very useful. To bring the view to 100% just double click on the Zoom tool:
30. Adjust Numeric Values
Almost every dialog box and panel in Photoshop has a few adjustable numeric value boxes. You just drag and drop
the icon adjacent to these boxes to quickly adjust the number. Just put your cursor over the icon to the left of the value
box, hold it and drag to the right or left to increase or decrease the value. You can hold Shift while dragging if you want
to jump by 10:
31. Delete Hidden Layers
This little tip helps you get rid of all hidden layers in a document, which is especially helpful when working with lots of
layers. One click: go to Layers->Delete->Hidden layers:
PHOTOSHOP TIPS AND TRICKS
15
HTTP://MAKEUSEOF.COM
HTTP://TRUEKOLOR.NET, AZAMAT “BOHED” E.
32. Delete Empty Layers
Sometimes, in a high-speed chase after your imagination, you may happen to create a layer and leave it untouched.
So it stays there – empty. What if you have 50 layers and some of them are empty? Go to File->Scripts->Delete All
Empty Layers:
PHOTOSHOP TIPS AND TRICKS
16
HTTP://MAKEUSEOF.COM
HTTP://TRUEKOLOR.NET, AZAMAT “BOHED” E.
2. Creating A YouTube Banner With Links
If you have a YouTube Partner account, you have more options to stylize your channel page than a regular YouTube
user. One of the best options is adding a custom banner to your page, as you see on most channels in the header
section.
Today you will learn how to create that banner in Photoshop. Even better: you will create a banner with links (for ex-
ample to your social pages, like Facebook and Twitter, or to your website).
To start, create a New document (Ctrl+N) in Photoshop.
We are creating a maximum size banner so set width to 960 px and height to 150 px. Make sure that resolution is 72
px/inch and hit OK:
Now let’s add some graphics and buttons.
Of course you will want to put your logo there. Import your logo le into Photoshop. If it’s an image le, you can just
drag and drop.
Align the logo wherever you like. I used the classic position: the top left corner.
Add some text, describing your occupation with the Text tool (T) just below the logo.
If you wish, change the background color. Add a gradient, or do whatever you like to. I will just add a gradient.
Use the Gradient tool (G) to ll the background with a gradient:
PHOTOSHOP TIPS AND TRICKS
17
HTTP://MAKEUSEOF.COM
HTTP://TRUEKOLOR.NET, AZAMAT “BOHED” E.
Ok, now we have a simple, almost ready to use banner:
But we need social buttons: that’s the main focus of this tutorial. So let’s fetch some icons from Google. Just search
for RSS, Twitter, Facebook icons (or others if you want), copy and paste them into your working area in Photoshop
and align them to the right side of the banner:
To add some depth to our icons let’s add some shadow. To do it, right-click on an icon’s layer and select Blending
Options:
In the pop-up dialog box select Drop Shadow (default values are OK):
PHOTOSHOP TIPS AND TRICKS
18
HTTP://MAKEUSEOF.COM
HTTP://TRUEKOLOR.NET, AZAMAT “BOHED” E.
Apply the same effect to other icons (you can use right-click ->Copy Layer Style and then Paste Layer Style in the lay-
ers panel).
Add some text, like “Stay Tuned”, just above the icons:
Let’s say we got what we needed and now let’s save it for the web. Go to File->Save for Web & Devices, select
PNG-8 (for better quality) from the drop down and save it somewhere:
Now let’s move on to uploading and coding.
PHOTOSHOP TIPS AND TRICKS
19
HTTP://MAKEUSEOF.COM
HTTP://TRUEKOLOR.NET, AZAMAT “BOHED” E.
Log in to your YouTube account and go to Branding Options/Banners and Image Maps, click on Choose le and
upload your banner:
Put 150 into Channel Banner Height text area:
Now click on Save Changes in the bottom-right corner and go to your YouTube partner page and check your banner.
It’s there, but the links don’t work.
Well, let’s add those links.
To add links to an image you will have to create a map-code for it. Don’t be scared, it doesn’t require coding skills, and
almost everything is automated with the free online-tool at Image-Maps.com.
Go to www.image-maps.com, browse to your banner and click Start Mapping Your Image:
PHOTOSHOP TIPS AND TRICKS
20
HTTP://MAKEUSEOF.COM
HTTP://TRUEKOLOR.NET, AZAMAT “BOHED” E.
After that you will see a “help image-maps.com” page, wait 10 seconds and click Continue To Next Step.
On the right side, you will see a menu area, click on Rectangle:
Look at your banner, you will see there’s a rectangle with text areas:
PHOTOSHOP TIPS AND TRICKS
21
HTTP://MAKEUSEOF.COM
HTTP://TRUEKOLOR.NET, AZAMAT “BOHED” E.
Drag/stretch the rectangle to t the rst icon (don’t worry about the text areas for now, we’ll change them in the code)
and click Save:
Do the same for the other icons.
After all the icons/buttons are mapped, click on Get Your Code in the right panel:
On this page, click HTML Code:
PHOTOSHOP TIPS AND TRICKS
22
HTTP://MAKEUSEOF.COM
HTTP://TRUEKOLOR.NET, AZAMAT “BOHED” E.
Here comes the tricky part.
Once you hit the HTML Code button, you will be taken to your code, which will seem very “busy”. In fact, there are
many useless elements. Do not close it.
I’ve prepared a clean version (for three buttons on your banner); you can just copy it and follow the further instructions.
Clean code:
<div style=”text-align:center; width:960px; margin-left:auto; margin-
right:auto;”>
<img src=»full_path_to_your_banner” usemap=”#any_name” border=”0”>
<map name=”any_name”>
<area shape=”rect” coords=”coordinates1 from image-maps.com” href=”rst_button_
link” alt=”” title=”title_text_for_rst_link”/>
<area shape=”rect” coords=”coordinates2 from image-maps.com” href=”second_
button_link” alt=”” title=”title_text_for_second_link”/>
<area shape=”rect” coords=”coordinates3 from image-maps.com” href=”third_
button_link” alt=”” title=”title_text_for_third_link”>
</map>
</div>
Explanaons of marked (in red) values:
full_path_to_your_banner – go to your YouTube page and right-click on your banner (that you have al-
ready uploaded) and (depending on your browser) nd your banner’s full URL and copy it. It should be something like
Then replace full_path_
to_your_banner with the banner URL.
any_name – put any name there, like “my_mapcode”, or “johnsmap” etc.
PHOTOSHOP TIPS AND TRICKS
23
HTTP://MAKEUSEOF.COM
HTTP://TRUEKOLOR.NET, AZAMAT “BOHED” E.
coordinates1 from image-maps.com – if you check the HTML code generated by image-maps before at Step
3.18, you will see lines like this:
Copy those digits (highlighted) as they are and paste them instead of coordinates1 from image-maps.
com (in the right sequence, i.e. rst coordinates instead of coordinates1, second – instead of coordinates2 and
so on).
rst_button_link – the link where your rst buon will lead to. For example, if your rst buon is the Facebook page
then your rst_button_link will be the link to your Facebook page including http://. This is the same for the other
buon links (your links to Twier, Google and other proles/websites).
title_text_for_rst_link – tle is a text that will appear when a visitor hovers their mouse over a link on your
banner. So put a descripon there for each link, like “Join our Facebook Community”, “Follow us on Twier” and so on.
Replace all values I marked in red with the values from your HTML code respectively.
Once you are done with the mapcode, you can close image-maps.com and forget about it. Go to your YouTube page
again, Branding Options/Banners and Image Maps and copy & paste your nished mapcode into the corresponding
area and click Save Changes.
That’s it. Refresh your YouTube page and check your links.
PHOTOSHOP TIPS AND TRICKS
24
HTTP://MAKEUSEOF.COM
HTTP://TRUEKOLOR.NET, AZAMAT “BOHED” E.
3. Basic Photo Retouching
Whether you are a professional photographer or just taking pictures as a hobbyist, you still need to tweak photos to
make them look better. You don’t need a lab, as it was before digital photography; all you need now is a computer and
some photo retouching tools.
Photoshop, as always, comes in handy. And if you are using Photoshop only for quick photo retouching you don’t need
to master everything about the program. You will only need the most essential tools.
These tools are the basics, and I will only show the basic usage for you to get familiar with them. All you will need for
more advanced methods is practice.
So let’s say you have taken some nice pictures and want to make some changes, corrections and so on. Upload it to
your machine and open it with Photoshop.
Tool #1: Levels
This one is the rst tool I start to play with as I open an image. It gives you control over brightness levels with an im-
age histogram. It is very useful when you want to make shadows darker, or the front object brighter, or the skies more
vivid, and so on.
The controls marked in red circles can be moved to the left or the right. The drop down menu in the green circle gives
you control over the color channels of an image. Play with it.
PHOTOSHOP TIPS AND TRICKS
25
HTTP://MAKEUSEOF.COM
HTTP://TRUEKOLOR.NET, AZAMAT “BOHED” E.
Tool #2: Photo Filter
The Photo Filter tool is very handy when you want to apply some color to the whole image, changing its “mood” (you
will want to give a yellow-ish color for an autumn picture and a colder, blue-ish color for a winter image).