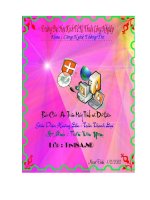Báo cáo : an toàn máy tính và dữ liệu docx
Bạn đang xem bản rút gọn của tài liệu. Xem và tải ngay bản đầy đủ của tài liệu tại đây (1.33 MB, 29 trang )
8 .Sao lưu dữ liệu 20
9 .Cài và cập nhật đều đặn phần mềm diệt virus 20
10. Gỡ bỏ những file, chương trình và dịch vụ không cần thiết 21
11 .Cập nhật hệ điều hành 21
13 . Luôn đọc kỹ nội dung trên máy tính 22
A , Giới thiệu về an toàn máy tính và dữ liệu
Ngày nay, máy tính hầu như được ứng dụng khá rộng rãi trong nhiều lĩnh vực khác
nhau. Bảo vệ máy tính và dữ liệu trên máy tránh khỏi sự nghịch phá của trẻ em hay cặp
mắt tò mò của những người khác là điều mà người sử dụng máy tính rất quan tâm. khi mà
nhu cầu trao đổi thông tin dữ liệu ngày càng lớn và đa dạng, các tiến bộ về điện tử - viễn
thông và công nghệ thông tin không ngừng được phát triển ứng dụng để nâng cao chất
lượng và lưu lượng truyền tin thì các quan niệm ý tưởng và biện pháp bảo vệ thông tin dữ
liệu cũng ngày càng được đổi mới.
Bảo vệ an toàn thông tin dữ liệu là một chủ đề rộng, có liên qua đến nhiều lĩnh vực và
trong thực tế có thể có rất nhiều phương pháp được thực hiện để bảo vệ an toàn thông tin
dữ liệu. Các phương pháp bảo vệ an toàn thông tin dữ liệu đó có thể qui tụ vào 3 nhóm
sau đây:
1 . Bảo vệ an toàn thông tin dữ liệu bằng các biện pháp hành chính
2 .Bảo vệ an toàn thông tin dữ liệu bằng các biện pháp kỹ thuật. (cứng)
3 . Bảo vệ an toàn thông tin dữ liệu bằng các biện pháp thuật toán. (mềm)
Ba nhóm biện pháp trên có thể ứng dụng riêng rẽ hoặc phối kết hợp . Môi trường khó bảo
vệ an toàn thông tin dữ liệu nhất và cũng là môi trường đối phương dễ xâm nhập là
môi trường truyền tin và mạng truyền tin. Biện pháp bảo vệ an toàn thông tin dữ liệu
hiệu quả nhất và kinh tế nhất trên các mạng truyền tin, mạng máy tính là biện pháp
thuật toán.
Về bản chất có thể phân loại các hành vi xâm phạm thông tin dữ liệu trên đường truyền
tin và mạng truyền tin làm hai loại, đó là: vi phạm chủ động và vi phạm thụ động.
Chủ động và thụ động ở được hiểu là có can thiệp vào nội dung và luồng thông tin
được trao đổi hay không?
+) Vi phạm thụ động chỉ nhằm mục đích cuối cùng là nắm bắt được thông tin (đánh
cắp thông tin); việc đánh cắp thông tin đó có khi không biết được nội dung cụ thể
nhưng có thể dò ra được người gửi, người nhận nhời các thông tin điều khiển giao
thức chứa trong phần đầu các gói tin. Hơn nữa, kẻ xâm nhập có thể kiểm tra được số
lượng, độ dài và tần số trao đổi để biết thêm được đặc tính của các đoạn tin. Như vậy,
các vi phạm thụ động không làm sai lệch hoặc huy hoại nội dung thông tin dữ liệu
được trao đổi.
+) Vi phạm chủ động là dạng vi phạm có thể làm thay đổi nội dung, xóa bỏ, làm trễ,
sắp xếp lại thứ tự hoặc làm lặp lại các gói tin tại thời điểm đó hoặc sau đó một thời
gian. Vi phạm chủ động có thể thêm vào một số thông tin ngoại lai để làm sai lệch nội
dung thông tin trao đổi hoặc vô hiệu hóa các chức năng trao đổi 1 cách tạm thời hoặc
lâu dài.
Vi phạm thụ động thường khó phát hiện nhưng có thể có những biện pháp ngăn chặn hiệu
quả trong lúc các vi phạm chủ động dễ phát hiện nhưng biện pháp ngăn chặn có nhiều
phần khó khăn hơn.
Trong thực tế, kẻ vi phạm có thể xâm nhập vào bất kỳ điểm nào mà thông tin đi qua
hoặc được lưu giữ. Điểm đó có thể trên đường truyền dẫn, nút mạng, máy tính chủ có
nhiều người sử dụng hoặc tại các giao diện kết nối liên mạng (bridge, gateway,
router ).
Trong quan hệ tương tác người - máy thì các thiết bị ngoại vi đặc biệt là các thiết bị đầu
cuối (terminal) là các cửa ngõ thuận lợi nhất cho các xâm nhập. Ngoài ra cũng phải
kể đến các loại phát xạ điện từ của các thiết bị điện tử và các máy vi tính. Bằng các
thiết bị chuyên dụng có thể đón bắt các phát xạ này và giải mã chúng. Cũng có trường
hợp có thể sử dụng các bức xạ được điều khiển từ bên ngoài để tác động gây nhiễu
hoặc gây lỗi nội dung truyền tin.
Tóm lại, ta cần biết thực tế là: không có gì là an toàn tuyệt đối.
Một hệ thống dù có được bảo vệ chắc chắn đến đâu cũng chưa thể đảm bảo là an toàn
tuyệt đối và công việc bảo vệ an toàn thông tin dữ liệu có thể nói là một cuộc chạy
tiếp sức không ngừng mà không ai dám khẳng định có đích cuối cùng hay không.
Các khái niệm an toàn :
- An toàn máy tính thường ám chỉ đến việc ngăn chặn sự phá hoại hay việc đột nhập vào
máy tính để chiếm quyền điều khiển máy đó. An toàn cho máy tính khỏi bị mất thông
tin, hỏng hóc do có sự phá hoại từ mạng và internet . Đảm bảo cho các thiết bị máy
tính hoạt động bền vững và ổn định . Đảm bảo an toàn thông tin cá nhân
- An toàn mạng là những việc bảo đảm an toàn khi truyền thông tin giữa các máy tính
trên mạng: các vấn đề về nghe lén, giả mạo, lừa đảo An toàn Internet chính là an
toàn mạng, internet là 1 mạng wan cụ thể. Nhiều hiểm hoạ từ mạng. cơ bản vẫn là vấn
đề thông tin cá nhân hoặc tài liệu quan trọng có thể bị lấy cắp qua mạng. có người
khác đột nhập vào máy tính của bạn qua đường mạng và xoá mất một vài tài liệu quý
mà bạn có được hay đánh cắp thông tin quan trọng nào đó…
- An toàn thông tin là bảo đảm dữ liệu đó không đọc được khi bị lấy cắp. Thường liên
quan đến các phương pháp mã hóa dữ liệu .có nhiều thông tin đa chiều. cần phân biệt
đúng sai thế nào.
B , An toàn cho thiết bị phần cứng
Phần cứng còn gọi là cương liệu (tiếng Anh: hardware), là các cơ phận (vật lý)
cụ thể của máy tính hay hệ thống máy tính như là màn hình, chuột, bàn phím, máy
in, máy quét, vỏ máy tính, bộ nguồn, bộ vi xử lý CPU, bo mạch chủ, các loại dây
nối, loa, ổ đĩa mềm, ổ đĩa cứng, ổ CDROM, ổ DVD, Trong đó nguồn điện và ổ
cứng là hai thiết bị quan trọng nhất , đảm bảo cho hệ thống ổn định và an toàn dữ
liệu.
1 , Các nguyên nhân gây mất an toàn thiết bị phần cứng
Góc độ người sử dụng
- Do môi trường : đặt các thiết bị trong môi trường quá nóng hoặc quá ẩm ướt gây ra
hư hỏng các thiết bị
- Nước đổ vào các thiết bị
- Sét đánh
- Sử dụng nguồn không tốt . không có bộ chỉnh lưu điện nên khi điện mạnh quá hay
quá yếu làm cho máy tính hoạt động không tốt -> gây hư các linh kiện
- Tắt mở máy đột ngột . không theo quy trình tuần tự
- Sử dụng máy thời gian dài mà không lau chùi bảo dưỡng
- Để các thiết bị như : điện thoại , máy sấy tóc … gần máy tính .
- Do động vật phá hoại : chuột cắn dây điện ….
- Do va chạm mạnh , rơi rớt các thiết bị
- Vị trí đặt máy không hợp lí
- Bảo quản không tốt
- Sử dụng máy liên tục trong thời gian dài
Góc độ người sửa chữa
• Trình độ kém
• Quy trình sữa chữa sai
• Xác định sai nguyên nhân lỗi
• Va đập khi sửa chữa
• Do thay thế các linh kiến kém chất lượng . không đúng cấu hình
Góc độ nhà phân phối
Quá trình vận chuyển
Quá trình bảo quản thiết bị
Sản phẩm kém chất lượng
Quá trình sản xuất
Thiết kế
2 , Các biện pháp giúp cho các thiết bị phần cứng hoạt động tốt
- Nên sử dụng máy tính an toàn đúng quy trình
- Tránh những thiết bị có hại , không để gần máy tính
- Nên bảo dưỡng các thiết bị theo đúng định kì
- Đặt máy tính ở nơi rộng rãi , thoáng mát
- Tránh những va chạm mạnh nhất là khi các thiết bị đang hoạt động thì nên tắt máy
đi sau đó mới được tác động vào ( sửa chữa ….)
- xác định đúng lỗi mỗi khi máy tính bị hỏng để đưa ra biện pháp hợp lí cho công việc
sửa chữa
- Bảo quản máy tính trong những nhà kho thoáng mát ,sạch sẽ
- Chọn các thiết bị đồng bộ , hợp cấu hình
- Sử dụng máy tính trong 1 thời gian hợp lí , tránh tình trạng cắm máy hay để stand
by vì sử dụng quá lâu sẽ gây ra cháy ổ cứng ….
C , An toàn hệ thống
1: BẬT CHẾ ĐỘ MẬT KHẨU HỆ THỐNG TRONG CMOS
Nếu bất kỳ người nào cũng có thể bật máy tính và ngồi vào bàn phím trên máy
của bạn thì coi như bạn đang đối mặt với những nguy cơ tiềm ẩn rất lớn. Cách tốt nhất là
hãy dùng biện pháp nào đó để ngăn cho điều đó khó có thể xảy ra. Sao bạn không thử bật
chế độ mật khẩu hệ thống trong phần CMOS Setup. Mỗi lần máy tính của bạn khởi động
nó sẽ hiện lên thông báo yêu cầu người sử dụng nhập vào mật khẩu, sau 03 lần không
đăng nhập được thì vị khách tò mò này sẽ nản lòng và chỉ còn cách là tắt máy. Để bật chế
độ bảo vệ này, bạn làm như sau:
Sau khi vừa bật công tắt nguồn, khi trên màn hình vửa xuất hiện những dòng thông báo
đầu tiên thì bạn nhấn phím DEL hoặc F2 hoặc 1 phím chức năng nào khác tuỳ theo hiệu
máy mà bạn đang sử dụng. Màn hình Setup Bios sẽ xuất hiện bạn tìm đến phần Power
manager > Password > đặt password cho bios.( Mỗi main có 1 cách cài đặt khác nhau nên
bạn tìm và bật chế độ hỏi mật khẩu sau đó nhập mật khẩu mới vào lưu lại và khỏi động
lại máy)
Người nào muốn sử dụng máy thì phải nhập đúng mật khẩu quy ước của bạn.
*** Thông số bạn thiết đặt cho main ( gồm password) sẽ bị khôi phục lại trạng
thái ban đầu của nhà sản xuất nếu bạn gỡ pin CMOS ra, thời gian thường 3s ( để điện tích
trong main phân tán hết.
- Cách đặt password bios phoenix ( Xem hình)
Ấn nút F2 để vào bios , sau đó chọn các mục cần đặt pass cho bios
Khi đã đặt password cho bios ( password on boot ) thì lúc khởi động máy sẽ yêu
cầu nhập password để truy cập vào hệ thống
2 .BẬT CHẾ ĐỘ MẬT KHẨU ĐĂNG NHẬP VÀO WINDOWS XP
Biện pháp 1 được xem như cánh cổng rào ngôi nhà của bạn, thực hiện biện pháp 2 thì
được xem như cửa chính để vào nhà.
Với biện pháp này bạn buộc người sử dụng máy tính của bạn phải đăng nhập với đúng
mật khẩu quy ước thì mới sử dụng máy tính được.
Sau khi khởi động máy, Windows XP sẽ hiện cửa sổ đăng nhập. Bạn phải gõ
đúng tên tài khoản và mật khẩu thỉ mới vào màn hình làm việc, nếu không bạn sẽ bị từ
chối.
Với Windows XP, bạn sẽ không thể nhấn Esc để bỏ qua mật khẩu đăng nhập, nhưng nếu
ai đó sử dụng tài khoản là Guest để đăng nhập vào Windows thì có thể họ sẽ thực
hiệnđược. Tài khoản Guest được tạo mặc nhiên khi cài đặt Windows XP.
Để tránh trường hợp này bạn nên vô hiệu hoá tài khoản Guest trên máy tính của bạn.
Trong Windows XP, nhấn Start, Control Panel, User Accounts, Guest, Turn off the
Guest Account.
Cách đặt password cho user trên win xp
B1 : vào start – control panel – user account
B2 : chọn user người dùng cần đặt pass , sau đó ấn creat a password
B3 : . nhập password
3 . LOCK COMPUTER
Khi máy tính đang làm việc, bạn muốn chủ động “khoá máy” để đi đâu đó. Bạn chỉ cần
nhấn tổ hợp phím Ctrl + Alt + Del
Sau đó nhấn vào nút Lock Computer (Hoặc gõ tổ hợp phím Windows + L ) . Để làm
việc bình thường trở lại bạn chỉ cần mở khoá bằng cách nhập nhập vào tên tài khoản và
mật khẩu của người có thẩm quyền thì sẽ trở lại trạng thái làm việc bình thường
4: BẬT MẬT KHẨU CHO CHỨC NĂNG BẢO VỆ MÀN HÌNH
Trong trường hợp bạn muốn màn hình máy tính sẽ tự khoá sau 1 khoản thời gian nào đó
khi không thao tác bàn phím và chuột thì bạn chỉ cần bật chế độ bảo vệ màn hình (Screen
Saver)
Nhấn chuột phải vào màn hình desktop - chọn Properties - chọn thẻ Screen Saver. Chọn
tên một Screen Saver nào đó nếu bạn chưa có, sau đó đánh dấu chọn mục On resume,
password protected - nhấn OK.
D , An toàn dữ liệu
1 , Khái niệm dữ liệu
Dữ liệu hay có tên gọi khác là cơ sở dữ liệu (viết tắt CSDL; tiếng Anh là
database) được hiểu theo cách định nghĩa kiểu kĩ thuật thì nó là một tập hợp thông tin có
cấu trúc. Tuy nhiên, thuật ngữ này thường dùng trong công nghệ thông tin và nó thường
được hiểu rõ hơn dưới dạng một tập hợp liên kết các dữ liệu, thường đủ lớn để lưu trên
một thiết bị lưu trữ như đĩa hay băng. Dữ liệu này được duy trì dưới dạng một tập hợp
các tập tin trong hệ điều hành hay được lưu trữ trong các hệ quản trị cơ sở dữ liệu.
Đơn giản hơn, dữ liệu là những thông tin được máy tính lưu trữ và sử lý hoặc truy suất
theo yêu cầu của người dùng hoặc theo tiến trình hoạt động của máy.
Dữ liệu có thể là thông tin cá nhân, các số liệu dùng để tính toán. . .
Nói chung, mọi thông tin có thể lưu trữ được thì gọi là dữ liệu. Và nơi lưu trữ dữ liệu
được gọi là cơ sở dữ liệu.
2, Các nguyên nhân làm mất an toàn dữ liệu
Có rất nhiều nguyên nhân làm mất dữ liệu trên máy tính, có thể chia làm 2 nhóm nguyên
nhân chính
Hỏng hóc thiết bị lưu trữ.
Nguyên nhân này thường xảy ra đối với những dữ liệu lưu trữ trên đĩa mềm, bởi
sự tác động của môi trường cũng như cách bảo quản đĩa của người dùng. Thảm họa mất
dữ liệu vẫn cứ xảy ra khi người ta chuyển sang dùng các đĩa CD-ROM, D VD vì chúng
có thể bị trầy xước, ẩm mốc, biến dạng Các ổ đĩa di động kết nối cổng USB như flash
disk, thẻ nhớ (memory card), mặc dù có độ tin cậy cao nhưng khả năng mất hoặc hư hỏng
dữ liệu vẫn có thể xảy ra khi mua phải các thiết bị kém chất lượng.
Đối với thiết bị lưu trữ chính của máy tính là đĩa cứng, tần số hỏng hóc xả ra
không cao, tuy nhiên một khi có sự hỏng hóc xảy ra thì nguy cơ mất dữ liệu rất cao. Hỏng
hóc ở đĩa cứng có thể là: Hỏng phần cơ, hư board mạch dẫn đến không truy xuất được
đĩa cứng, hoặc bị bad sector ở một vùng nào đó trên đĩa do từ tính ở vùng này yếu làm
dữ liệu lưu trữ trên vùng này không liên tục và bị lỗi khi đọc. Tất cả những dữ liệu bị mất
do hỏng hóc thiết bị đều rất khó cứu lại được.
Tác động từ những chương trình khác
Trong số này, nguy hiểm nhất là các chương trình virus phá hoại (xóa, format, phá
master boot record) toàn bộ dữ liệu trên đĩa cứng. Tiếp đến là sự nhầm lẫn, thao tác sai
trên các phần mềm có liên quan đến đĩa cứng như: Format, Fdisk, Ghost, PQMagic.
Chẳng hạn: khi dùng lệnh format để định dạng 1 phân vùng trên đĩa cứng thì toàn bộ dữ
liệu trên phân vùng này sẽ mất sạch; khi dùng lệnh Ghost để tạo file ảnh rồi đem phục hồi
thì toạn bộ ổ đĩa đích, phân vùng đích sẽ bị mất sạch dữ liệu. Tất cả dữ liệu mất trong
những trường hợp này còn có thể khôi phục lại nhờ các phần mềm chuyên dụng về khôi
phục dữ liệu như Fast Norton Utilities, Lost & Found, Magic Recovery Professional
Tuy nhiên quá trình khôi phục dữ liệu cũng khá gian nan. Mức độ khôi phục còn tùy
thuộc vào chương trình làm mất dữ liệu, file dữ liệu cần khôi phục có dung lượng lớn hay
nhỏ (những file có dung lượng nhỏ thì dễ dàng khôi phục hơn), cũng như vị trí lưu file
cần khôi phục trên đĩa đã bị một file khác chiếm dụng hay chưa.
Ngoài ra còn có một số nguyên nhân khác như là :
- Không sử dụng chương trình diệt virus
- Hệ thống không đặt tường lửa
- Sử dụng hệ thống FAT 16 hay FAT32 mà không dùng NTFS nên tính bảo
mật, khả năng lưu trữ và khả năng mã hóa không cao
Tóm lại, thảm họa mất dữ liệu trên các thiết bị lưu trữ luôn rình rập người dùng. Do
vậy, nếu là những dữ liệu quan trọng thì đừng bao giờ lưu trữ trên một thiết bị mà hãy lưu
ít nhất thành 2 bản, và trên 2thiêt bị khác nhau thì càng tốt. Hoặc có thế upload lên các
website upload trên mạng .
3, Một số biện pháp an toàn dữ liệu
1 : Ẩn các thư mục quan trọng
Cách đơn giản nhất để bảo vệ dữ liệu khỏi các cặp mắt tò mò là tạm thời gấu chúng đi.
• Bấm nút phải vào thư mục cần giấu - chọn Properties – đánh dấu chọn vào mục
Hidden
• Vào Mục Tools – Folder Options - Thẻ View - chọn mục Do not show hidden files
and folders
2 : Mã hoá dữ liệu trong windows xp pro
Để bảo vệ các tập tin và thư mục quan trọng trên các ổ đĩa có định dạng hệ thống
tập tin NTFS, ta có thể sử dụng chức năng mã hoá (Encrypt) của Windows.
Chọn những tập tin và thư mục không nén cần mã hoá, nhấp phải chuột lên chúng và
chọn Properties. Trên thẻ General, chọn Advanced. Đánh dấu vào Encrypt contents to
secure data và nhấn OK. Chỉ ra các tập tin và thư mục được thực hiện. Các tập tin và thư
mục này chỉ có thể được truy xuất bởi người dùng mã hoá chúng.
Để gở bỏ tính năng này, bỏ đánh dấu lên Encrypt contents to secure data. (việc mã hoá
này không có ở Windows XP Home).
3 . Bật chế độ tường lửa Firewall bảo vệ:
Tường lửa là hệ thống bảo mật trên máy tính nhằm bảo vệ an toàn cho máy tính,
hoặc hệ thống mạng khi giao tiếp với thế giới bên ngoài.
Để bật chế độ tường lửa ta làm như sau:
Bấm nút phải chuột trên My Networks Place - Chọn Properties - Bấm nút phải chuột trên
Local Area Conection - Chọn Properties - Chọn thẻ Advanced – Trong mục Internet
Conection Firewall đánh dấu chọn mục Protect my computer and network… Bấm OK để
kết thúc.
4. Thiết lập chế độ bảo mật trong trình duyệt:
a. Thiết lập cho Security :
Từ cửa sổ trình duyệt IE , chọn Tools – Internet Options - Chọn thẻ Security - Bấm nút
Custom Level – trong mục Reset To chọn Hight hoặc đánh dấu chọn từng phần trong
mục Settings (nếu có kinh nghiệm)
Thông tin chi tiết
a) Những thành phần dựa trên .NET
• Chạy các thành phần không đăng ký với yêu cầu xác nhận.
• Chạy các thành phần đã đăng ký với yêu cầu xác nhận.
b) ActiveX controls và các plug-in
• Download các ActiveX control đã đăng ký
• Download các ActiveX control chưa đăng ký
• Mở và chạy các ActiveX control chưa được đánh dấu an toàn
• Chạy các ActiveX control và những plugin
• Chạy các ActiveX control đã được đánh dấu an toàn.
c) Downloads
• Download tập tin
• Download font chữ
d) Các thành phần khác
• Truy xuất dữ liệu nguồn thông qua domain (dùng trong Local Intranet)
• Cho phép META REFESH, chức năng cài vào thẻ META trong các website dùng
để mở một trang web trong thời gian qui định (thường có trong các website quảng cáo).
• Hiển thị nội dung website có chứa nhiều ngôn ngữ kịch bản (script) khác nhau –
mixed content.
b. Thiết lập cho mục Privacy(tính riêng tư)
Chọn thẻ Privacy – trong mục Setings kéo thanh trượt để thiết lập tính riêng tư từ Accept
All Cookies (chấp nhận tất cả Cookies) tới Block All Cookies (khóa tất cả Cookies
Thông tin chi tiết
Tất cả các cookies sẽ được lưu trên máy
Những cookies đã có trên máy có thể được đọc bởi website đã
tạo ra chúng
Cấm sử dụng những cookies thuộc hãng thứ ba (tạo ra bởi các
phần mềm không thuộc Microsoft và người sử dụng) mà không
có sự bảo đảm an toàn tuyệt đối theo các quy tắc bảo mật.
Cấm sử dụng những cookies thuộc hãng thứ ba mà chúng sử
dụng những thông tin cá nhân của người dùng và không có sự
đồng ý chắc chắn từ người dùng đó.
Ngăn những cookies thuộc hãng thứ ba mà không có sự bảo
đảm an toàn tuyệt đối theo các quy tắc bảo mật.
Ngăn những cookies thuộc hãng thứ ba mà chúng sử dụng
những thông tin cá nhân của người dùng và không có sự đồng ý
chắc chắn từ người dùng đó.
Cấm sử dụng những cookies thuộc hãng thứ ba mà chúng sử
dụng những thông tin cá nhân của người dùng và không có sự
đồng ý chắc chắn.
Ngăn những cookies không có sự bảo đảm an toàn tuyệt đối
theo các quy tắc bảo mật.
Ngăn những cookies sử dụng thông tin cá nhân mà không có sự
cho phép rõ ràng từ người dùng.
Ngăn tất cả các cookies
Những cookies có trên máy sẽ không được đọc.
4. Thiết lập chế độ bảo mật trong Email:
Khoá thư được gửi từ địa chỉ nào đó (Block Sender):
Chọn thư cần khoá - chọn Messages - chọn Block Sender
Thiết lập các chế độ an toàn
Trong cửa sổ OE chọn Tools – Options
• Chọn Warm me when other application try to send mail as me: Nhắc nhớ khi có ứng
dụng tự ý gửi mail
• Chọn Do not allow attachement to be saved or opened that could potentially be a
virus: Không cho phép tài liệu đính kèm được lưu hoặc mở có thể tiềm ẩn virus
• Chọn Encrypt content and attachements for all outgoing messages : Mã hoá dữ liệu
khi gửi đi
5. Sử dụng hệ thống quản lý tập tin NTFS
Đối với những ổ đĩa được định dạng (format) là NTFS, chúng ta có thể thiết lập
quyền truy cập những tập tin, thư mục trên ổ đĩa NTFS này, để đảm bảo tính riêng tư và
bảo mật dữ liệu khỏi những truy cập không hợp lệ của những người sử dụng ngay máy
tính của bạn, hay xâm nhập đến máy tính bạn thông qua mạng. Quyền hạn truy cập này,
sau đây gọi tắt là quyền trên NTFS, được xác định dựa trên hai yếu tố sau:
• Đối tượng nào, tức các tài khỏan người dùng (User Account) hay nhóm tài khỏan
người dùng nào (group) được phéptruy cập tập tin, thư mục.
• Những đối tượng này có quyền hạn gì, hay được phép làm gì đối với những tập tin,
thư mục đó (ví dụ như đọc, xóa, sửa, v.v…)
a. Convert từ FAT sang NTFS:
Như vậy là quyền trên NTFS chỉ có trên những ổ đĩa đã được định dạng là NTFS. Với
những ổ đĩa đã được định dạng là FAT, chúng ta có thể chuyển đổi nó sang định dạng
NTFS bằng lệnh sau: CONVERT <Ổ Đĩa>: /FS:NTFS (vd: CONVERT D: /FS:NTFS)
b. Thiết lập quyền truy cập trên NTFS (permission)
Quyền truy cập trên NTFS có 6 mức tiêu chuẩn đối với thư mục và 5 mức tiêu
chuẩn đối với tập tin. Các quyền đối với thư mục là Read (đọc), Write (ghi), List Folder
Contents (thấy tên), Read & Execute (thực thi và đọc thư mục), Modify (xoá cộng với
Write và Read&Execute), Full Control (toàn quyền).
Các quyền đối với tập tin là Read (đọc), Write (ghi), Read & Execute (đọc và thực thi),
Modify (sửa, xoá cộng với Write và Read&Execute), Full Control (toàn qyền). Ngoài các
quyền tiêu chuẩn, chúng ta có thể chi tiết hóa các quyền này bằng các thiết lập trong mục
Advanced
6. Kiểm tra việc chia sẽ dữ liệu trong mạng LAN
Thiết lập quyền chia sẽ dữ liệu để những người khác ở trên mạng có thể truy cập
đến các thư mục trên máy tính của mình chúng ta cần phải chia sẻ TM đó. Quyền truy
cập đến những dữ liệu chia sẻ này có 3 mức: Read (đọc), Change (thay đổi) và Full
Control (toàn quyền).Khác với quyền trên NTFS, mà có tác động ngay cả với những
người truy cập TM hay tập tin tại máy tính chứa các TM, tập tin này, quyền truy cập thư
mục chia sẻ chỉ có tác động dối với những ai teuy cập đến thông qua mạng.
Đến đây chúng ta nhận thấy khi một người truy cập đến một dữ liệu thông qua mạng, họ
có thể bị khống chế bởi 2 thiết lập quyền hạn: quyền trên NTFS và quyền chia sẻ. Vậy
quyền tác động thực sự đối với người truy cập là gì? Đó là quyền hạn chế nhất trong 2
quyền đã thiết lập.
7 . Thiết lập mật khẩu cho tập tin dữ liệu văn phòng
Các tập tin phổ dụng trong MS Office được sử dụng khá phổ biến. Cách bảo vệ tốt nhất
cho các tập tin này là nên đặt mật khẩu bảo vệ cho việc mở hoặc sửa chữa các tập tin này.
Mật khẩu càng dài và càng khó đoán thì tính an toàn càng cao. Để thực hiện việc thiết lập
mật khẩu cho tập tin ta làm như sau:
Trong MS Word XP:
Từ cửa sổ Menu chọn – Tools - Options – Security - nhập mật khẩu cho các mục
Password to open/Password to modify – OK
Trong MS Excel XP:
Từ cửa sổ Menu chọn - Tools – Options - Security - nhập mật khẩu cho các mục
Password to open/Password to modify – OK
Trong MS Access
Chọn File – Open và mở tập tin bằng Exclusive
Tiếp theo ( Làm như hình bên dưới ) và đặt password cho file
8 .Sao lưu dữ liệu
Nghe có vẻ cực đoan, máy tính an toàn tuyệt đối là khi tắt. Khi bạn bật máy tính, khả
năng mất dữ liệu sẽ tăng, thậm chí cả khi bạn không nối với mạng internet. Ổ cứng là một
trong những điểm yếu của máy tính và ổ cứng hỏng là một khả năng có thể xảy ra. Hoặc
bạn có thể vô tình xoá mất file dữ liệu. Vì thế, quy tắc đầu tiên là cần sao lưu dữ liệu,
dùng CD, DVD, ổ cứng hay trên các phương tiện lưu trữ khác như internet.
9 .Cài và cập nhật đều đặn phần mềm diệt virus
Khoảng chục năm về trước, khả năng bị nhiễm virus khá thấp vì ít người có cơ hội tiếp
cận Internet và các phương tiện lưu trữ cũng không đa dạng như bây giờ, nguồn lây
nhiễm chính thời đó là trao đổi qua đĩa mềm. Nhưng giờ đây virus phát tán với tốc độ ánh
sáng, và trong nửa ngày các máy tính tại khắp nơi trên thế giới đều có thể bị đe doạ.
Virus và sâu là đoạn mã đính kèm file có thể tái tạo để phát tán, thường là những
file thi hành (.exe) hoặc macro (mặc dù gần đây có phát hiện được virus nằm trong file
ảnh (jpg)). Virus có thể vô hại hoặc thực sự phá hoại, vì thế trang bị một chương trình
chống virus là điều bắt buộc và nó phải được cập nhật thường xuyên nếu không sẽ vô ích.
Có khá nhiều phần mềm diệt virus nổi tiếng như Kaspersky Antivirus, Norton
Antivirus… song với người dùng thông thường thì Avira Antivirus và AVG là 2 cái tên
bạn nên xem qua (vì chúng miễn phí), đại diện cho phần mềm Việt Nam bạn có thể dùng
là CMC Antivirus.
10. Gỡ bỏ những file, chương trình và dịch vụ không cần thiết
Theo mặc định, Windows sẽ cài nhiều file, chương trình và dịch vụ không cần
thiết mà không thể gỡ bỏ bằng Add/Remove Programs trong Control Panel. Những file
không cần thiết này tiềm ẩn nguy cơ mất an toàn, có thể bị những kẻ đột nhập khai thác.
Trong môi trường văn phòng hoặc dùng cá nhân, một số chương trình mặc định không
cần thiết như Freecell, Hearts, Solitaire…, gửi tin nhanh Messenger ?
Để tránh những rủi ro không đáng có và cũng là để thúc đẩy tốc độ cho hệ điều hành, bạn
chỉ nên cài những gì cần thiết. Để gỡ bỏ những chương trình không cần thiết, bạn có thể
sử dụng những công cụ chuyên dụng như nLite của Nuhi (freeware) hoặc xplite của
LitePC. Nhưng cẩn thận tránh xoá mất những file quan trọng.
11 .Cập nhật hệ điều hành
Cập nhật Windows hiện nay là cần thiết. Những kẻ tấn công thường sử dụng sự yếu kém
trong bảo mật hệ điều hành để khai thác các điểm yếu. Cập nhật những bản vá quan trọng
của hệ điều hành là cách bảo mật, gắn lỗ hổng và đóng những cánh cửa không an toàn.
Một cách dễ dàng để kiểm tra các bản cập nhật cho Windows là vào Windows Update
trong Internet Explorer, nhưng nếu quản lý nhiều máy tính, bạn có thể dùng công cụ
mạnh hơn, như MBSA (Microsoft Baseline Security Analyzer), công cụ đánh giá điểm
yếu miễn phí cho nền tảng Microsoft.
12. Tránh sử dụng Internet công cộng
Biểu tượng báo hiệu nơi bạn đang ngồi có điểm truy cập không dây miễn phí,
và vì là công cộng nên độ bảo mật dữ liệu thường rất kém.
Nếu như bạn muốn ra quán cafe để truy cập internet wifi miễn phí thì hãy xem lại,
vì những tay rành rẽ về tấn công mạng có thể lợi dụng mạng wifi công cộng như một bàn
đạp để thâu tóm những thông tin nhạy cảm của bạn. Chính vì thế các công ty thường cấu
hình mạng không dây đều đặt mật khẩu để tránh những truy cập trái phép dẫn đến hậu
quả khó lường, bản thân tôi từng ngồi trong một quán cafe và truy cập được vào một
mạng không dây của một công ty gần đó (không mã hóa), và qua vài thao tác kiểm tra
trên router không dây, tôi đã truy cập được vào một máy tính không cài mật khẩu, xem
được khá nhiều hợp đồng của công ty trên. Nói như vậy để thấy tầm quan trọng của việc
sử dụng kết nối wifi, vì nếu như có ác ý, toàn bộ dữ liệu ấy có khả năng biến mất chỉ với
vài thao tác đơn giản.
13 . Luôn đọc kỹ nội dung trên máy tính
Trước đây có một nguyên tắc thường được đề cập đến khi sử dụng máy tính là:
luôn chọn No cho các thông báo xuất hiện trên màn hình. Điều này giờ đây đã không còn
đúng nữa, vì đôi khi các pop-up xuất hiện trước màn hình mà bạn cần phải chọn “Yes”
thì chúng mới chịu tắt đi. Nguyên nhân là do nắm được nguyên tắc trên, những tay lập
trình viên đã “chơi đểu” trong việc đảo vị trí nút chọn, tất nhiên vẫn “fair-play” ghi rõ
yêu cầu khi chọn từng nút – điều mà họ biết chắc đa số người dùng thường bỏ qua. Do đó
đọc thật kỹ và hiểu rõ nội dung là vấn đề tối quan trọng khi bạn quyết định nhấp chuột
vào nó.
Một bảng thông báo đơn giản này cũng chứa đến 8 điềm cần phải đọc
14 . Đặt mật khẩu và truy cập bằng phương thức mã hóa
Bạn thường đặt mật khẩu là gì? có bao gồm chữ thường, chữa hoa, số và các ký tự
đặt biệt không? Các cách này tuy làm mật khẩu của bạn trở nên khó đoán hơn rất nhiều,
nhưng nó có một bất cập là chính chủ nhân mật khẩu lại không thể nhớ nổi nó, và thế là
mọi người thường đặt mật khẩu theo 1 lối mòn: tên bạn, năm sinh, tên bạn gái, cha, mẹ,
công ty… và như thế đã vô tình đẩy sự riêng tư của bạn đến bờ vực bị xâm phạm.
Vậy giải pháp đặt mật khẩu làm sao cho khó dò với người khác, nhưng lại dễ
dàng với bạn là gì? Có một gợi ý là bạn có thể đặt mật khẩu dài, đồng thời nó là một câu
nói bạn yêu thích, hoặc có thể là một… đoạn trong bài hát bạn hay nghe, bạn thử nghĩ
xem, khó hơn rồi phải không, kết hợp chữ viết hoa và thường xuyên thay đổi mật khẩu
nữa thì bạn có thể an tâm rồi đấy.
15 . Giấu file trong ảnh
Ở đây giới thiệu kĩ thuật giấu file text trong file jpg
Bước 1: Chuyển file text và file ảnh vào cùng một thư mục có tên Hidden trong một ổ
đĩa, lúc này địa chỉ giấu ảnh là: C:\Hidden (hình 1)
Hình 1
Bước 2: Chuyển file muốn dấu sang định dạng nén RAR.Lúc này file text sẽ có dạng
Secret.txt.rar (hình 2)
Hình 2
Bước 3: WinRar sẽ tạo ra một file nén trong thư mục chứa hai tài liệu gốc (Hình 3).
Hình 3
Bước 4: Mở lệnh Command Prompt bằng cách Start -> Run, rõ cmd và nhấn Enter.
Bước 5: Lúc này, bạn tìm đến địa chỉ các file gốc tại của sổ Command Prompt bằng cách
gõ lệnh CD (Hình 4)
Hình 4
Bước 6: Gõ copy /b firefox.jpg + secret.txt.rar helpero.jpg, trong đó firefox.jpg là ảnh
gốc, secret.txt.rar là file cần giấu, và helpero.jpg là file chứa hai file gốc (Hình 5)
Hình 5
Nếu bạn mở file helpero.jpg thì sẽ thấy file ảnh firefox.jpg. Bức thư tình bí ẩn của bạn đã
nằm gọn trong file firefox.jpg.
Chỉ cần một số thao tác đơn giản trên là bạn đã yên tâm không sợ bị lộ bí mật không
muốn chia sẻ cùng ai. Khi bạn muốn hiện file txt thì đổi tên file helpero.jpg thành
helpero.rar và mở xem nội dung bên trong sẽ thấy file text
16 , Đặt password cho folder bằng phần mềm.
Ở đây xin giới thiệu cách sử dụng phần mềm folder lock để khóa folder
Click chuột phải vào Folder mà bạn muốn khóa, chọn Folder Lock - > Lock It