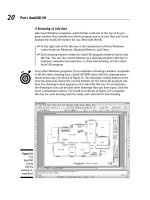Vẽ kỹ thuật với AutoCad 2006 -BÀI 1 ppt
Bạn đang xem bản rút gọn của tài liệu. Xem và tải ngay bản đầy đủ của tài liệu tại đây (2.6 MB, 39 trang )
1
TRƯỜNG ĐH SPKT
TRUNG TÂM TIN HỌC
BÀI GIẢNG
AUTOCAD 2006 – 2D
2
GIỚI THIỆU VỀ AUTOCAD 2006
•
Bản vẽ kỹ thuật là tài liệu trao đổi vấn đề
liên quan đến khoa học kỹ thuật ⇒ Ngôn
ngữ của kỹ thuật
•
CAD (Computer Aided Design) thiết kế với
sự trợ giúp của máy tính là phần mền
được sử dụng phổ biến
•
AutoCAD 2006: Win XP …Cấu hình máy
tối thiểu P3, RAM 256Mb,…
3
KHỞI ĐỘNG AUTOCAD 2006
•
Nhắp đúp biểu tượng AutoCAD 2006 trên
màn hình Windows destop
•
Start → Program → AutoCAD 2006
Cài BV tự
động
Chọn BV mẫu
Mở BV
đã có
Chọn hệ
Anh or
Mét
4
CẤU TRÚC MÀN HÌNH
•
Hộp thoại Startup:
5
CẤU TRÚC MÀN HÌNH
•
Gọi Startup: Tool → Options →
System→Startup: Show Startup dialog
box → OK
6
CẤU TRÚC MÀN HÌNH
7
CẤU TRÚC MÀN HÌNH
•
Vùng vẽ (Drawing Area): diện tích lớn nhất
ở giữa màn hình: Tools → Options
8
CẤU TRÚC MÀN HÌNH
•
Giao điểm hai đoạn thẳng (con trỏ): có
hình vuông. Tools → Options
9
CẤU TRÚC MÀN HÌNH
•
Hai sợi tóc (Crosshair) theo phương X và
Y giao nhau tại con trỏ: Tools → options
10
CẤU TRÚC MÀN HÌNH
•
Danh mục chính (Menu bar) nằm phía trên
màn hình trong AutoCAD, nếu đầy đủ gồm
12 danh mục:
11
CẤU TRÚC MÀN HÌNH
•
Danh mục lệnh kéo xuống khi chọn danh
mục từ Menu bar (Pull-Down menu)
12
CẤU TRÚC MÀN HÌNH
•
Danh mục màn hình (Screen menu) chứa
các nhóm lệnh của AutoCAD
–
Tools → Options → Display
13
CẤU TRÚC MÀN HÌNH
•
Các dòng nhắc lệnh (Command Line) nằm
trong cửa sổ lệnh (Command Window) là
nơi giao tiếp với máy
14
CẤU TRÚC MÀN HÌNH
•
Thanh công cụ chứa các lệnh (Toolbars)
15
CÁC CÁCH NHẬP LỆNH
•
Có nhiều cách (Ví dụ: Lệnh Line)
–
Command: line (l)↵ (nhập từ bàn phím)
–
Pull-Down menu: Draw → Line
–
Screen menu: chọn lệnh Line
–
Toolbar: chọn lệnh từ nút lệnh Line
–
Ngoài ra có thể sử dụng Shorcut menu:
là hộp thoại “Menu phím tắt” chứa các
lệnh & các lựa chọn vẽ nhanh hơn
16
CÁC PHÍM TẮT
•
F1: xem trợ giúp (Help)
•
F2: chuyển đổi màn hình
•
F3 (Ctrl + F): tắt mở chế độ Osnap Setting
•
F6 (Ctrl + D): tắt mở tọa độ con chạy
•
F7(Ctrl+G): hiện, tắt mạng lưới điểm (Grid)
•
F8 (Ctrl + L): mở, tắt chế độ Ortho (// X, Y)
•
F9 (Ctrl + B): mở, tắt chế độ lưới Snap
•
F10 (Ctrl + U): mở, tắt Polar Tracking
•
F11(Ctrl + W): mở, tắt Object Snap Tracking
•
F12: tắt, mở tọa độ tương đối
17
CÁC HỆ TRỤC TỌA ĐỘ
•
Hệ WCS (Word Coordinate System): hệ tọa
độ tổng quát, mặc định tại điểm gốc duy
nhất 0,0,0 ở bên trái & phía dưới bản vẽ
WCS
18
CÁC HỆ TRỤC TỌA ĐỘ
•
Hệ UCS (User Coordinate System): hệ tọa
độ người dùng trong từng trường hợp cụ
thể.
UCS
19
CÁC HỆ TRỤC TỌA ĐỘ
•
Lệnh UCSicon: điều khiển sự hiển thị UCS
Command: UCSICON ↵
Enter an option
[ON/OFF/All/Noorigin/ORigin/Properties]<ON>:
–
On/Off: mở/tắt biểu tượng trên màn hình
–
All: thể hiện biểu tượng tọa độ trên mọi
khung nhìn
–
Origin: biểu tượng di chuyển theo gốc tọa độ
–
Noorigin: biểu tượng chỉ xuất hiện tại góc trái
màn hình
–
Properties: Xác lập các tính chất của UCS
20
CÁC HỆ TRỤC TỌA ĐỘ
•
Lệnh UCS: điều khiển hệ tọa độ UCS
Command: UCS ↵
[New/Move/orthoGraphic/Prev/Restore/Save/De
l/Apply/?/World] <World>
•
Các lựa chọn trong 2D
–
New: tạo UCS mới, khi nhập N xuất hiện
Specify origin of new UCS or
[ZAxis/3point/OBject/Face/View/X/Y/Z]
<0,0,0>: nhập gốc tọa độ mới của UCS
21
CÁC HỆ TRỤC TỌA ĐỘ
–
Prev: trở về UCS trước đó
–
ZAxis: chọn hai điểm xác định trục OZ
–
3point: điểm 1 gốc tọa độ, điểm 2 chiều
dương OX, điểm 3 hướng của OY
–
Object: chọn vật thể làm trục hoặc mf
tọa độ
–
Face: chọn một mf làm mf XOY
–
Word: trở về tọa độ gốc (chức năng
mạc định)
22
0
0
CÁC HỆ TRỤC TOẠ ĐỘ
•
Hệ trục tọa độ đề các: Thiết lập bởi một
điểm gốc tọa độ 0,0 là giao điểm giữa hai
trục vuông góc: OX, OY
Gốc tọa độ
M
X
M
Y
M
90
0
270
0
180
0
Đường chuẩn
Y
+
X
+
23
CÁC HỆ TRỤC TOẠ ĐỘ
•
Hệ tọa độ cực:
–
Chỉ định khoảng cách & góc so với gốc tọa độ
–
Đường chuẩn theo chiều dương trục X
–
Góc dương ngược chiều kim đồng hồ
0
0
Gốc tọa độ
M
α
90
0
270
0
180
0
Đường chuẩn
24
PHƯƠNG PHÁP NHẬP ĐIỂM
•
Lệnh Point: nhập một điểm vào màn hình
–
Cách gọi: Daw/Point, Point
•
Các cách nhập điểm thường dùng
–
Pick: nhấn phím trái của mouse tại điểm cần
chọn (nhanh, không chính xác)
(0,0)
+Y
-Y
-X + X
(50,-50)(-50,-50)
(-50,50)
(50,50)
–
Tọa độ tuyệt
đối: X, Y so
với gốc tọa
độ 0,0
25
PHƯƠNG PHÁP NHẬP ĐIỂM
•
Tọa độ tương đối: @X,Y tọa độ điểm cần
nhập so với gốc là điểm đã nhập trước đó
•
Tọa độ cực tuyệt đối: D<α khoảng cách D
điểm cần nhập tới gốc tọa độ 0,0 & góc
nghiêng α so với đường chuẩn
•
Tọa độ cực tương đối: @D<α
–
α > 0 góc ngược chiều KĐH (nhập α)
–
α < 0 góc cùng chiều KĐH (nhập - α)