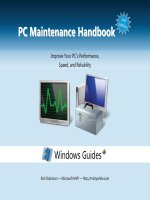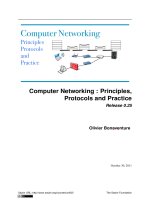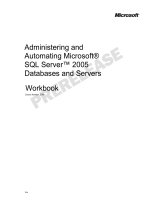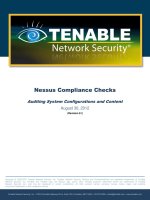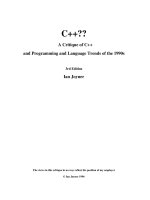Matlab - Modelling, Programming and Simulations pot
Bạn đang xem bản rút gọn của tài liệu. Xem và tải ngay bản đầy đủ của tài liệu tại đây (21.36 MB, 450 trang )
Matlab - Modelling,
Programming and
Simulations
edited by
Emilson Pereira Leite
SCIYO
Matlab - Modelling, Programming and Simulations
Edited by Emilson Pereira Leite
Published by Sciyo
Janeza Trdine 9, 51000 Rijeka, Croatia
Copyright © 2010 Sciyo
All chapters are Open Access articles distributed under the Creative Commons Non Commercial Share
Alike Attribution 3.0 license, which permits to copy, distribute, transmit, and adapt the work in any
medium, so long as the original work is properly cited. After this work has been published by Sciyo,
authors have the right to republish it, in whole or part, in any publication of which they are the author,
and to make other personal use of the work. Any republication, referencing or personal use of the work
must explicitly identify the original source.
Statements and opinions expressed in the chapters are these of the individual contributors and
not necessarily those of the editors or publisher. No responsibility is accepted for the accuracy of
information contained in the published articles. The publisher assumes no responsibility for any
damage or injury to persons or property arising out of the use of any materials, instructions, methods
or ideas contained in the book.
Publishing Process Manager Iva Lipovic
Technical Editor Martina Peric
Cover Designer Martina Sirotic
Image Copyright Yellowj, 2010. Used under license from Shutterstock.com
MATLAB® (Matlab logo and Simulink) is a registered trade mark of The MathWorks, Inc.
First published September 2010
Printed in India
A free online edition of this book is available at www.sciyo.com
Additional hard copies can be obtained from
Matlab - Modelling, Programming and Simulations, Edited by Emilson Pereira Leite
p. cm.
ISBN 978-953-307-125-1
SCIYO.COM
WHERE KNOWLEDGE IS FREE
free online editions of Sciyo
Books, Journals and Videos can
be found at www.sciyo.com
Chapter 1
Chapter 2
Chapter 3
Chapter 4
Chapter 5
Chapter 6
Chapter 7
Chapter 8
Chapter 9
Chapter 10
Preface VII
Tips and tricks for programming in Matlab 1
Karel Perutka
Using MATLAB to develop standalone graphical
user interface (GUI) software packages for educational purposes 17
A. B. M. Nasiruzzaman
Teaching practical engineering for freshman students
using the RWTH – Mindstorms NXT toolbox for MATLAB 41
Alexander Behrens, Linus Atorf and Til Aach
A student friendly toolbox
for power system analysis using MATLAB 67
A. B. M. Nasiruzzaman
A Matlab® interactive tool for computer aided
control systems design in frequency domain: FRTool 87
Robin De Keyser and Clara Ionescu
MATLAB – based software for modeling
and studying grid – tied photovoltaic systems 99
Ali Assi and Mohammed Abdi Jama
Modelling of DC-DC converters 125
Ovidiu Aurel Pop and Serban Lungu
Matlab simulations
for power factor correction of switching power 151
Ren Kaichun, He Chunhan, Su Dan, Wang Yongli, Zhang Xingqi, Liu Xiaojun,
Gong Lihong, Zhao Ying and Liu Peng
Simulation of numerical distance relays 171
Dr. Hamid H Sherwali and Eng. Abdlmnam A. Abdlrahem
Evaluation of the Delta-Sigma modulator
coefficients by MATLAB parallel processing 193
Michal Pavlik, Martin Magat, Lukas Fujcik and Jiri Haze
Contents
VI
Chapter 11
Chapter 12
Chapter 13
Chapter 14
Chapter 15
Chapter 16
Chapter 17
Chapter 18
Chapter 19
Chapter 20
A Matlab/Simulink Framework for PLC Controlled Processes 211
João Martins, Celson Lima, Herminio Martínez and Antoni Grau
Optimization and Scheduling Toolbox 239
Michal Kutil, Přemysl Šůcha, Roman Čapek and Zdeněk Hanzálek
Designing antenna arrays using signal processing,
image processing and optimization toolboxes of MATLAB 261
Joseph Sahaya Kulandai Raj and Joerg Schoebel
Analysis, model parameter
extraction and optimization of planar inductors using MATLAB 277
Elissaveta Gadjeva, Vladislav Durev and Marin Hristov
Modelling and simulation
of processes from an iron ore sintering plants 301
Corina Maria Diniş
Fired process heaters 327
Hassan Al-Haj Ibrahim
Finite difference solutions of MFM square
duct flow with heat transfer using MatLab program 365
Mohammed Al-Khawaja and Mohamed Selmi
Toolbox for GPS-based attitude
determination: An implementation aspect 389
Zhen Dai, Stefan Knedlik and Otmar Loffeld
Seismic model-based inversion using Matlab 405
Emilson Pereira Leite
Computational and mathematical methods
in portfolio insurance - A MATLAB-based approach 413
Vasilios N. Katsikis
During the last decade the use of MATLAB® has been consistently increasing in scientic
academic institutions as well as in several branches of industry that deal with topics ranging
from economics to spacecraft orbit simulations. This software package has been proved to be
very efcient and robust for numerical data analysis, modelling, programming, simulation
and computer graphic visualization.
This book is a collection of 20 excellent works presenting different applications of several
MATLAB® tools that can be used for educational, scientic and engineering purposes. Most
of the authors have been working with MATLAB® for several years and are recognized
experts in their elds.
Chapters include tips and tricks for programming and developing Graphical User Interfaces
(GUIs), power system analysis, control systems design, system modelling and simulations,
parallel processing, optimization, signal and image processing, nite different solutions,
geosciences and portfolio insurance. Thus, readers from a range of professional elds can
benet from the content of this book.
I would like to thank the authors for spending a signicant part of their time and efforts
to complete each chapter, providing high-quality information for world-wide readers. Also,
I must say that the very well organized Sciyo on-line system had signicantly facilitated
making chapter revisions and organizing them, as well as keeping track of deadlines, in order
to have this book developed in the most timely and efcient way. Therefore, I thank the Sciyo
team, including the Editorial board, for their support and for accelerating the whole process
of writing of this book.
Editor
Emilson Pereira Leite
Institute of Geosciences – University of Campinas
Brazil
Preface
Tips and tricks for programming in Matlab 1
Tips and tricks for programming in Matlab
Karel Perutka
X
Tips and tricks for programming in Matlab
Karel Perutka
Tomas Bata University in Zlin, Faculty of Applied Informatics
Czech Republic, European Union
1. Introduction
Matlab is the software developed by the MathWorks, Inc., Natick, USA. In 1984, the first
version appeared. Software was primarily used only for the mathematical computation
enabling the computation of complicated matrix equations and their systems. All major
functions can directly use the matrix as the input. From that year, the software is still under
development enlarging the area of the users every year. Matlab became the standard in the
area of simulation and modelling and it is used by the researchers and students at
universities mainly in the areas of Control Engineering, Power Plant Systems, Aerospace,
Bioinformatics, Economics and Statistics. In comparison to other software such as
Mathematica or Maple, Matlab has several advantages. Let us mention some. Its open
architecture enables sharing all source code among the user community and several
different areas are solved and the solution appears usually as a new toolbox. Simulink is the
important Matlab enlargement which simplifies the computation very much. You just drag
and drop the blocks to the new window from the block libraries and connect them and run
the model. Matlab is used not only at universities but also in practice, for instance by NASA
or General Motors. Most Matlab users are from the major world countries, such as USA,
Japan, China, and India. Nice book was written by Hanselman and Littlefield (Hanselman
and Littlefield, 2005). And interesting paper about teaching using Matlab was written by
Perutka and Heczko (Perutka & Heczko, 2007). This chapter provides some chosen tips and
tricks to the beginners in Matlab programming and should ease the first steps in
programming. These tips and tricks are based on the experience of chapter author with
teaching Matlab programming in the undergraduate curriculum for several years. The
author mostly worked in MATLAB version 6.5, for which tips are. They are unsorted and
each chapter provides one tip or trick only.
2. Placing picture as dialog background
Being bored from standard look of GUI created in Matlab? If you create dialog in Matlab
using GUIDE or set of functions figure, uimenu, uicontrol and axes, the dialog
background is usually based on the settings of the system, for example in older Microsoft
Windows it was grey – Windows Classic Theme. However, if you need to have your picture
as the figure background, there is possible to use the following solution. Such example is
1
Matlab - Modelling, Programming and Simulations2
shown in figure 1. The dialog in this figure contains only 3 grey pushbuttons (online
ident., Gr, >>) and background picture.
What to do first? You have to draw the picture in the extern software, for example in Corel
DRAW! and save it in one of the formats that Matlab supports, for instance as JPG or BMP.
You can get the list of supported formats from the Matlab Help Dialog. Don’t forget to write
down the width and height of the picture or their ratio. Create new dialog using the
command figure or by GUI. Set the size of the new window in accordance with the picture
width and height or their ratio. How? If you working with GUIDE, double-click the window
in GUIDE and Property Inspector should appear. Change the Units property on Pixels and
after that change in the Position property the third and fourth value to the width and height
of the figure or keep these values in the ratio of the picture you would like to show. If you
created the dialog using figure function in M-file, include in the list of properties Units
and Position and set them in similar way as was described for the GUI created by GUIDE.
Now you need to load the figure in the Matlab Workspace, create axes and put the figure
inside them. This tip is based on work of Perutka (Perutka, 2007). Inspire yourself by the
following code which will be commented
1 STCssu=imread('STCssu.jpg','jpg');
2 axes('Position',[0 0 1 1]);
3 image(STCssu);
4 axis off;
5 clear STCssu
Fig. 1. Dialog with picture as its background
This code should be placed in the file where the figure is defined. The line 1 of the code is
responsible of loading the picture in the Matlab Workspace using the function image. In
this case, STCssu.jpg is the name of picture file and the picture is loaded to the STCssu
variable. Line 2 creates the axes with their range just for all dialog area. Command in line 3
draws the image from the STCssu variable to the axes created by line 2. The axes description
is hidden by the command on line 4. If you don’t re-draw the dialog, you can delete the
variable from the Matlab Workspace, as it is shown in line 5. But if you re-call the dialog,
don’t use line 5. For the dialog re-calling, lines 2 to 4 are enough.
3. Short online help for every object in dialog
Imagine the situation depicted in figure 2. There is a short text “If you click this button, you
will open the dialog of setting the controller parameters.” in the box. This text is shown if
you keep the cursor on the button Gr for a while. This might be useful especially in the case
of two sorts of objects in dialog (button or edit text) to provide necessary short information
what should be written as the text (edit text) or what will happen when the button is
pressed. But short information can be displayed over every object in dialog which has the
property TooltipString.
If you created your dialog by GUIDE, open it in GUIDE again and double click the object for
which you would like to create the short help.
Fig. 2. Dialog with short help
Tips and tricks for programming in Matlab 3
shown in figure 1. The dialog in this figure contains only 3 grey pushbuttons (online
ident., Gr, >>) and background picture.
What to do first? You have to draw the picture in the extern software, for example in Corel
DRAW! and save it in one of the formats that Matlab supports, for instance as JPG or BMP.
You can get the list of supported formats from the Matlab Help Dialog. Don’t forget to write
down the width and height of the picture or their ratio. Create new dialog using the
command figure or by GUI. Set the size of the new window in accordance with the picture
width and height or their ratio. How? If you working with GUIDE, double-click the window
in GUIDE and Property Inspector should appear. Change the Units property on Pixels and
after that change in the Position property the third and fourth value to the width and height
of the figure or keep these values in the ratio of the picture you would like to show. If you
created the dialog using figure function in M-file, include in the list of properties Units
and Position and set them in similar way as was described for the GUI created by GUIDE.
Now you need to load the figure in the Matlab Workspace, create axes and put the figure
inside them. This tip is based on work of Perutka (Perutka, 2007). Inspire yourself by the
following code which will be commented
1 STCssu=imread('STCssu.jpg','jpg');
2 axes('Position',[0 0 1 1]);
3 image(STCssu);
4 axis off;
5 clear STCssu
Fig. 1. Dialog with picture as its background
This code should be placed in the file where the figure is defined. The line 1 of the code is
responsible of loading the picture in the Matlab Workspace using the function image. In
this case, STCssu.jpg is the name of picture file and the picture is loaded to the STCssu
variable. Line 2 creates the axes with their range just for all dialog area. Command in line 3
draws the image from the STCssu variable to the axes created by line 2. The axes description
is hidden by the command on line 4. If you don’t re-draw the dialog, you can delete the
variable from the Matlab Workspace, as it is shown in line 5. But if you re-call the dialog,
don’t use line 5. For the dialog re-calling, lines 2 to 4 are enough.
3. Short online help for every object in dialog
Imagine the situation depicted in figure 2. There is a short text “If you click this button, you
will open the dialog of setting the controller parameters.” in the box. This text is shown if
you keep the cursor on the button Gr for a while. This might be useful especially in the case
of two sorts of objects in dialog (button or edit text) to provide necessary short information
what should be written as the text (edit text) or what will happen when the button is
pressed. But short information can be displayed over every object in dialog which has the
property TooltipString.
If you created your dialog by GUIDE, open it in GUIDE again and double click the object for
which you would like to create the short help.
Fig. 2. Dialog with short help
Matlab - Modelling, Programming and Simulations4
The Property Inspector dialog should appear, find the property denoted as TooltipString and
write some string as the input. The string you write will appear as the short help for the
object after calling the dialog again.
If you created the object by the uicontrol function, just read the sample code below
6 hButtonClose = uicontrol('Style', 'pushbutton',
7 'String', 'Close',
8 'Parent', hFigure,
9 'Tag', 'tButtonClose',
10 'Units', 'pixels',
11 'Position', [560 75 100 30],
12 'TooltipString', 'Press the button for exit.',
13 'Callback', 'closeIt');
The code in lines 6 to 13 presents the definition of pushbutton object in the dialog created by
commands in M-file. The TooltipString property of uicontrol is defined in line 12, the text “Press
the button for exit.” is shown as a short help when the cursor will be on the button “Close”.
4. More pictures in one dialog and their control
It is sometime necessary to place more than one picture in the dialog, have a look at figure 3.
The dialog in figure 3 includes 9 JPG pictures. The digital clock consists of 8 pictures, 6
pictures are the digits of the clock. The background of analogue clock is the remaining
picture. These pictures are shown similarly as is described in “Placing picture as dialog
background”, it means the pictures are drawn using image function to pre-defined axes.
The dialog in figure 3 was created as a set of commands in M-file and it is defined by lines
14 to 24, the Render and DoubleBuffer properties should be set according to lines 23 and 24.
14 hFigure = figure('Units', 'pixels',
15 'Position', [100 50 770 690],
16 'MenuBar','None',
17 'Name', 'Hodiny',
18 'Tag', 'tWindow',
19 'NumberTitle', 'off',
20 'Resize', 'off',
21 'Visible', 'off',
22 'BackingStore', 'off',
23 'Renderer', 'painters',
24 'DoubleBuffer', 'on');
When figure is defined, all axes objects are created, example for one axes object is shown
in lines 25 to 33
25 hAnalog = axes('Units', 'pixels',
26 'Position', [30 210 460 460],
27 'Visible', 'on',
28 'Parent', hFigure,
29 'Tag', 'tAnalog',
30 'XTickLabelMode', 'manual', 'YTickLabelMode', 'manual',
31 'XColor', 'k', 'YColor', 'k',
32 'DrawMode', 'fast',
33 'Color', 'k');
This step is followed by step in which all images are read into Matlab Workspace using the
image function, the image file are in the same directory as the source code, for one image
the code will be
34 File_Analog = imread('clock.jpg');
Fig. 3. Dialog with more pictures
Now have a careful look at the following source code, lines 35 – 39
35 set(0, 'CurrentFigure', hFigure);
36 set(hFigure, 'CurrentAxes', hAnalog);
37 image(File_Analog);
Tips and tricks for programming in Matlab 5
The Property Inspector dialog should appear, find the property denoted as TooltipString and
write some string as the input. The string you write will appear as the short help for the
object after calling the dialog again.
If you created the object by the uicontrol function, just read the sample code below
6 hButtonClose = uicontrol('Style', 'pushbutton',
7 'String', 'Close',
8 'Parent', hFigure,
9 'Tag', 'tButtonClose',
10 'Units', 'pixels',
11 'Position', [560 75 100 30],
12 'TooltipString', 'Press the button for exit.',
13 'Callback', 'closeIt');
The code in lines 6 to 13 presents the definition of pushbutton object in the dialog created by
commands in M-file. The TooltipString property of uicontrol is defined in line 12, the text “Press
the button for exit.” is shown as a short help when the cursor will be on the button “Close”.
4. More pictures in one dialog and their control
It is sometime necessary to place more than one picture in the dialog, have a look at figure 3.
The dialog in figure 3 includes 9 JPG pictures. The digital clock consists of 8 pictures, 6
pictures are the digits of the clock. The background of analogue clock is the remaining
picture. These pictures are shown similarly as is described in “Placing picture as dialog
background”, it means the pictures are drawn using image function to pre-defined axes.
The dialog in figure 3 was created as a set of commands in M-file and it is defined by lines
14 to 24, the Render and DoubleBuffer properties should be set according to lines 23 and 24.
14 hFigure = figure('Units', 'pixels',
15 'Position', [100 50 770 690],
16 'MenuBar','None',
17 'Name', 'Hodiny',
18 'Tag', 'tWindow',
19 'NumberTitle', 'off',
20 'Resize', 'off',
21 'Visible', 'off',
22 'BackingStore', 'off',
23 'Renderer', 'painters',
24 'DoubleBuffer', 'on');
When figure is defined, all axes objects are created, example for one axes object is shown
in lines 25 to 33
25 hAnalog = axes('Units', 'pixels',
26 'Position', [30 210 460 460],
27 'Visible', 'on',
28 'Parent', hFigure,
29 'Tag', 'tAnalog',
30 'XTickLabelMode', 'manual', 'YTickLabelMode', 'manual',
31 'XColor', 'k', 'YColor', 'k',
32 'DrawMode', 'fast',
33 'Color', 'k');
This step is followed by step in which all images are read into Matlab Workspace using the
image function, the image file are in the same directory as the source code, for one image
the code will be
34 File_Analog = imread('clock.jpg');
Fig. 3. Dialog with more pictures
Now have a careful look at the following source code, lines 35 – 39
35 set(0, 'CurrentFigure', hFigure);
36 set(hFigure, 'CurrentAxes', hAnalog);
37 image(File_Analog);
Matlab - Modelling, Programming and Simulations6
38 axis image;
39 axis off;
The source code on lines 35 – 39 shows how to switch among several axes in one dialog.
Line 35 gives us an example where the dialog identified by hFigure, line 14, is set as the
active one. And line 36 shows us the example of setting one of the axes as the active one. The
axes are in the dialog, which is identified by hFigure, line 14, and the axes are identified by
hAnalog, line 25. Now you show the chosen picture, line 37, which was read by line 34.
Finally, you place the axis just to the borders of the image, line 38, and you hide the ticks,
line 39. This tip is based on the example provided by Perutka (Perutka, 2005).
5. Button with your picture
Figure 4 shows the green dialog with two options to be chosen, they are both yellow and
black. If you click “Stromek” or “Kytka”, new dialog appears. The dialog in figure 4
consists of 3 axes objects to which the pictures are drawn, one axes object shows the
background and 2 axes objects show pictures as “buttons”.
Fig. 4. Dialog with “2 buttons” with our picture.
Now let us look at the source code, lines 40 – 64. These lines provide the full source code for
figure 4. See line 59 or 63. There is another syntax of image function in comparison to line 3.
The ButtonDownFcn property is used, its value is set on the name of function or file, which
should be called if the picture or axes are clicked. For example if you click on “Kytka”, there
will be called the file kytka.m according to line 63.
40 hFigure = figure('Units','pixels',
41 'Position',[160 160 470 350],
42 'MenuBar','None',
43 'Name','Volba',
44 'Tag','tOkno',
45 'NumberTitle','off',
46 'Resize','off',
47 'Visible','on',
48 'BackingStore','off',
49 'Renderer','painters',
50 'DoubleBuffer','on');
51 hlavniObr=imread('vyberte.jpg');
52 prvniObr=imread('stromek.jpg');
53 druhyObr=imread('kytka.jpg');
54 hlavniAxes=axes('Position',[0 0 1 1]);
55 image(hlavniObr);
56 axis off
57 prvniAxes=axes('Units','pixels',
58 'Position',[200 152 230 35]);
59 image(prvniObr,'ButtonDownFcn','stromek');
60 axis off
61 druhyAxes=axes('Units','pixels',
62 'Position',[200 65 230 35]);
63 image(druhyObr,'ButtonDownFcn','kytka');
64 axis off
6. New picture on button click
This task is connected with the previous example, see similar figure 5 and lines 65 to 71. If
you click “the button”, the button changes the color for a while, i.e. for 0.5 s, line 69.
Actually, you set the axes, which will be “the button”, as active, line 65. You read the image
to the Matlab Workspace variable, line 66, and draw it in the selected axes, line 67, and hide
the description of axes, line 68. To keep the illusion of the button, you draw the previous
picture back, line 70, together with the option to be clicked again, i.e. there is
ButtonDownFcn property included, line 70, there will be called the file kytka.m if you click
“the button”.
65 set(hFigure,'CurrentAxes',druhyAxes);
66 cervKytka=imread('kytka1.jpg');
67 image(cervKytka);
68 axis off
69 pause(0.5);
70 image(druhyObr,'ButtonDownFcn','kytka');
71 axis off
Tips and tricks for programming in Matlab 7
38 axis image;
39 axis off;
The source code on lines 35 – 39 shows how to switch among several axes in one dialog.
Line 35 gives us an example where the dialog identified by hFigure, line 14, is set as the
active one. And line 36 shows us the example of setting one of the axes as the active one. The
axes are in the dialog, which is identified by hFigure, line 14, and the axes are identified by
hAnalog, line 25. Now you show the chosen picture, line 37, which was read by line 34.
Finally, you place the axis just to the borders of the image, line 38, and you hide the ticks,
line 39. This tip is based on the example provided by Perutka (Perutka, 2005).
5. Button with your picture
Figure 4 shows the green dialog with two options to be chosen, they are both yellow and
black. If you click “Stromek” or “Kytka”, new dialog appears. The dialog in figure 4
consists of 3 axes objects to which the pictures are drawn, one axes object shows the
background and 2 axes objects show pictures as “buttons”.
Fig. 4. Dialog with “2 buttons” with our picture.
Now let us look at the source code, lines 40 – 64. These lines provide the full source code for
figure 4. See line 59 or 63. There is another syntax of image function in comparison to line 3.
The ButtonDownFcn property is used, its value is set on the name of function or file, which
should be called if the picture or axes are clicked. For example if you click on “Kytka”, there
will be called the file kytka.m according to line 63.
40 hFigure = figure('Units','pixels',
41 'Position',[160 160 470 350],
42 'MenuBar','None',
43 'Name','Volba',
44 'Tag','tOkno',
45 'NumberTitle','off',
46 'Resize','off',
47 'Visible','on',
48 'BackingStore','off',
49 'Renderer','painters',
50 'DoubleBuffer','on');
51 hlavniObr=imread('vyberte.jpg');
52 prvniObr=imread('stromek.jpg');
53 druhyObr=imread('kytka.jpg');
54 hlavniAxes=axes('Position',[0 0 1 1]);
55 image(hlavniObr);
56 axis off
57 prvniAxes=axes('Units','pixels',
58 'Position',[200 152 230 35]);
59 image(prvniObr,'ButtonDownFcn','stromek');
60 axis off
61 druhyAxes=axes('Units','pixels',
62 'Position',[200 65 230 35]);
63 image(druhyObr,'ButtonDownFcn','kytka');
64 axis off
6. New picture on button click
This task is connected with the previous example, see similar figure 5 and lines 65 to 71. If
you click “the button”, the button changes the color for a while, i.e. for 0.5 s, line 69.
Actually, you set the axes, which will be “the button”, as active, line 65. You read the image
to the Matlab Workspace variable, line 66, and draw it in the selected axes, line 67, and hide
the description of axes, line 68. To keep the illusion of the button, you draw the previous
picture back, line 70, together with the option to be clicked again, i.e. there is
ButtonDownFcn property included, line 70, there will be called the file kytka.m if you click
“the button”.
65 set(hFigure,'CurrentAxes',druhyAxes);
66 cervKytka=imread('kytka1.jpg');
67 image(cervKytka);
68 axis off
69 pause(0.5);
70 image(druhyObr,'ButtonDownFcn','kytka');
71 axis off
Matlab - Modelling, Programming and Simulations8
Fig. 5. New picture on “button” click.
7. Set of buttons with your pictures in dialog, each button
is pressed on given key
Typical task for simple menu controlled by keyboard is the following one. You have a list of
menu items such as in figure 6. The list is controlled by 3 keys. First key is used for moving
up. One press means one item up. Second key is used for moving down and the last key
selects the menu item. Menu in figure 6 has five items namely New game, Load game, Game
help, Options, Exit. Function for menu control is shown as the source code in lines 72 to 173.
Each menu item is represented by its own axes object. There are two pictures for each
menu item, black for inactive state and grey for active item. The grey picture is shown when
the item is selected or chosen. Moving up is realized by “w” key – line 75, down by “s” key –
line 79 and selection by “l” key – line 83. You should be familiar with the basics of
programming in Matlab to fully understand it. Let us describe the function in brief. All
necessary variables are loaded before the function body using the line 73, file defineglobal.m
Lines 74 to 105 show the menu control and selection. Line 74 shows how to load the key
pressed – there is CurrentCharacter property for get function, and dMenu is the dialog
identifier, lines 75 - 82 show moving up ad down. Lines 106 – 172 show the way of changing
the pictures during move or selection. For one change of menu item all pictures are
redrawn. This tip is based on the work of Hrubos consulted by me (Hrubos, 2009).
72 function keyboardmenu
73 defineglobal
74 switch lower(get(dMenu,'CurrentCharacter'))
75 case 'w' % up
76 if kPosition <= 5 && kPosition > 1
77 kPosition = kPosition - 1;
78 end
79 case 's' % down
80 if kPosition < 5 && kPosition >= 1
81 kPosition = kPosition + 1;
82 end
83 case 'l'
84 if kPosition == 1
85 set(dMenu,'Visible','off');
86 le
v
elA
87 end
88 if kPosition == 2
89 loadgame
90 set(dLoad,'Visible','on');
91 end
92 if kPosition == 3
93 gamehelp
94 end
95 if kPosition == 4
96 set(dOptions,'Visible','on');
97 end
98 if kPosition == 5
99 set(dMenu,'Visible','off');
100 clear all
101 exitmenu = 1;
102 end
103 otherwise
104 wavplay(zMenu,zMenuF)
105 end
106 if exitmenu == 1
107 clear all
108 return
109 else
110 set(dMenu, 'Units', 'pixels');
111 if kPosition == 1
112 set(0,'CurrentFigure',dMenu);
113 set(dMenu,'CurrentAxes',dMenuNewGameAxes);
114 image(oNewGame1); axis off;
115 set(dMenu,'CurrentAxes',dMenuLoadGameAxes);
116 image(oLoadGame0); axis off;
117 set(dMenu,'CurrentAxes',dMenuGameHelpAxes
)
;
118 image(oGameHelp0); axis off;
119 set(dMenu,'CurrentAxes',dMenuOptionsAxes);
120 image(oOptions0); axis off;
121 set(dMenu,'CurrentAxes',dMenuExitAxes
)
;
122 image(oExit0); axis off;
Tips and tricks for programming in Matlab 9
Fig. 5. New picture on “button” click.
7. Set of buttons with your pictures in dialog, each button
is pressed on given key
Typical task for simple menu controlled by keyboard is the following one. You have a list of
menu items such as in figure 6. The list is controlled by 3 keys. First key is used for moving
up. One press means one item up. Second key is used for moving down and the last key
selects the menu item. Menu in figure 6 has five items namely New game, Load game, Game
help, Options, Exit. Function for menu control is shown as the source code in lines 72 to 173.
Each menu item is represented by its own axes object. There are two pictures for each
menu item, black for inactive state and grey for active item. The grey picture is shown when
the item is selected or chosen. Moving up is realized by “w” key – line 75, down by “s” key –
line 79 and selection by “l” key – line 83. You should be familiar with the basics of
programming in Matlab to fully understand it. Let us describe the function in brief. All
necessary variables are loaded before the function body using the line 73, file defineglobal.m
Lines 74 to 105 show the menu control and selection. Line 74 shows how to load the key
pressed – there is CurrentCharacter property for get function, and dMenu is the dialog
identifier, lines 75 - 82 show moving up ad down. Lines 106 – 172 show the way of changing
the pictures during move or selection. For one change of menu item all pictures are
redrawn. This tip is based on the work of Hrubos consulted by me (Hrubos, 2009).
72 function
keyboardmenu
73 defineglobal
74 switch lower(get(dMenu,'CurrentCharacter'))
75 case 'w' % up
76 if kPosition <= 5 && kPosition > 1
77 kPosition = kPosition - 1;
78 end
79 case 's' % down
80 if kPosition < 5 && kPosition >= 1
81 kPosition = kPosition + 1;
82 end
83 case 'l'
84 if kPosition == 1
85 set(dMenu,'Visible','off');
86 le
v
elA
87 end
88 if kPosition == 2
89 loadgame
90 set(dLoad,'Visible','on');
91 end
92 if kPosition == 3
93 gamehelp
94 end
95 if kPosition == 4
96 set(dOptions,'Visible','on');
97 end
98 if kPosition == 5
99 set(dMenu,'Visible','off');
100 clear all
101 exitmenu = 1;
102 end
103 otherwise
104 wavplay(zMenu,zMenuF)
105 end
106 if exitmenu == 1
107 clear all
108 return
109 else
110 set(dMenu, 'Units', 'pixels');
111 if kPosition == 1
112 set(0,'CurrentFigure',dMenu);
113 set(dMenu,'CurrentAxes',dMenuNewGameAxes);
114 image(oNewGame1); axis off;
115 set(dMenu,'CurrentAxes',dMenuLoadGameAxes);
116 image(oLoadGame0); axis off;
117 set(dMenu,'CurrentAxes',dMenuGameHelpAxes
)
;
118 image(oGameHelp0); axis off;
119 set(dMenu,'CurrentAxes',dMenuOptionsAxes);
120 image(oOptions0); axis off;
121 set(dMenu,'CurrentAxes',dMenuExitAxes
)
;
122 image(oExit0); axis off;
Matlab - Modelling, Programming and Simulations10
123 elseif kPosition == 2
124 set(0,'CurrentFigure',dMenu);
125 set(dMenu,'CurrentAxes',dMenuNewGameAxes);
126 image(oNewGame0);axis off;
127 set(dMenu,'CurrentAxes',dMenuLoadGameAxes);
128 image(oLoadGame1);axis off;
129 set(dMenu,'CurrentAxes',dMenuGameHelpAxes);
130 image(oGameHelp0); axis off;
131 set(dMenu,'CurrentAxes',dMenuOptionsAxes);
132 image(oOptions0); axis off;
133 set(dMenu,'CurrentAxes',dMenuExitAxes);
134 image(oExit0); axis off;
135 elseif kPosition == 3
136 set(0,'CurrentFigure',dMenu);
137 set(dMenu,'CurrentAxes',dMenuNewGameAxes);
138 image(oNewGame0); axis off;
139 set(dMenu,'CurrentAxes',dMenuLoadGameAxes);
140 image(oLoadGame0); axis off;
141 set(dMenu,'CurrentAxes',dMenuGameHelpAxes);
142 image(oGameHelp1); axis off;
143 set(dMenu,'CurrentAxes',dMenuOptionsAxes);
144 image(oOptions0); axis off;
145 set(dMenu,'CurrentAxes',dMenuExitAxes);
146 image(oExit0); axis off;
147 elseif kPosition == 4
148 set(0,'CurrentFigure',dMenu);
149 set(dMenu,'CurrentAxes',dMenuNewGameAxes);
150 image(oNewGame0); axis off;
151 set(dMenu,'CurrentAxes',dMenuLoadGameAxes);
152 image(oLoadGame0); axis off;
153 set(dMenu,'CurrentAxes',dMenuGameHelpAxes);
154 image(oGameHelp0); axis off;
155 set(dMenu,'CurrentAxes',dMenuOptionsAxes);
156 image(oOptions1); axis off;
157 set(dMenu,'CurrentAxes',dMenuExitAxes);
158 image(oExit0); axis off;
159 elseif kPosition == 5
160 set(0,'CurrentFigure',dMenu);
161 set(dMenu,'CurrentAxes',dMenuNewGameAxes);
162 image(oNewGame0); axis off;
163 set(dMenu,'CurrentAxes',dMenuLoadGameAxes);
164 image(oLoadGame0); axis off;
165 set(dMenu,'CurrentAxes',dMenuGameHelpAxes);
166 image(oGameHelp0); axis off;
167 set(dMenu,'CurrentAxes',dMenuOptionsAxes);
168 image(oOptions0); axis off;
169 set(dMenu,'CurrentAxes',dMenuExitAxes);
170 image(oExit1); axis off;
171 else
172 end
173 end
Fig. 6. Part of dialog with set of “buttons” as pictures
8. Showing the vectors in dialogs
This part shows an example how to show vectors in dialog. There are several possibilities
but this example seems to me as the simplest one. The realisation is provided in lines 174 to
251, and sample output is shown in figure 7. It is based on the following. The vectors of
same length with numeric values change their data type using num2str function and they
are added into one listbox in dialogue, each column for one data vector. And now the
short description of provided source code is going to be outlined. Lines 174 and 175
predefine the name of colors to be used in the dialog, lines 176 - 180 defines new dialog, and
lines 181 – 189 new menu and its items. The background of the dialog was created in Adobe
Photoshop and the code for showing it in the dialog is in lines 190 – 192. There are several
objects in the dialog. They are given by the code in lines 196 – 241. The position of objects
depends on the screen resolution and therefore the k_y variable is used. The most important
code for this example is in lines 242 – 251. The data are given via the String property, lines
250 and 251 have to be one line actually! The data type change is realized for the matrix,
because each input in lines 250 and 251 is actually the vector.
174 cerna=[0 0 0];
175 cervena=[1 0 0];
176 hf6=figure('Color',cerna,
177 'Name','Tabulka t, u1, y1, w1',
178 'MenuBar','None',
179 'Resize','off',
Tips and tricks for programming in Matlab 11
123 elseif kPosition == 2
124 set(0,'CurrentFigure',dMenu);
125 set(dMenu,'CurrentAxes',dMenuNewGameAxes);
126 image(oNewGame0);axis off;
127 set(dMenu,'CurrentAxes',dMenuLoadGameAxes);
128 image(oLoadGame1);axis off;
129 set(dMenu,'CurrentAxes',dMenuGameHelpAxes);
130 image(oGameHelp0); axis off;
131 set(dMenu,'CurrentAxes',dMenuOptionsAxes);
132 image(oOptions0); axis off;
133 set(dMenu,'CurrentAxes',dMenuExitAxes);
134 image(oExit0); axis off;
135 elseif kPosition == 3
136 set(0,'CurrentFigure',dMenu);
137 set(dMenu,'CurrentAxes',dMenuNewGameAxes);
138 image(oNewGame0); axis off;
139 set(dMenu,'CurrentAxes',dMenuLoadGameAxes);
140 image(oLoadGame0); axis off;
141 set(dMenu,'CurrentAxes',dMenuGameHelpAxes);
142 image(oGameHelp1); axis off;
143 set(dMenu,'CurrentAxes',dMenuOptionsAxes);
144 image(oOptions0); axis off;
145 set(dMenu,'CurrentAxes',dMenuExitAxes);
146 image(oExit0); axis off;
147 elseif kPosition == 4
148 set(0,'CurrentFigure',dMenu);
149 set(dMenu,'CurrentAxes',dMenuNewGameAxes);
150 image(oNewGame0); axis off;
151 set(dMenu,'CurrentAxes',dMenuLoadGameAxes);
152 image(oLoadGame0); axis off;
153 set(dMenu,'CurrentAxes',dMenuGameHelpAxes);
154 image(oGameHelp0); axis off;
155 set(dMenu,'CurrentAxes',dMenuOptionsAxes);
156 image(oOptions1); axis off;
157 set(dMenu,'CurrentAxes',dMenuExitAxes);
158 image(oExit0); axis off;
159 elseif kPosition == 5
160 set(0,'CurrentFigure',dMenu);
161 set(dMenu,'CurrentAxes',dMenuNewGameAxes);
162 image(oNewGame0); axis off;
163 set(dMenu,'CurrentAxes',dMenuLoadGameAxes);
164 image(oLoadGame0); axis off;
165 set(dMenu,'CurrentAxes',dMenuGameHelpAxes);
166 image(oGameHelp0); axis off;
167 set(dMenu,'CurrentAxes',dMenuOptionsAxes);
168 image(oOptions0); axis off;
169 set(dMenu,'CurrentAxes',dMenuExitAxes);
170 image(oExit1); axis off;
171 else
172 end
173 end
Fig. 6. Part of dialog with set of “buttons” as pictures
8. Showing the vectors in dialogs
This part shows an example how to show vectors in dialog. There are several possibilities
but this example seems to me as the simplest one. The realisation is provided in lines 174 to
251, and sample output is shown in figure 7. It is based on the following. The vectors of
same length with numeric values change their data type using num2str function and they
are added into one listbox in dialogue, each column for one data vector. And now the
short description of provided source code is going to be outlined. Lines 174 and 175
predefine the name of colors to be used in the dialog, lines 176 - 180 defines new dialog, and
lines 181 – 189 new menu and its items. The background of the dialog was created in Adobe
Photoshop and the code for showing it in the dialog is in lines 190 – 192. There are several
objects in the dialog. They are given by the code in lines 196 – 241. The position of objects
depends on the screen resolution and therefore the k_y variable is used. The most important
code for this example is in lines 242 – 251. The data are given via the String property, lines
250 and 251 have to be one line actually! The data type change is realized for the matrix,
because each input in lines 250 and 251 is actually the vector.
174 cerna=[0 0 0];
175 cervena=[1 0 0];
176 hf6=figure('Color',cerna,
177 'Name','Tabulka t, u1, y1, w1',
178 'MenuBar','None',
179 'Resize','off',
Matlab - Modelling, Programming and Simulations12
180 'NumberTitle','off');
181 hmenu4=uimenu('label','Zobrazit tabulku :');
182 hmenu42=uimenu(hmenu4,'label','t,u2,y2,w2',
183 'CallBack','tu2y2w2');
184 hmenu43=uimenu(hmenu4,'label','t,e1,e2',
185 'CallBack','te1e2');
186 hmenu44=uimenu(hmenu4,'label','t,T11,T21,K1',
187 'CallBack','tT11T21K1');
188 hmenu45=uimenu(hmenu4,'label','t,T12,T22,K2',
189 'CallBack','tT12T22K2');
190 axes('Position',[0 0 1 1]);
191 image(vysledky);
192 axis off;
193 close(hf10);
194 dial7;
195 pause(1);
196 text17 = uicontrol(hf6,
197 'HorizontalAlignment','center',
198 'BackgroundColor',cerna,
199 'ForegroundColor',cervena,
200 'Units','points',
201 'Position',[134 k_y*213.25 29.75 13.5],
202 'Style','text',
203 'String','t(s)');
204 text18 = uicontrol(hf6,
205 'HorizontalAlignment','center',
206 'BackgroundColor',cerna,
207 'ForegroundColor',cervena,
208 'Units','points',
209 'Position',[174 k_y*213.25 29.75 13.5],
210 'Style','text',
211 'String','u1');
212 text19 = uicontrol(hf6,
213 'HorizontalAlignment','center',
214 'BackgroundColor',cerna,
215 'ForegroundColor',cervena,
216 'Units','points',
217 'Position',[219 k_y*213.25 29.75 13.5],
218 'Style','text',
219 'String','y1');
220 text20 = uicontrol(hf6,
221 'HorizontalAlignment','center',
222 'BackgroundColor',cerna,
223 'ForegroundColor',cervena,
224 'Units','points',
225 'Position',[259 k_y*213.25 29.75 13.5],
226 'Style','text',
227 'String','w1');
228 text24 = uicontrol(hf6,
229 'HorizontalAlignment','right',
230 'BackgroundColor',cerna,
231 'ForegroundColor',cervena,
232 'Units','points',
233 'Position',[130 k_y*109.25 264.75 k_y*121.5],
234 'Style','frame');
235 text24 = uicontrol(hf6,
236 'HorizontalAlignment','right',
237 'BackgroundColor',cerna,
238 'ForegroundColor',cervena,
239 'Units','points',
240 'Position',[130 k_y*109.25 264.75 k_y*101.5],
241 'Style','frame');
242 ddd=size(param1); d1=ddd(1,2);
243 text24 = uicontrol(hf6,
244 'HorizontalAlignment','right',
245 'BackgroundColor',cerna,
246 'ForegroundColor',cervena,
247 'Units','points',
248 'Position',[134 k_y*113.25 256.75 k_y*93.5],
249 'Style','listbox',
250 'String',num2str([param1(:,d1) real(simout1(:,1))
251 real(simout1(:,2)) real(simout1(:,3))]));
Fig. 7. Dialog with vectors, data, shown in table
Tips and tricks for programming in Matlab 13
180 'NumberTitle','off');
181 hmenu4=uimenu('label','Zobrazit tabulku :');
182 hmenu42=uimenu(hmenu4,'label','t,u2,y2,w2',
183 'CallBack','tu2y2w2');
184 hmenu43=uimenu(hmenu4,'label','t,e1,e2',
185 'CallBack','te1e2');
186 hmenu44=uimenu(hmenu4,'label','t,T11,T21,K1',
187 'CallBack','tT11T21K1');
188 hmenu45=uimenu(hmenu4,'label','t,T12,T22,K2',
189 'CallBack','tT12T22K2');
190 axes('Position',[0 0 1 1]);
191 image(vysledky);
192 axis off;
193 close(hf10);
194 dial7;
195 pause(1);
196 text17 = uicontrol(hf6,
197 'HorizontalAlignment','center',
198 'BackgroundColor',cerna,
199 'ForegroundColor',cervena,
200 'Units','points',
201 'Position',[134 k_y*213.25 29.75 13.5],
202 'Style','text',
203 'String','t(s)');
204 text18 = uicontrol(hf6,
205 'HorizontalAlignment','center',
206 'BackgroundColor',cerna,
207 'ForegroundColor',cervena,
208 'Units','points',
209 'Position',[174 k_y*213.25 29.75 13.5],
210 'Style','text',
211 'String','u1');
212 text19 = uicontrol(hf6,
213 'HorizontalAlignment','center',
214 'BackgroundColor',cerna,
215 'ForegroundColor',cervena,
216 'Units','points',
217 'Position',[219 k_y*213.25 29.75 13.5],
218 'Style','text',
219 'String','y1');
220 text20 = uicontrol(hf6,
221 'HorizontalAlignment','center',
222 'BackgroundColor',cerna,
223 'ForegroundColor',cervena,
224 'Units','points',
225 'Position',[259 k_y*213.25 29.75 13.5],
226 'Style','text',
227 'String','w1');
228 text24 = uicontrol(hf6,
229 'HorizontalAlignment','right',
230 'BackgroundColor',cerna,
231 'ForegroundColor',cervena,
232 'Units','points',
233 'Position',[130 k_y*109.25 264.75 k_y*121.5],
234 'Style','frame');
235 text24 = uicontrol(hf6,
236 'HorizontalAlignment','right',
237 'BackgroundColor',cerna,
238 'ForegroundColor',cervena,
239 'Units','points',
240 'Position',[130 k_y*109.25 264.75 k_y*101.5],
241 'Style','frame');
242 ddd=size(param1); d1=ddd(1,2);
243 text24 = uicontrol(hf6,
244 'HorizontalAlignment','right',
245 'BackgroundColor',cerna,
246 'ForegroundColor',cervena,
247 'Units','points',
248 'Position',[134 k_y*113.25 256.75 k_y*93.5],
249 'Style','listbox',
250 'String',num2str([param1(:,d1) real(simout1(:,1))
251 real(simout1(:,2)) real(simout1(:,3))]));
Fig. 7. Dialog with vectors, data, shown in table
Matlab - Modelling, Programming and Simulations14
9. Nicely drawn results from Simulink
Simulink provides Scope block for drawing the results of simulation. It is a fast solution. If
you want to manage the look of the graph, saving the data to Matlab Workspace and
drawing them by the chosen plotting function is the easiest way. The following example
shows it, lines 252 to 266 and figures 8 to 10.
252 close all
253 clear all
254 clc
255 a=0.1; b=0.01; c=0.5;
256 sim('untitled1',[0 10])
257 t=v(:,1);
258 x=v(:,2);
259 Dx=v(:,3);
260 plot(t,x,'r')
261 hold on
262 plot(t,Dx,'k')
263 title('x and its derivation')
264 xlabel('time [t]')
265 ylabel('x(t), Dx(t)')
266 legend('x(t)', 'Dx(t)')
Fig. 8. Simulink model with Scope and To Workspace blocks
Fig. 9. Setting the parameters of Scope block
0 1 2 3 4 5 6 7 8 9 10
-0.08
-0.06
-0.04
-0.02
0
0.02
0.04
0.06
0.08
x and its derivation
time [t]
x(t), Dx(t)
x(t)
Dx(t)
Fig. 10. Graphical output from Simulink (left) and using plot function (right)
Firstly, the Simulink model named as untitled1.mdl is created according to figure 8. To
Workspace block saves the data into v variable as an array, see the settings in figure 9. Time is
the first input to the To Workspace block. Simulation of the model is called by sim function,
line 256. You can view the simulation results by clicking the blocks Scope and Scope1 in the
model, see figure 10 – left part. Lines 257 – 266 are responsible for nice and easy-to-edit
graphical output, right part of figure 10. The data are sent to variables in lines 257 – 259.
10. Conclusion
This chapter presented some tips and tricks for programming in Matlab which appeared to
be useful during the classes and it might be useful mostly for students and beginners.
Almost all of them are oriented on working with GUI, only one tip is used with Simulink,
the most common Matlab enlargement. The reader should be familiar with the basics of
Matlab programming.
Tips and tricks for programming in Matlab 15
9. Nicely drawn results from Simulink
Simulink provides Scope block for drawing the results of simulation. It is a fast solution. If
you want to manage the look of the graph, saving the data to Matlab Workspace and
drawing them by the chosen plotting function is the easiest way. The following example
shows it, lines 252 to 266 and figures 8 to 10.
252 close all
253 clear all
254 clc
255 a=0.1; b=0.01; c=0.5;
256 sim('untitled1',[0 10])
257 t=v(:,1);
258 x=v(:,2);
259 Dx=v(:,3);
260 plot(t,x,'r')
261 hold on
262 plot(t,Dx,'k')
263 title('x and its derivation')
264 xlabel('time [t]')
265 ylabel('x(t), Dx(t)')
266 legend('x(t)', 'Dx(t)')
Fig. 8. Simulink model with Scope and To Workspace blocks
Fig. 9. Setting the parameters of Scope block
0 1 2 3 4 5 6 7 8 9 10
-0.08
-0.06
-0.04
-0.02
0
0.02
0.04
0.06
0.08
x and its derivation
time [t]
x(t), Dx(t)
x(t)
Dx(t)
Fig. 10. Graphical output from Simulink (left) and using plot function (right)
Firstly, the Simulink model named as untitled1.mdl is created according to figure 8. To
Workspace block saves the data into v variable as an array, see the settings in figure 9. Time is
the first input to the To Workspace block. Simulation of the model is called by sim function,
line 256. You can view the simulation results by clicking the blocks Scope and Scope1 in the
model, see figure 10 – left part. Lines 257 – 266 are responsible for nice and easy-to-edit
graphical output, right part of figure 10. The data are sent to variables in lines 257 – 259.
10. Conclusion
This chapter presented some tips and tricks for programming in Matlab which appeared to
be useful during the classes and it might be useful mostly for students and beginners.
Almost all of them are oriented on working with GUI, only one tip is used with Simulink,
the most common Matlab enlargement. The reader should be familiar with the basics of
Matlab programming.
Matlab - Modelling, Programming and Simulations16
11. Acknowledgement
This chapter was supported by the grant MSM 7088352102.
12. References
Hanselman, D.C. & Littlefield, B. (2005). Mastering MATLAB 7, Prentice Hall, ISBN 0-13-
143018-1, USA.
Hrubos, P. (2009). Software aid for Matlab teaching, bachelor thesis, Tomas Bata University in
Zlin, Zlin, Czech Republic (in Czech)
Perutka, K. (2005). Matlab – Bases for students of automation and IT, Tomas Bata University in
Zlin, ISBN 80-7318-355-2, Zlin, Czech Republic (in Czech)
Perutka, K. (2007). Decentralized adaptive control, Ph.D. thesis, Tomas Bata University in Zlin,
Zlin, Czech Republic, European Union (in Czech)
Perutka, K. & Heczko, M. (2007). Teaching of MATLAB Programming Using Complex
Game. In: FIE2007, 37th IEEE/ASEE Frontiers in Education Conference, S1H 13-18,
IEEE, ISBN 1-4244-1084-3, Milwaukee, WI, USA.
Using MATLAB to develop standalone
graphical user interface (GUI) software packages for educational purposes 17
Using MATLAB to develop standalone graphical user interface (GUI)
software packages for educational purposes
A. B. M. Nasiruzzaman
X
Using MATLAB to develop
standalone graphical user interface (GUI)
software packages for educational purposes
A. B. M. Nasiruzzaman
Department of Electrical & Electronic Engineering,
Rajshahi University of Engineering & Technology
Bangladesh
1. Introduction
In the institutes where laboratory facilities are not that much available, and industries are
located in remote areas, Personal Computer (PC) can be used to facilitate science and
engineering education. Programming and simulation tools can be used widely for preparing
such a PC based setting for students. But to develop a software, toolbox or standalone
applications one had to rely on C++, Visual basic, or Java. For a computer science or
information technology student it is easy to program in these environments but for other
science and engineering students this pose a problem since they are not familiar with these
programs and require excellent programming expertise. MATLAB (MathWorks, 2009),
flagship software in scientific computing, is extensively used all over the world. Particular
factors that support the selection of MATLAB are:
• A flexible software structure of MATLAB comprising libraries, models, and programs
enables one to integrate different model components in one package conveniently.
• Fast development with MATLAB using powerful calculation and visualization means of
the package enables one to expand the software quickly and efficiently without developing
any extra programming tools.
• A wide selection of TOOLBOXes, comprehensive collections of predefined functions for
solving application‐specific problems, is already available with MATLAB and is likely to
grow even faster in the future.
The use of MATLAB (short for MATrix LABoratory) is increasing day by day (McMohan,
2007; Littlefield & Hanselman, 2004). Science and engineering students use this software
broadly for educational purposes (Chapman, 2007). Graphical User Interface (GUI) is an
environment available with renowned software that gives the option to the user developing
software packages for personal and problem specific uses. It is a way of arranging
2